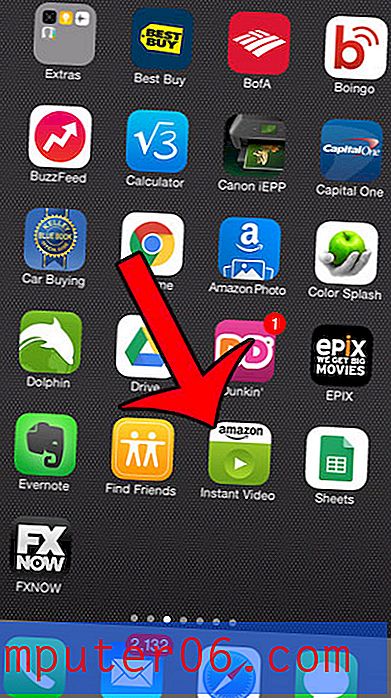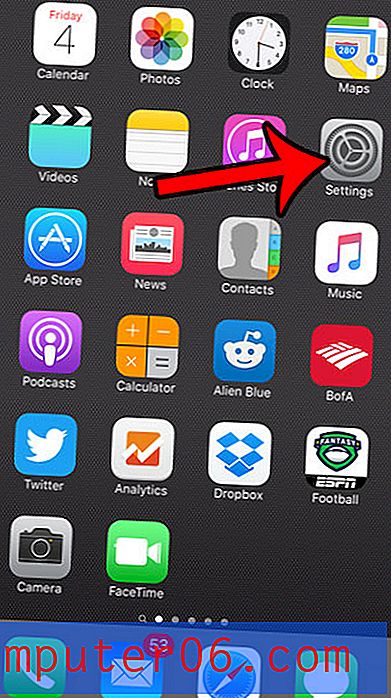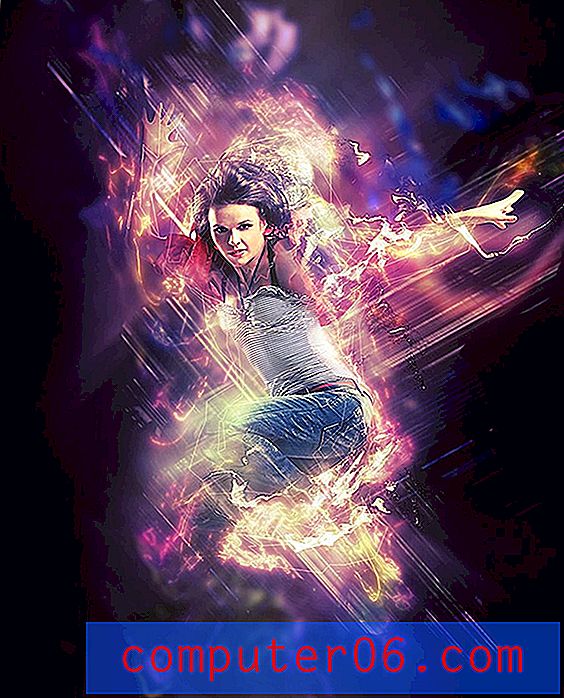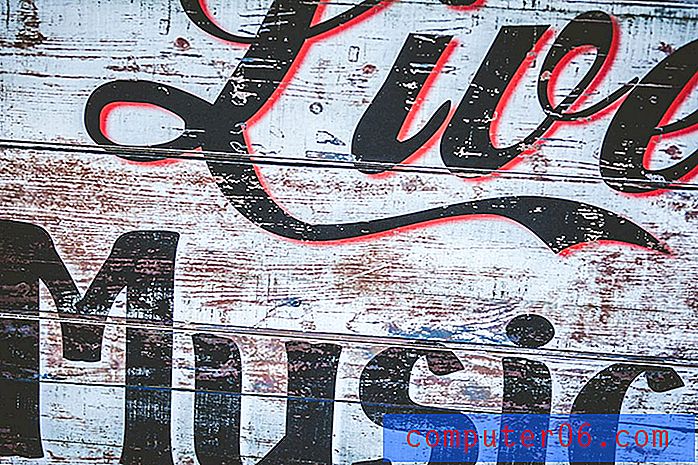5 façons rapides d'extraire et d'enregistrer des images à partir de Google Docs
J'utilise Google Docs depuis un bon moment maintenant, et je suis un grand fan.
La principale raison pour laquelle je suis passé de Microsoft Office Word à Google Drive est la perte de données. J'ai subi des problèmes de corruption de fichiers Word sur les PC et j'ai également été témoin de la souffrance des autres. En outre, je suis un peu paresseux: je ne veux pas me soucier des sauvegardes régulières en cas de panne du disque dur de l'ordinateur. Une autre raison pour laquelle j'ai changé - et c'est l'un des principaux arguments de vente de Google Docs - est le besoin de collaboration. Je trouve que Google Docs est très pratique pour le travail d'équipe.
Cependant, Google Docs n'est pas parfait. L'un des défis que j'ai rencontrés avec Google Docs dans le passé est le suivant: comment extraire des images d'un document. Contrairement à d'autres logiciels de documents, Google Docs ne vous permet pas de copier directement des images d'un fichier et de les utiliser dans le presse-papiers de votre ordinateur. Il vous permet uniquement de recadrer, ajuster ou remplacer les images en cliquant avec le bouton droit sur une image.
Aujourd'hui, je vais vous montrer quelques méthodes simples pour y parvenir. Quelle est la meilleure façon? En fait ça dépend. Lisez mes notes pour les scénarios les plus appropriés et choisissez la méthode qui correspond à vos besoins.
Personnellement, # 3 est mon préféré, et j'utilise toujours le module complémentaire d'extracteur d'image aujourd'hui.
Vous utilisez Google Slides? Lisez aussi: Comment extraire des images de Google Slides
1. Publiez sur le Web, puis enregistrez les images une par une
Utilisez cette méthode lorsque: vous ne souhaitez extraire que quelques images.
Étape 1: ouvrez votre document dans Google Documents. Dans le coin supérieur gauche, cliquez sur Fichier> Publier sur le Web .

Étape 2: appuyez sur le bouton bleu Publier . Si votre document contient des données privées ou confidentielles, n'oubliez pas d'arrêter de le publier après avoir enregistré les images souhaitées. Voir l'étape 6.

Étape 3: dans la fenêtre contextuelle, cliquez sur OK pour continuer.

Étape 4: Vous obtiendrez un lien. Copiez le lien, puis collez-le dans un nouvel onglet de votre navigateur Web. Appuyez sur la touche Entrée ou Retour pour charger la page Web.

Étape 5: Localisez vos images sur la page Web qui vient d'apparaître, faites un clic droit, puis sélectionnez «Enregistrer l'image sous…» Spécifiez la destination pour enregistrer ces images.

Étape 6: Presque là. Revenez à votre document Google Docs, puis accédez à la fenêtre de publication ( Fichier> Publier sur le Web ). Sous le bouton bleu Publier, cliquez sur «Contenu et paramètres publiés» pour le développer, puis appuyez sur «Arrêter la publication». C'est tout!

2. Téléchargez en tant que page Web, puis extrayez les images par lot
Utilisez cette méthode lorsque: vous avez beaucoup d'images à enregistrer dans un document.
Étape 1: dans votre document, cliquez sur Fichier> Télécharger en tant que> Page Web (.html, zippé) . Votre document Google sera téléchargé dans un fichier .zip.

Étape 2: localisez le fichier zip (généralement il se trouve dans votre dossier «Télécharger»), cliquez dessus avec le bouton droit et ouvrez. Remarque: je suis sur un Mac, ce qui me permet de décompresser un fichier directement. Si vous êtes sur un PC Windows, assurez-vous d'avoir le bon logiciel pour ouvrir l'archive.

Étape 3: ouvrez le nouveau dossier décompressé. Recherchez le sous-dossier appelé «images». Double-cliquez pour l'ouvrir.

Étape 4: Boom! Vous verrez toutes les images que contient votre document Google Documents.

3. Utilisez le module complémentaire Image Extractor
Utilisez cette méthode lorsque: vous devez télécharger plusieurs images, mais pas toutes.
Étape 1: ouvrez votre document Google Docs. Dans le menu, accédez à Modules complémentaires> Obtenir des modules complémentaires .

Étape 2: Dans la nouvelle fenêtre qui vient de s'ouvrir, tapez «Image Extractor» dans la barre de recherche et cliquez sur Entrée. Il devrait apparaître comme premier résultat - Image Extractor by Incentro. Installez-le. Remarque: depuis que j'ai installé l'add-on, le bouton dans la capture d'écran ci-dessous affiche «Gérer» au lieu de «+ GRATUIT».

Étape 3: Une fois que vous avez installé le plug-in, revenez au document, sélectionnez Modules complémentaires> Extracteur d'images, puis cliquez sur Démarrer.

Étape 4: Le module complémentaire Image Extractor apparaît dans la barre latérale droite de votre navigateur. Sélectionnez l'image que vous souhaitez enregistrer, puis cliquez sur le bouton bleu «Télécharger l'image». L'image sera téléchargée. Terminé!

4. Prenez des captures d'écran directement
Utilisez cette méthode lorsque: Vous avez quelques images à extraire et elles sont en haute résolution.
Cela semble être une évidence, mais cela fonctionne incroyablement bien et c'est efficace. Il vous suffit d'agrandir votre navigateur Web en plein écran, de sélectionner l'image, de zoomer à la taille souhaitée et de prendre une capture d'écran. Comment tu fais ça? Si vous êtes sur un Mac, appuyez sur Maj + Commande + 4 . Pour PC, utilisez Ctrl + PrtScr, ou vous devrez peut-être installer un outil de capture d'écran tiers comme Greenshot, qui est totalement gratuit.

5. Téléchargez au format Office Word, puis réutilisez les images à votre guise
Utilisez cette méthode lorsque: vous souhaitez réutiliser les images et le contenu d'un document Google dans Microsoft Office Word.
Étape 1: cliquez sur Fichier> Télécharger en tant que> Microsoft Word (.docx) . Votre document Google sera converti au format Word. Bien sûr, tout le formatage et le contenu resteront, y compris les images.

Étape 2: Une fois que vous avez ouvert le document Word exporté, vous pouvez copier, couper ou coller les images comme vous le souhaitez.
Conclusion
Google Docs est l'un des meilleurs outils de productivité, celui que j'utilise presque quotidiennement. C'est puissant et facile à utiliser. Mais vous pouvez rencontrer des défis, dont celui d'extraire des images d'un document que votre collègue vous a envoyé. Si vous savez utiliser le bon outil ou la bonne technique, c'est une solution facile.
J'espère que vous trouverez ces cinq méthodes utiles. S'il vous arrive de trouver une autre méthode rapide, veuillez laisser un commentaire ci-dessous et faites le moi savoir.