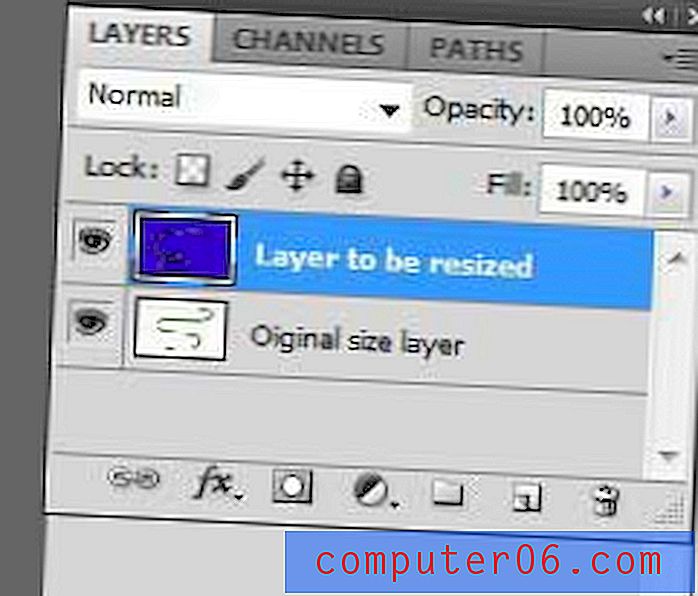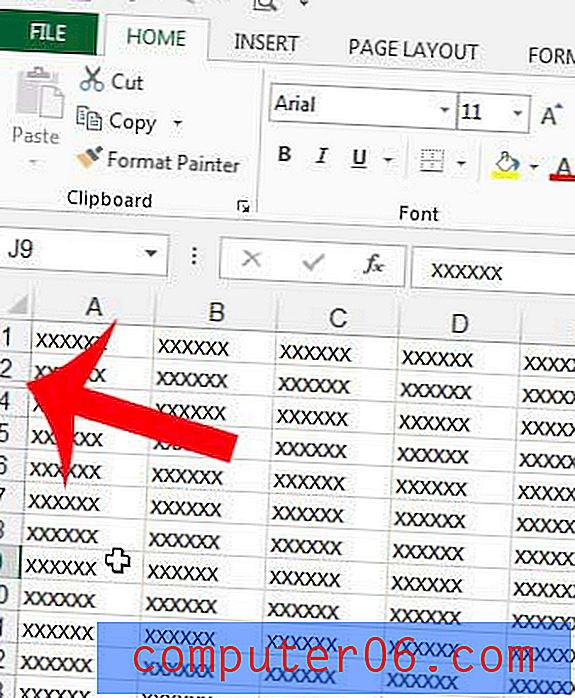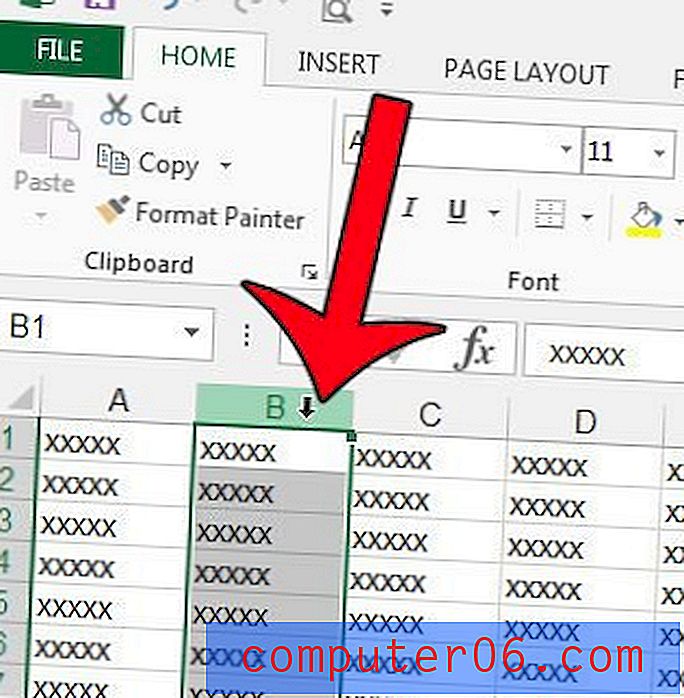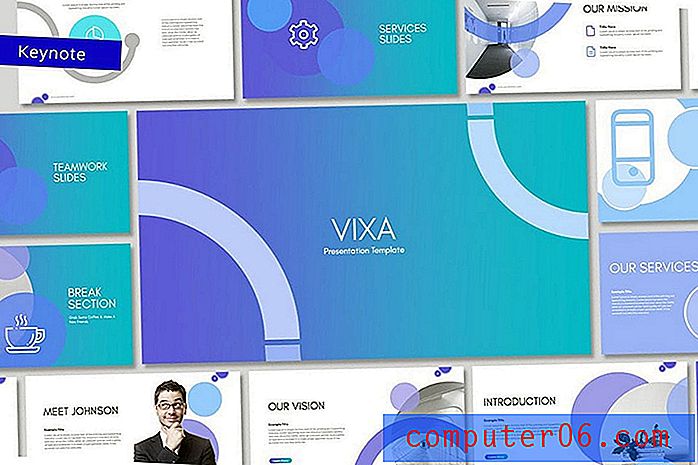Comment nettoyer le stockage «système» qui prend un énorme disque sur Mac
Donc, votre Mac manque de stockage. Vous essayez de comprendre ce qui occupe votre espace disque en cliquant sur le logo Apple en haut à gauche de l'écran, en sélectionnant À propos de ce Mac et en cliquant sur l'onglet Stockage .
À votre grande surprise, vous voyez une barre jaune représentant «Système» qui semble occuper bien plus d'espace que vous ne le pensez. Dans l'exemple ci-dessus, il ne montre que 207 Go, mais jetez un œil à cette discussion Apple - certains utilisateurs de Mac signalent que le stockage système prend 250 Go.
Pire encore, vous n'avez aucune idée de ce qui est inclus dans le stockage «Système», car en cliquant sur le bouton «Gérer» vous amène à cette fenêtre Informations système … et la ligne «Système» est grisée.

Pourquoi mon système Mac nécessite-t-il autant d'espace?
Que contient-il?
Est-il sûr de supprimer certains de ces fichiers système?
Comment récupérer plus d'espace de stockage?
Des questions comme celles-ci peuvent facilement vous venir à l'esprit. Bien que mon Mac dispose désormais d'une bonne quantité d'espace disque disponible, je me méfie toujours des fichiers qui prennent plus d'espace qu'ils ne le devraient.
Je ne sais pas pourquoi «Système» est grisé tandis que «Documents», «Système indésirable», «Corbeille», etc. vous permettent de revoir les fichiers en fonction de la taille et du type. Mon intuition est qu'Apple le fait exprès pour empêcher les utilisateurs de supprimer des fichiers système qui pourraient entraîner de graves problèmes.
Quels fichiers sont inclus dans le stockage système sur Mac?
Au cours de mes recherches, j'ai trouvé que de nombreuses personnes signalaient qu'Apple comptait les fichiers de sauvegarde iTunes et les caches d'applications (par exemple les fichiers de cache vidéo Adobe) dans la catégorie Système.
Comme il est grisé et que nous ne pouvons pas cliquer sur cette catégorie pour une analyse plus approfondie, nous devrons utiliser une application tierce pour vous aider.
CleanMyMac X est parfait pour ce type d'analyse. Depuis que j'ai testé l'application dans notre meilleure revue de nettoyage de Mac, elle m'est immédiatement venue à l'esprit lorsque j'ai vu que «System» était grisé dans Storage. Notez que CleanMyMac n'est pas un logiciel gratuit, mais la nouvelle fonctionnalité «Space Lens» est gratuite et vous permet de numériser votre Macintosh HD, puis de vous montrer un aperçu détaillé de ce qui prend de l'espace disque sur votre Mac.
Étape 1: Téléchargez CleanMyMac et installez l'application sur votre Mac. Ouvrez-le, sous le module "Space Lens", cliquez d'abord sur le bouton jaune "Accorder l'accès" pour permettre à l'application d'accéder à vos fichiers Mac, puis sélectionnez "Scan" pour commencer.
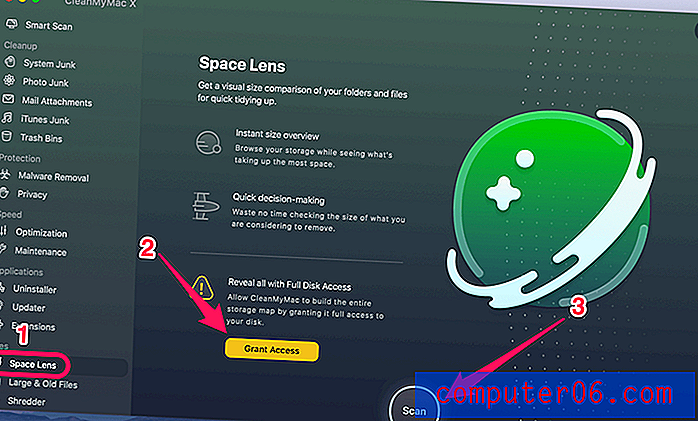
Étape 2: Bientôt, il vous montrera une arborescence de dossiers / fichiers et vous pouvez passer votre curseur sur chaque bloc (c'est-à-dire un dossier). Vous y trouverez plus de détails. Dans ce cas, j'ai cliqué sur le dossier «Système» pour continuer.
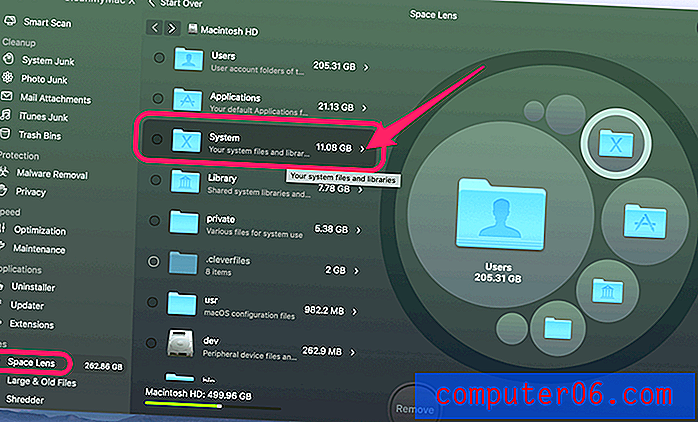
Étape 3: La ventilation des fichiers ci-dessous indique que certains fichiers de bibliothèque et de support iOS sont les coupables.
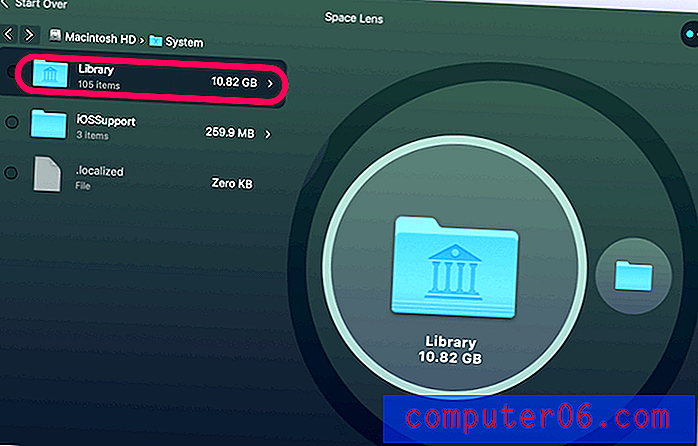
La partie intéressante est que la taille du fichier système indiquée dans CleanMyMac est beaucoup plus petite que la taille indiquée dans les informations système. Cela me laisse perplexe et me fait croire qu'Apple a certainement compté d'autres fichiers (pas de vrais fichiers système) dans la catégorie Système.
Que sont-ils? Honnêtement, je n'en ai aucune idée. Mais comme l'ont rapporté d'autres utilisateurs de Mac qui ont rencontré le même problème, ils ont déclaré qu'Apple considère également les caches d'applications et les fichiers de sauvegarde iTunes comme des fichiers système.
Par curiosité, j'ai de nouveau exécuté CleanMyMac pour un scan rapide. Cette application a trouvé 13, 92 Go dans iTunes Junk. Un examen plus approfondi a révélé que les fichiers indésirables sont d'anciennes sauvegardes d'appareils iOS, des mises à jour logicielles, des téléchargements interrompus, etc.

Mais même après avoir ajouté ce montant aux fichiers système d'origine renvoyés par CleanMyMac X, la taille totale est toujours un peu inférieure à celle renvoyée dans les informations système.
Si le nettoyage du stockage système n'est pas encore suffisant pour ramener l'espace disque disponible de votre Mac à un niveau normal (c'est-à-dire 20% ou plus), voir ci-dessous.
Que puis-je faire d'autre pour récupérer plus d'espace disque?
Il y a des tonnes de moyens. Voici quelques-uns de mes favoris qui devraient vous aider à récupérer rapidement un espace décent.
1. Triez tous les fichiers par taille et supprimez les anciens fichiers volumineux.
Ouvrez le Finder, allez dans Récents et regardez la colonne Taille . Cliquez dessus pour trier tous les fichiers récents par taille de fichier (du plus grand au plus petit). Vous aurez un aperçu clair des éléments qui consomment une grande quantité d'espace, par exemple de 1 Go à 10 Go et de 100 Mo à 1 Go.
Sur mon MacBook Pro, j'ai trouvé quelques grandes vidéos qui pouvaient être transférées sur un disque externe.
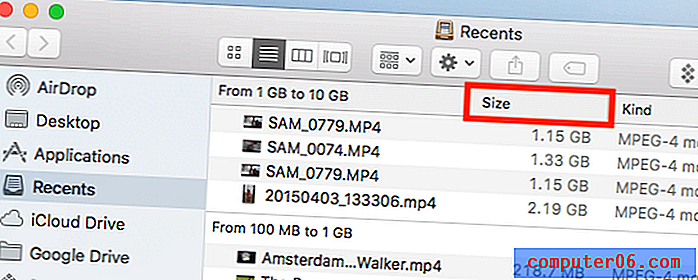
Remarque: Si la colonne Taille n'apparaît pas, cliquez sur l'icône Paramètres et sélectionnez Réorganiser par> Taille .
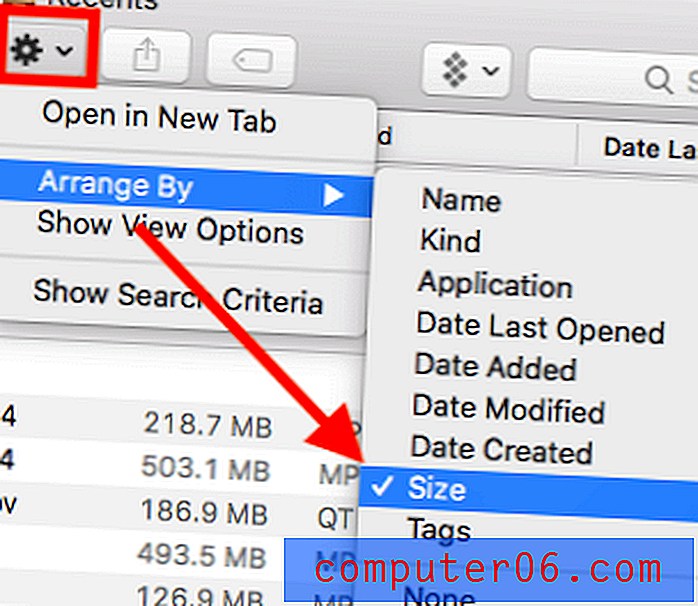
2. Supprimez les fichiers en double.
N'oubliez pas ces doublons et fichiers similaires! Ils peuvent s'accumuler sans que vous en soyez conscient. Les trouver prend parfois du temps. C'est pour cela que Gemini 2 est conçu. Sélectionnez simplement quelques dossiers fréquemment utilisés (par exemple, Documents, Téléchargements, etc.) dans la zone principale de Gemini.
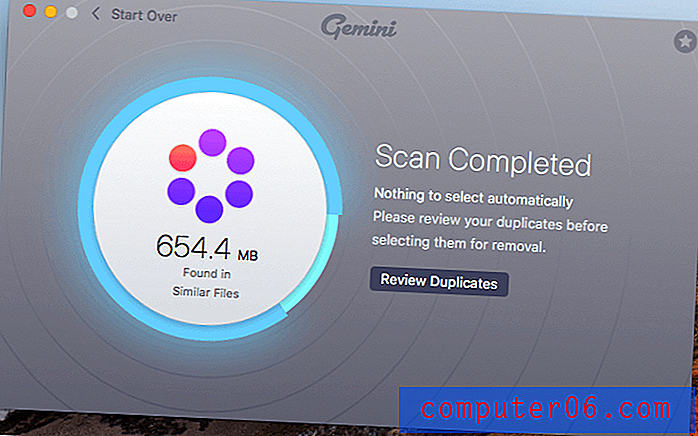
Il les analyse ensuite et renvoie tous les fichiers en double qui pourraient valoir la peine d'être supprimés. Bien sûr, c'est toujours une bonne pratique de les revoir avant de le faire. Vous pouvez également en savoir plus sur notre examen détaillé des Gémeaux ici.
Envelopper
Depuis qu'Apple a introduit la fonction de stockage optimisé, les utilisateurs de Mac ont eu la possibilité d'économiser de l'espace en stockant du contenu dans le cloud. Apple dispose également de plusieurs nouveaux outils qui facilitent la recherche et la suppression de fichiers inutiles.
Cette barre sous l'onglet Stockage est magnifique. Il vous permet d'avoir un aperçu rapide de ce qui occupe le plus d'espace sur notre disque dur. Cependant, il manque encore un aperçu de la catégorie «Système» car il est grisé.
Avec un peu de chance, les guides ci-dessus vous ont aidé à comprendre les raisons pour lesquelles vous avez tellement de données «Système» et, surtout, vous avez récupéré de l'espace disque - en particulier pour les nouveaux MacBook préinstallés avec stockage flash - chaque gigaoctet est précieux!