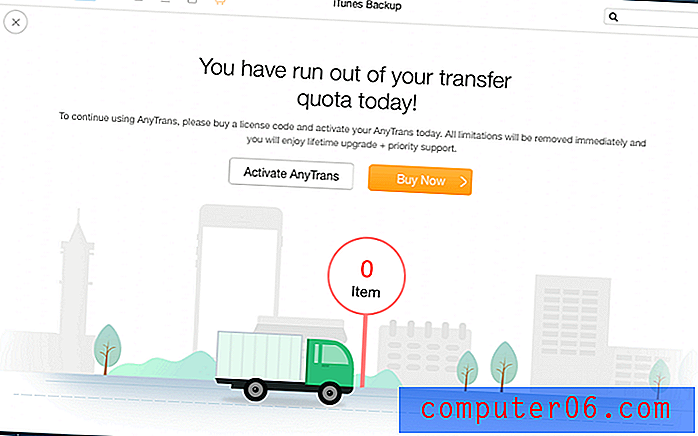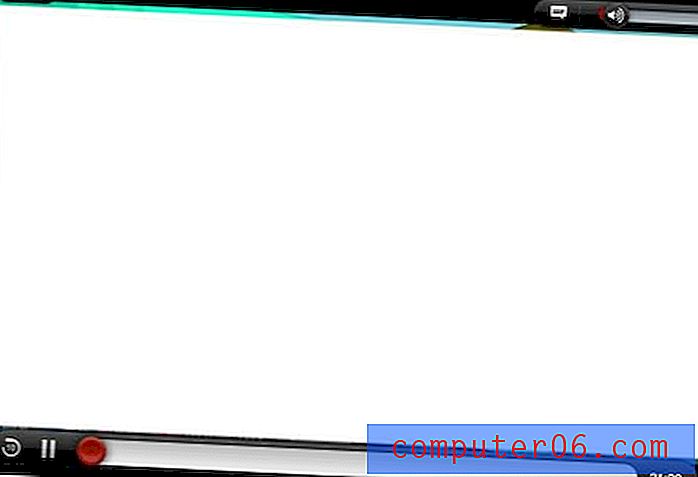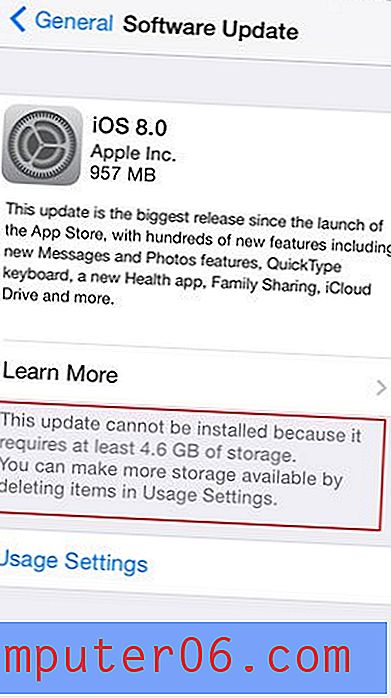Comment désinstaller des programmes sur Windows 10
Même si vous faites partie de ces personnes qui laissent volontiers des fichiers sur tout le bureau, refusent d'utiliser des dossiers (ou les surutilisent) et ont un milliard de fenêtres différentes ouvertes à tout moment, le nettoyage de votre PC est quelque chose que tout le monde devrait faire régulièrement.
Nous ne voulons pas dire nettoyer le boîtier (bien que vous devriez également le faire) - nous parlons de nettoyer tous ces anciens programmes qui obstruent votre disque avec d'anciens fichiers et prennent plus d'espace qu'ils n'en ont jamais valu.
Malheureusement, vous ne pouvez pas simplement faire glisser et déposer ces fichiers dans la corbeille, mais il existe de nombreuses façons de les désinstaller de manière sûre et sécurisée pour de bon. Que vous ayez deux applications à supprimer ou vingt-deux, il existe plusieurs façons de rafraîchir votre PC en quelques minutes.
Résumé rapide
- Si vous souhaitez installer des programmes spécifiques, utilisez le programme de désinstallation de Windows (méthode 1) . Il est préférable de supprimer un seul programme du système avec une méthode aussi rationalisée que possible. En revanche, cela peut être un peu lent, ou le programme que vous souhaitez supprimer peut être absent de la liste.
- Pour les programmes volumineux, en plusieurs parties ou spécialisés, utilisez le programme de désinstallation du programme (méthode 2) pour vous assurer d’attraper les fichiers cachés. De nombreux programmes haut de gamme laisseront de gros morceaux de données derrière vous si vous les faites simplement glisser dans la corbeille. Ils peuvent également contenir des fichiers cachés. L'utilisation du programme de désinstallation supprimera complètement toutes les données. Cependant, tous les programmes ne sont pas livrés avec leur propre programme de désinstallation.
- Vous voulez vous débarrasser de nombreux programmes à la fois? Vous aurez besoin d'une application de désinstallation tierce (méthode 3) qui vous permettra de sélectionner des applications en bloc pour la désinstallation. Ils sont très efficaces, mais généralement pas gratuits.
- Enfin, si vous essayez de supprimer des applications préinstallées (méthode 4) sur votre PC, vous pouvez utiliser une application de suppression en bloc comme dans la méthode 3, ou utiliser l'outil tiers pour remplacer les blocs de désinstallation. Cela peut ne pas fonctionner à chaque fois et certaines applications ne peuvent pas être supprimées de manière légitime.
Méthode 1: utilisez le programme de désinstallation de Windows
Le programme de désinstallation de Windows est le moyen le plus simple de supprimer un programme. Il fonctionne efficacement mais peut prendre un certain temps pour se débarrasser de programmes plus importants. En outre, les téléchargements plus petits peuvent ne pas apparaître ou peuvent être difficiles à trouver.
Voici comment utiliser le programme de désinstallation. Tout d'abord, ouvrez le menu des paramètres en appuyant sur l'icône Démarrer, puis sur l'engrenage à gauche.

Une fois les paramètres ouverts, accédez à «Applications».

Cela ouvrira une liste de toutes vos applications. Pour en supprimer un, cliquez dessus une fois pour afficher l'option Désinstaller, puis cliquez sur le bouton «Désinstaller». Il vous sera demandé de confirmer l'action.
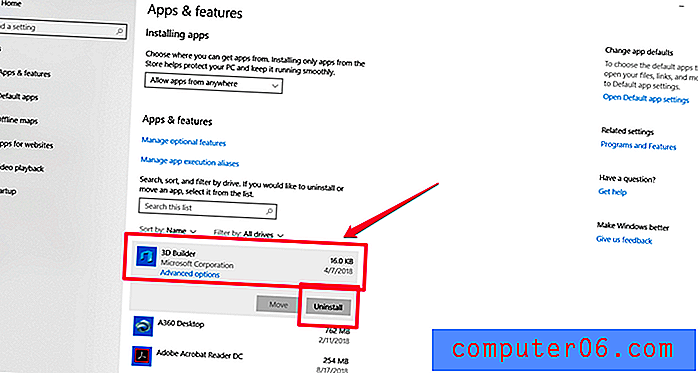
Confirmez que vous souhaitez désinstaller, puis attendez brièvement pendant que Windows supprime le programme.
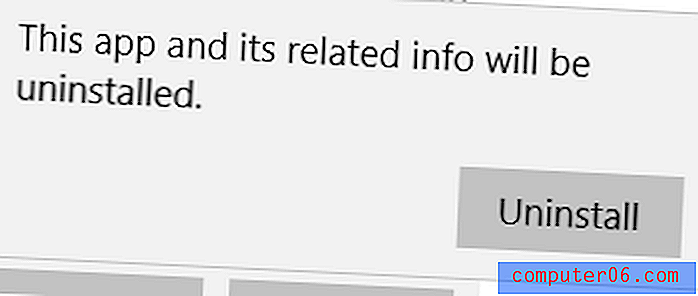
Si vous préférez ne pas fouiller dans les paramètres, vous pouvez également désinstaller directement à partir du menu Démarrer. Pour ce faire, appuyez sur la touche Windows de votre ordinateur ou cliquez sur l'icône dans le coin inférieur gauche. Vous devriez voir apparaître une liste d'applications. Faites un clic droit sur n'importe quelle application et choisissez «Désinstaller» dans le menu déroulant.
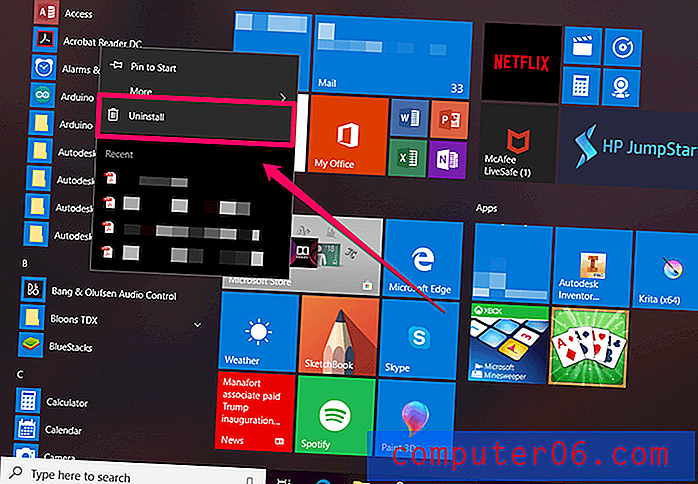
Vous devez confirmer la désinstallation, mais après cela, vous devriez être prêt à partir.
Méthode 2: utilisez le programme de désinstallation du programme
De nombreux programmes volumineux sont livrés avec des programmes de désinstallation personnalisés, surtout s'ils sont très volumineux ou comportent de nombreuses pièces. Si un programme a un programme de désinstallation, vous devez l'utiliser. Ces programmes de désinstallation sont conçus pour capturer des fichiers cachés et se supprimer, ils sont donc très efficaces et faciles à utiliser.
Vous pouvez vérifier si un programme possède un programme de désinstallation en ouvrant le menu Démarrer et en trouvant le dossier de ce programme (s'il existe). Habituellement, le programme de désinstallation sera le dernier élément du dossier, comme ceci:
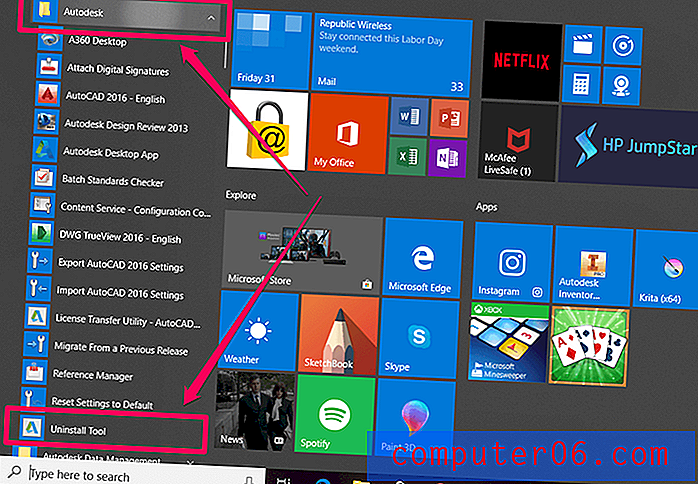
Comme vous pouvez le voir, le dossier principal «Autodesk» contient de nombreux programmes différents, y compris l'outil de désinstallation pour tous ses programmes.
Une fois que vous avez trouvé votre programme de désinstallation, double-cliquez simplement pour l'exécuter, puis suivez la procédure pas à pas. Une fois que vous avez terminé, le programme de désinstallation se supprimera également et vous aurez réussi à supprimer le programme indésirable.
Méthode 3: désinstallation en bloc avec un outil tiers
Si vous souhaitez désinstaller plusieurs programmes, vous aurez besoin d'une application tierce telle que CleanMyPC ou CCleaner. Les deux options offrent des versions gratuites et payantes. Pour cet article, nous allons démontrer CleanMyPC. Le processus est très similaire sur CCleaner.
Tout d'abord, installez CleanMyPC en le téléchargeant à partir du site officiel.
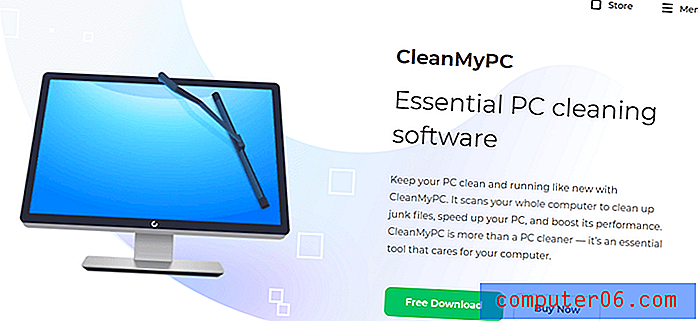
Une fois le programme installé, ouvrez-le. Dans la barre latérale sur le côté gauche, choisissez «Multi Uninstaller».
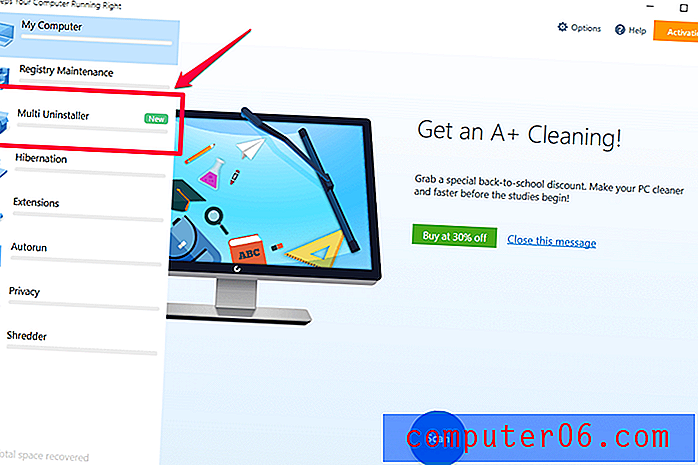
Cela affichera une liste de tous les programmes sur votre ordinateur. Cochez autant de cases que vous le souhaitez, puis appuyez sur le bouton vert «Désinstaller» en bas.
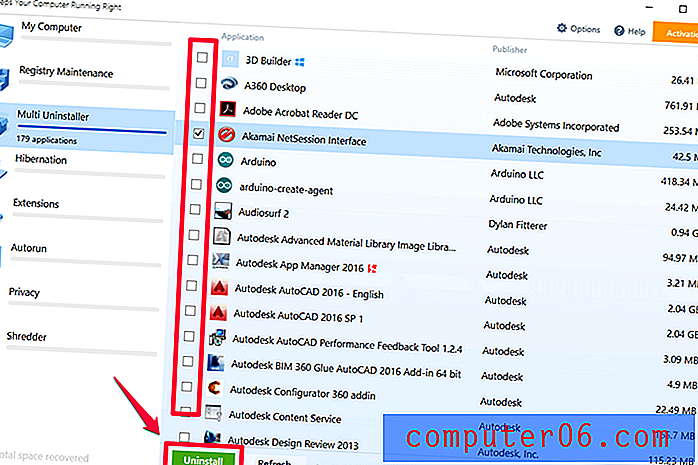
Une confirmation comme celle-ci s'affichera alors:

J'ai choisi de désinstaller un seul programme. Si vous en sélectionnez plus, chacun sera répertorié individuellement. Appuyez sur le bouton bleu qui dit "Désinstaller".
Pour chaque programme doté d'un programme de désinstallation, vous pouvez être contraint de confirmer le choix avec des fenêtres contextuelles. Ces fenêtres contextuelles ne proviennent pas de CleanMyPC; ils sont générés par les programmes que vous essayez de supprimer.
Voici un exemple:
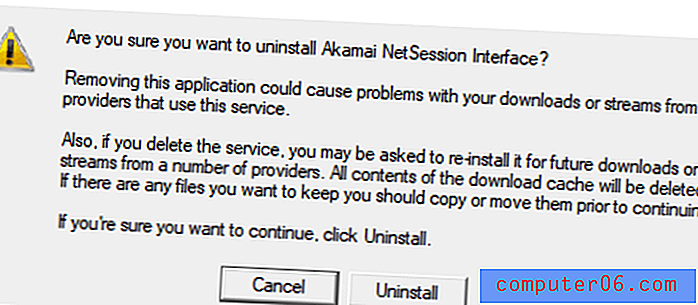
Une fois tous les programmes désinstallés, CleanMyPC recherchera les fichiers restants. Vous devrez attendre pendant cette opération. Vous ne pourrez pas cliquer sur «Terminer» ou «Nettoyer» tant qu'il n'aura pas terminé sa recherche des fichiers restants.
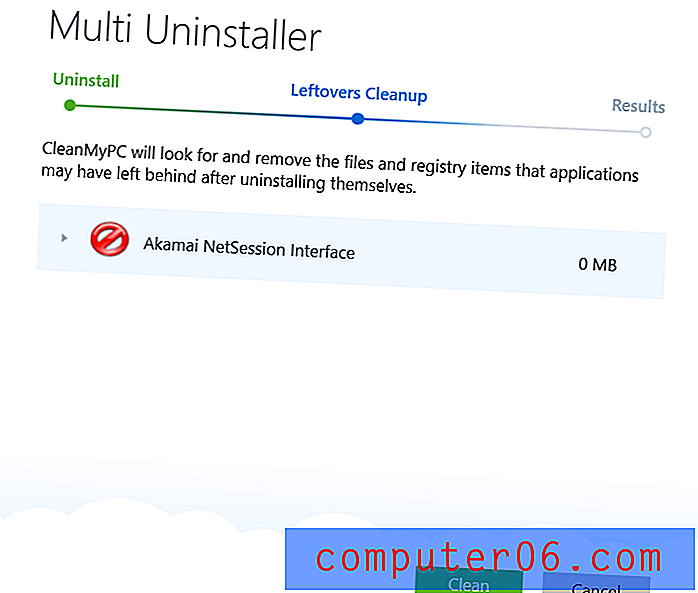
Une fois cela fait, vous verrez un résumé de ce qui a été désinstallé et de la quantité d'espace qui a été libérée.
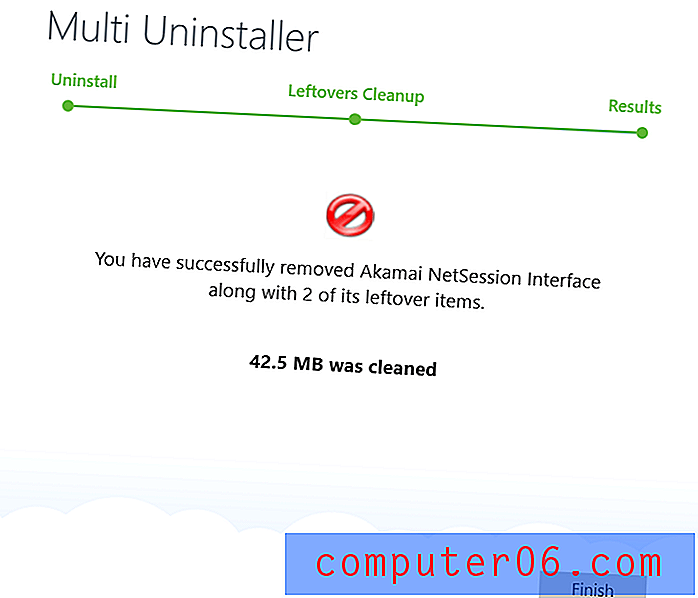
Vous avez réussi à désinstaller autant de programmes que nécessaire.
Méthode 4: se débarrasser des applications préinstallées
Parfois, votre ordinateur est livré avec une version non stockée de Windows qui comprend des programmes que vous ne voulez pas sur votre ordinateur. Par exemple, de nombreux PC sont livrés avec XBox Live installé, mais si vous cliquez avec le bouton droit sur l'application, il ne semble pas y avoir d'option pour la désinstaller.
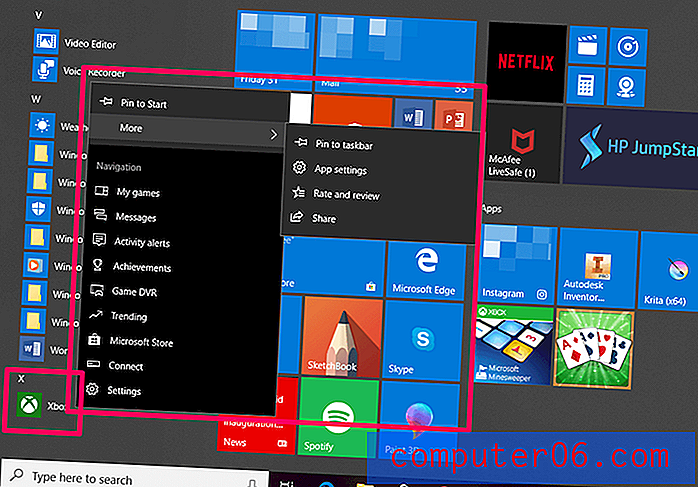
De plus, si vous allez dans les paramètres et essayez de le supprimer, l'option de désinstallation a été désactivée et ressemble à celle-ci avec le bouton «Désinstaller» grisé:

C'est très ennuyeux si vous ne voulez pas que le programme soit sur votre ordinateur. Heureusement, vous pouvez toujours vous débarrasser des programmes qui n'offrent pas de programme de désinstallation conventionnel en utilisant l'outil CleanMyPC.
Vous pouvez obtenir CleanMyPC ici . Une fois installé, ouvrez le programme et choisissez «Multi Uninstaller». Dans cette liste, l'application Xbox est réellement répertoriée et peut être désinstallée si vous le souhaitez. Cochez simplement les cases puis appuyez sur le bouton vert «Désinstaller».
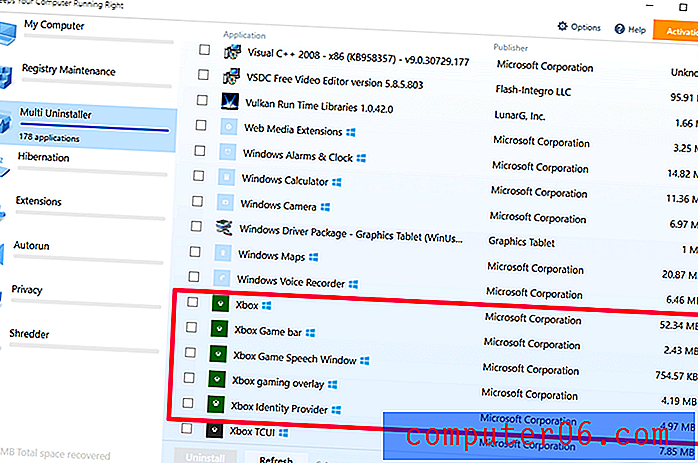
Parfois, il existe des programmes préinstallés qui peuvent être désinstallés individuellement, mais en raison de la quantité de choses que vous devez supprimer, vous souhaitez les supprimer tous en même temps.
Par exemple, mon ordinateur portable HP est livré avec des tonnes de logiciels HP intégrés pour commencer - mais une fois l'ordinateur configuré, ces programmes étaient assez inutiles. Un tas de jeux indésirables comme CandyCrush et Mahjong était également déjà installé.
Heureusement, vous pouvez les supprimer en bloc comme vous le feriez pour toute autre application utilisant CleanMyPC et le guide de la méthode 3. Ces applications ne sont généralement pas restreintes à la désinstallation comme l'exemple Xbox ici, mais CleanMyPC signifie que vous n'aurez pas à vous en débarrasser d'entre eux un par un.
Que faire si un programme ne peut pas être désinstallé?
Parfois, un programme ne peut pas être désinstallé. Nous en avons montré un exemple dans la méthode 4 et comment un outil tiers tel que CleanMyPC peut vous aider à contourner cette fonctionnalité. Mais si le programme ne parvient pas à terminer la désinstallation ou si votre élément n'apparaît pas dans la liste, vous pouvez effectuer certaines opérations.
Tout d'abord, recherchez un programme de désinstallation personnalisé comme dans la méthode 2 . Parfois, cela empêche la désinstallation de l'application avec les méthodes Windows standard.
S'il n'y a pas de programme de désinstallation personnalisé, vérifiez s'il s'agit d'un programme fourni avec votre PC. Certains, tels que Edge ou Cortana, ne peuvent pas et ne doivent pas être supprimés. En effet, le système les utilise pour plusieurs fonctions (par exemple, Edge est le lecteur PDF par défaut pour Windows 10). Si vous ne voulez vraiment pas les voir, vous pouvez simplement les détacher de Démarrer ou les désactiver.
Si aucun de ces éléments n'est le cas, ou si le programme ressemble à un logiciel malveillant, vous devrez peut-être restaurer Windows vers une version antérieure. Cette action agira essentiellement comme une machine à remonter le temps, ramenant tous les systèmes à ce qu'ils étaient avant l'apparition du programme. Évidemment, ce n'est pas la solution la plus facile et n'est pas idéale si le programme indésirable est très ancien, mais cela devrait fonctionner. Vous pouvez trouver des instructions détaillées pour utiliser la restauration du système ici.
Conclusion
La désinstallation régulière de programmes est excellente pour la santé de votre PC et pour votre tranquillité d'esprit. Vous seriez surpris de la quantité d'espace qu'une application dormante peut occuper sous la forme de fichiers cachés, de dossiers de stockage et d'autres données - même si vous ne l'avez pas ouverte depuis des années.
L'espace disque libéré peut être utilisé pour des fichiers plus importants ou permettre à votre ordinateur de fonctionner plus rapidement qu'il ne l'a été récemment. De plus, vous obtenez la satisfaction d'avoir votre PC en parfait état - comme il se doit!