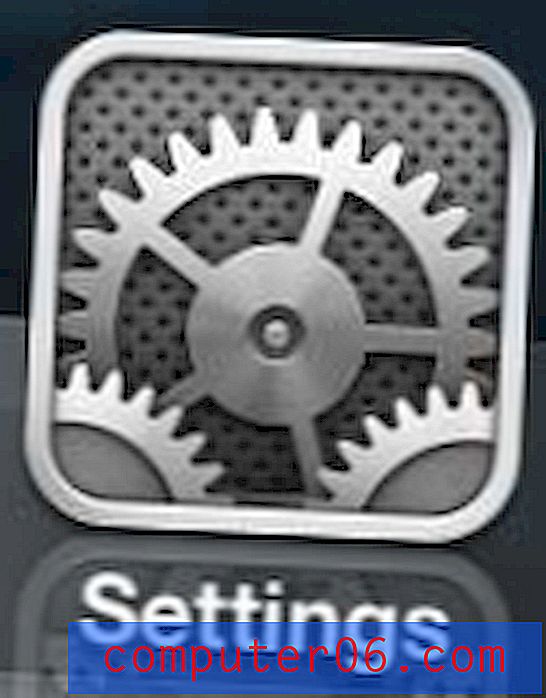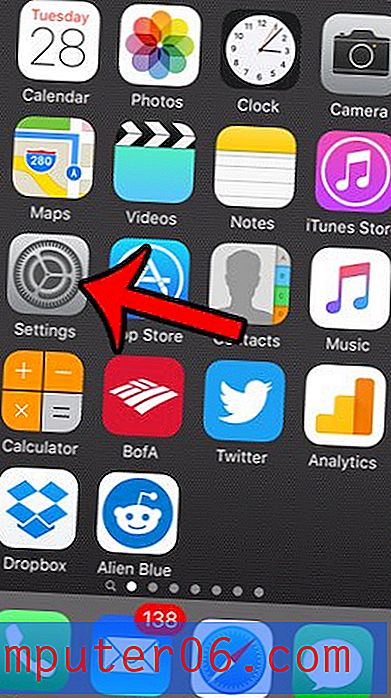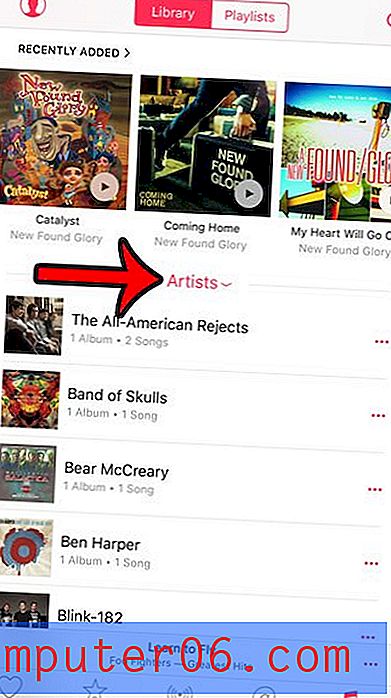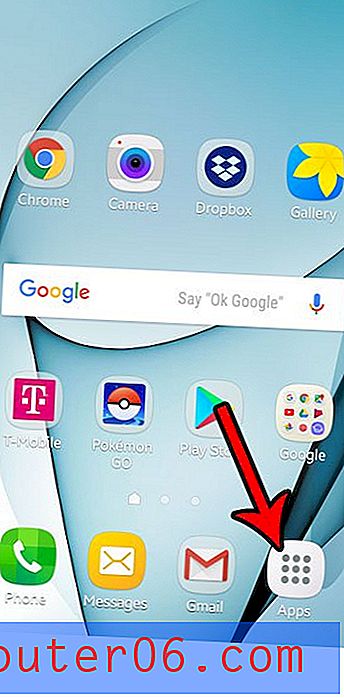Comment regarder Netflix sur le Chromecast à partir d'un iPad 2
Maintenant que vous avez acheté et reçu un Google Chromecast, il est temps de commencer à l'utiliser. Il est compatible avec les applications Netflix, YouTube et Google Play, et vous pouvez y mettre en miroir le contenu des onglets de votre navigateur Chrome. Donc, si vous rencontrez des problèmes pour savoir comment regarder le contenu de l'application Netflix sur votre iPad 2, vous pouvez suivre les étapes décrites ci-dessous.
L'Apple TV propose des options supplémentaires que vous ne pouvez pas obtenir avec le Chromecast. Par exemple, vous pouvez mettre en miroir l'écran de votre iPad 2 sur votre téléviseur via votre connexion Internet sans fil, ainsi que diffuser du contenu à partir d'iTunes. En savoir plus sur l'Apple TV ici.
Utilisez votre iPad pour regarder Netflix sur le Chromecast
Ce didacticiel suppose que vous avez déjà configuré le Chromecast, que vous l'avez connecté à votre téléviseur et que vous l'avez configuré pour votre réseau sans fil. Vous devrez également vous assurer que l'application Netflix sur votre iPad a été mise à jour vers la version la plus récente. Découvrez comment mettre à jour une application iPad ici. Donc, une fois que vous avez tout configuré, vous pouvez suivre les étapes ci-dessous pour apprendre à utiliser votre iPad pour regarder Netflix sur le Chromecast.
Étape 1: modifiez l'entrée ou la source sur votre téléviseur afin qu'elle se trouve sur le canal auquel le Chromecast est connecté.

Étape 2: Lancez l'application Netflix sur votre iPad 2.
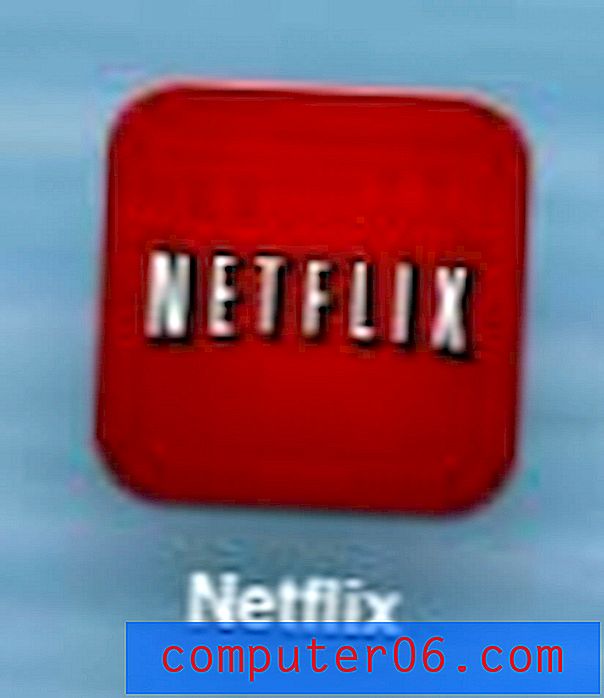
Étape 3: La première fois que vous lancez l'application Netflix, il devrait y avoir une fenêtre contextuelle identifiant le bouton Chromecast.
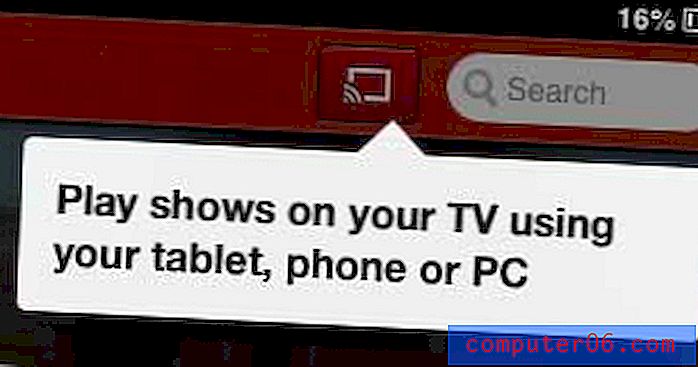
Étape 4: appuyez sur le bouton Chromecast .
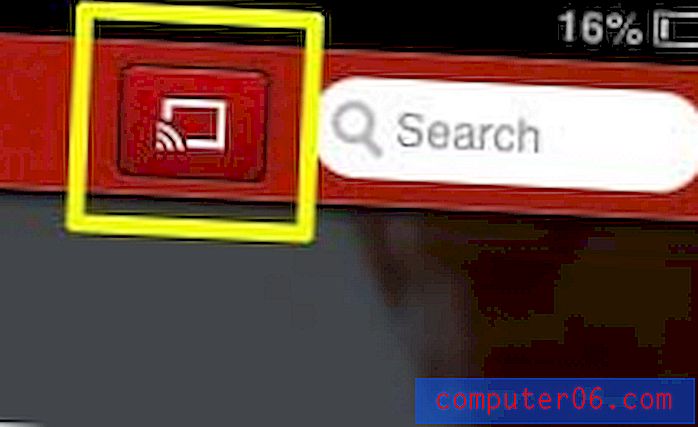
Étape 5: sélectionnez l'option Chromecast .
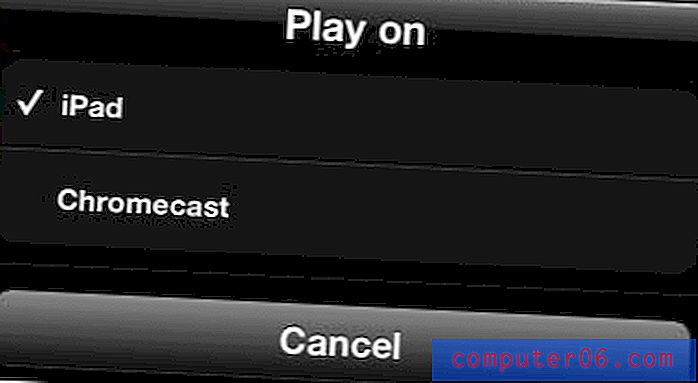
Étape 6: recherchez la vidéo que vous souhaitez regarder, puis appuyez sur le bouton Lecture pour commencer à la regarder sur votre Chromecast.
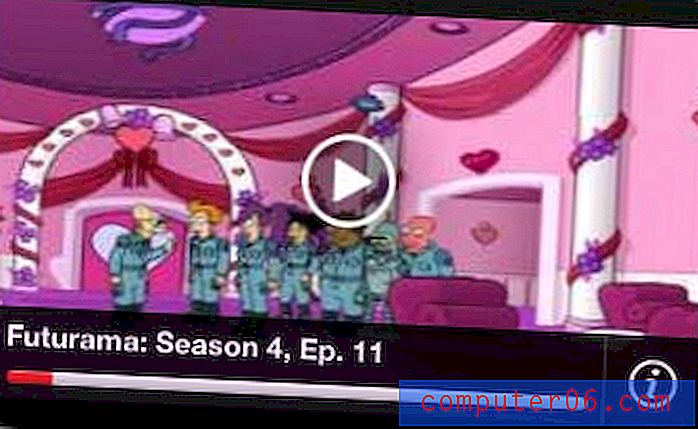
Notez que vous pouvez également commencer à lire une vidéo comme vous le feriez normalement, puis appuyez sur le bouton dans le coin inférieur droit de l'écran pour lire la vidéo sur le Chromecast.
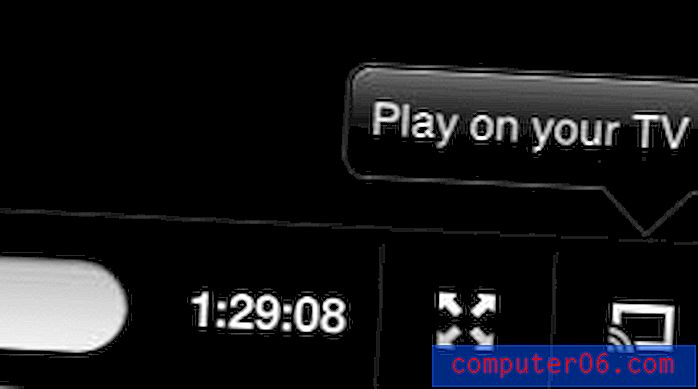
Si vous avez besoin d'une autre option de streaming pour une autre pièce ou si vous voulez pouvoir regarder Hulu Plus, Amazon Prime et d'autres services de streaming, consultez la gamme de produits Roku.
Nous avons également écrit sur la façon d'utiliser votre iPhone 5 pour regarder YouTube sur votre Chromecast également.