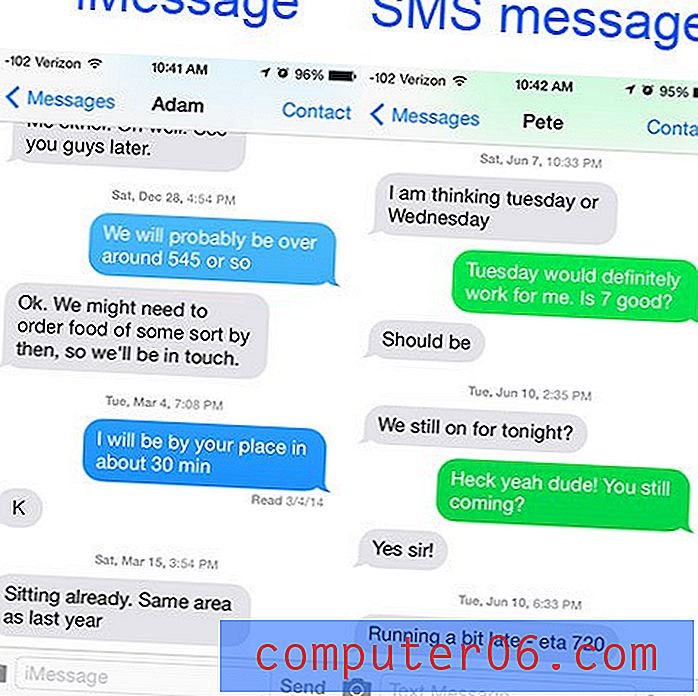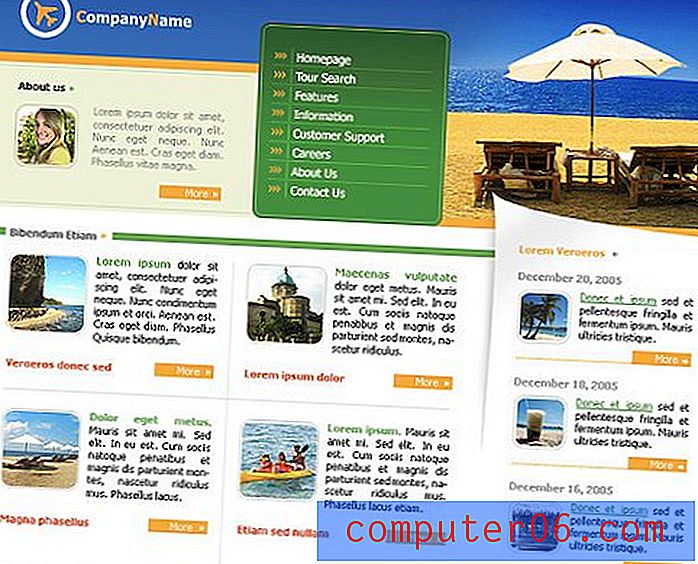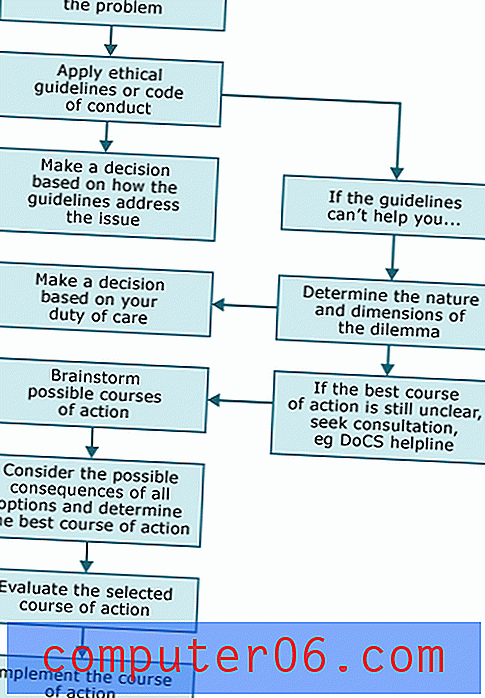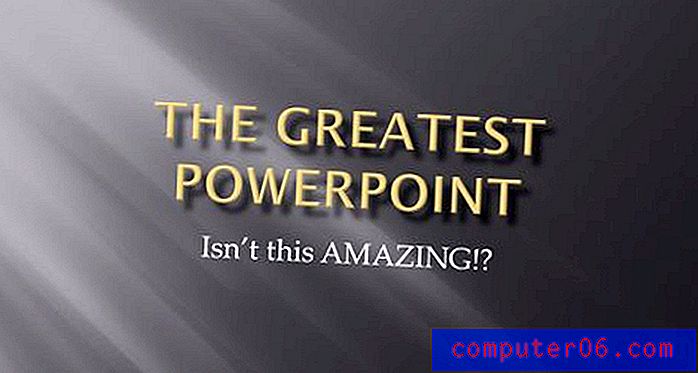5 textures Photoshop rapides et faciles à créer à partir de zéro
Le Web regorge de ressources de texture gratuites. Malheureusement, nous les avons tous utilisés auparavant et détestons toutes les restrictions inhérentes résultant de l'utilisation d'œuvres empruntées. Pour votre prochain projet, pourquoi ne pas simplement utiliser des textures que vous créez vous-même à partir de zéro? Vous ignorez les restrictions et le produit final est beaucoup plus unique car vous n'utilisez pas les mêmes ressources utilisées par tout le monde.
Aujourd'hui, nous allons vous aider à vous familiariser avec l'utilisation de quelques filtres Photoshop de base pour créer cinq textures complètement différentes. Chaque texture ne devrait vous prendre que de une à trois minutes pour sortir et peut donc être appliquée rapidement sans perdre votre temps de conception crucial. Commençons!
Explorez Envato Elements
Texture du bois

Le problème avec les textures en bois réalistes est qu'elles sont tellement organiques. Il est facile de créer un motif uniforme dans Photoshop, mais les éléments avec beaucoup de détails subtils sont beaucoup plus difficiles. Heureusement, grâce à l'application intelligente de quelques filtres, Photoshop peut faire tout le gros du travail pour nous. L'astuce que nous verrons ci-dessous est un mélange des techniques d'Andrew Houle et des miennes.
Étape 1: Créez le Woodgrain
Pour commencer, créez un document et remplissez-le d'une couche cloud. Maintenant, appliquez un flou de mouvement vertical d'intensité maximale à ce calque et vous devriez trouver quelque chose comme l'effet ci-dessous.
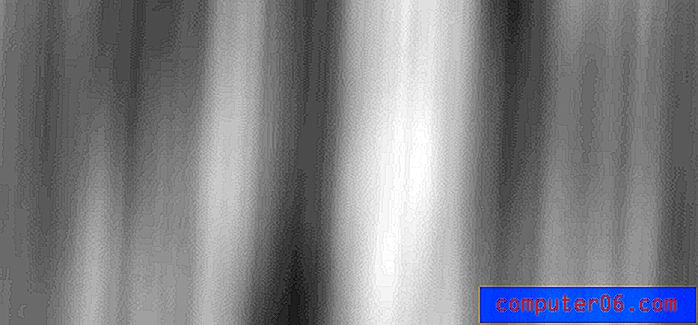
Allez maintenant dans la boîte de dialogue Galerie de filtres et activez les bords accentués. J'aime utiliser des valeurs assez faibles dans tous les domaines ici car je pense que cela lui donne le meilleur effet.
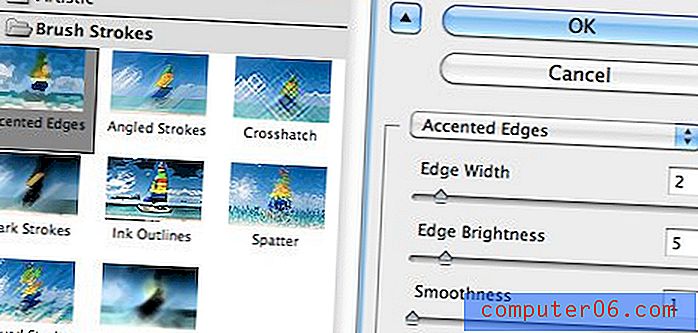
Après avoir appliqué les paramètres ci-dessus, vous devriez voir de très beaux effets de grain de bois commencer à prendre forme. C'est généralement la partie difficile que nous avons mentionnée plus tôt, voyez comme c'était incroyablement facile si vous connaissiez les bonnes astuces?
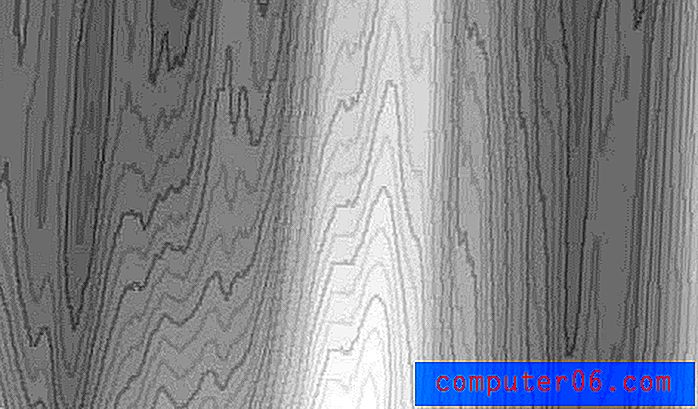
En plus des bords accentués, vous pouvez également appliquer un peu de grain de film si vous voulez opter pour ce look granuleux dans votre texture.
Étape 2: coloriser
Allez maintenant dans Image> Réglages> Teinte / Saturation et jouez avec différentes variations de couleurs pour votre texture. Assurez-vous que «Coloriser» est activé ou cette étape ne fonctionnera pas correctement! J'ai choisi 42, 41 et -34 pour les curseurs, mais n'hésitez pas à trouver votre propre solution.
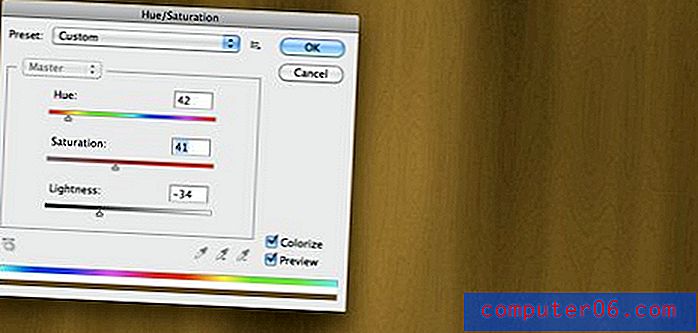
À ce stade, vous aurez soit un joli grain de bois ondulé ou quelque chose qui semble toujours trop uniforme et droit. Si c'est le dernier, utilisez l'outil liquify pour entrer et ajouter quelques vagues (je n'ai pas utilisé cette étape cette fois, mais c'est souvent nécessaire). Enfin, affinez le tout un peu pour ajouter une définition.
Étape 3: créer des panneaux
Si vous voulez que votre texture soit un peu plus artificielle, essayez d'ajouter un effet de panneau. Pour ce faire, espacez un tas de rayures noires verticales sur le dessus de votre texture.

Ensuite, désactivez le calque de rayures et cliquez dessus pour transformer les rayures en sélection active. Maintenant, cliquez sur votre couche de texture en bois et appuyez sur Commande-J pour créer un nouveau calque à partir de la sélection. Cela devrait vous donner une couche de rayures en bois, mais elles ne se démarqueront pas du tout parce qu'elles ne sont essentiellement qu'un clone.
Pour résoudre ce problème, retournez le calque verticalement et ajoutez une légère ombre intérieure. Cela devrait vous donner une texture de fond en bois impressionnante et réaliste! Complétez-le avec vos propres ajustements de niveaux et effets d'ombre et vous êtes prêt à partir.

La clé pour faire de bonnes textures est de prendre la liberté de création tout au long du processus. Modifiez légèrement votre technique à chaque fois que vous effectuez cette méthode et vous pouvez obtenir des résultats très variés!

Parchemin

Pour créer du parchemin, j'aime utiliser un système à trois couches: la couche inférieure contient la couleur de base, la couche intermédiaire contient les nuages et la couche supérieure contient la texture de la toile. Voyons comment construire chacun.
Pour créer le calque de base, remplissez simplement votre document d'une couleur. Les textures de papier viennent dans toutes sortes de couleurs folles alors ouvrez simplement votre palette et choisissez tout ce que vous aimez (je suis allé avec # e7e3d0).
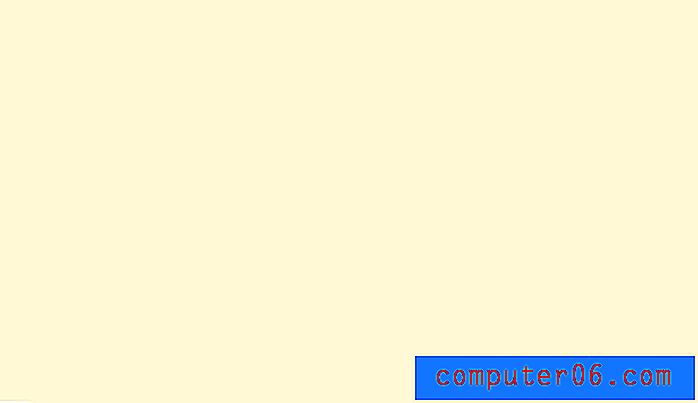
Créez maintenant le deuxième calque et restituez quelques nuages en utilisant votre couleur de base en conjonction avec une teinte plus foncée. Votre résultat devrait être à peu près comme l'image ci-dessous.

Pour la couche supérieure, dupliquez votre couche de nuages et accédez à la galerie de filtres et ajoutez à la fois le filtre Texturizer et le filtre Paint Daubs. Utilisez le filtre Paint Daubs pour maculer un peu les nuages et le filtre Texturizer pour ajouter une texture de canevas. Voici le résultat:

Maintenant, prenez vos deux couches supérieures et déposez-les chacune à environ 30 à 40% d'opacité. Jouez avec les chiffres jusqu'à obtenir un mix que vous aimez. Enfin, ajoutez un ensemble d'ombres intérieures à Color Burn à l'ensemble du document et vous devriez trouver l'effet vu ci-dessous. L'ombre termine vraiment l'effet et ajoute ce look vieilli.

Toile

J'ai vu ce type de texture beaucoup récemment, en particulier dans les interfaces d'application iPhone. C'est une vieille astuce qui est super facile à implémenter et qui semble un peu plus agréable que les effets de toile Photoshop par défaut.
Fondamentalement, tout ce que vous faites est de créer deux couches de bruit distinctes (Filtre> Bruit> Ajouter du bruit) et de leur appliquer un flou de mouvement important, un verticalement et un horizontalement.
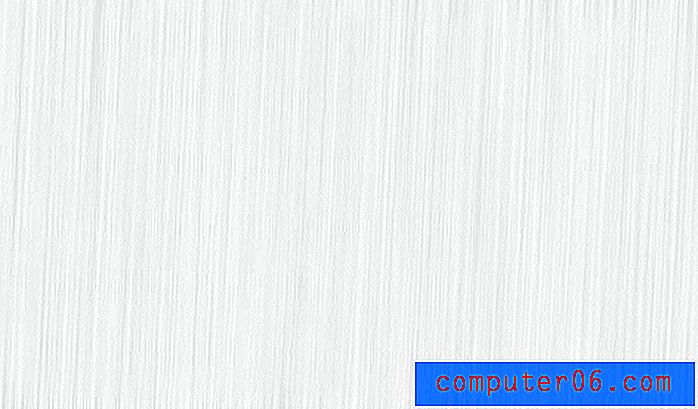
Ensuite, vous définissez les deux calques sur Multiplier pour les mélanger ensemble et laisser transparaître votre arrière-plan. Voila! Le résultat est une sorte d'effet de toile tissée qui est parfait pour un arrière-plan subtil sans distraction.

Métal

L'effet métal brossé est l'un des plus faciles de cette liste. Vous commencez avec une couche de bruit noir et blanc. Assurez-vous de le rendre assez dense pour que l'effet de texture métallique final soit évident.
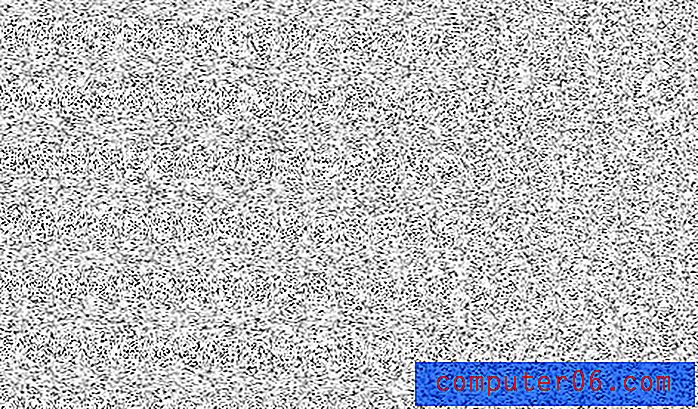
Ensuite, ajoutez un filtre Motion Blur parfaitement horizontal à la couche de bruit. Cela vous donnera les lignes du look brossé. Le flou de mouvement a tendance à se regrouper autour des bords, alors étirez votre calque au-delà des limites de la toile à l'aide de la transformation jusqu'à ce qu'il ressemble à peu près à l'image ci-dessous.
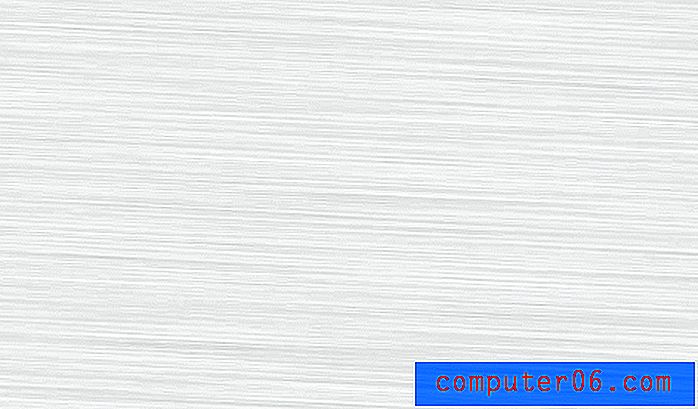
Créez maintenant un nouveau calque et définissez-le sur Multiplier. Sur le nouveau calque, étirez un dégradé réfléchi noir et blanc dans une position angulaire. Enfin, laissez tomber l'opacité du calque dégradé jusqu'à ce que vous soyez satisfait du résultat.
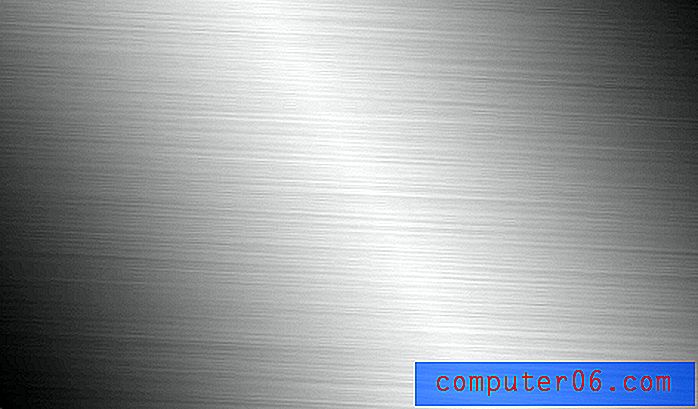
Cosmos
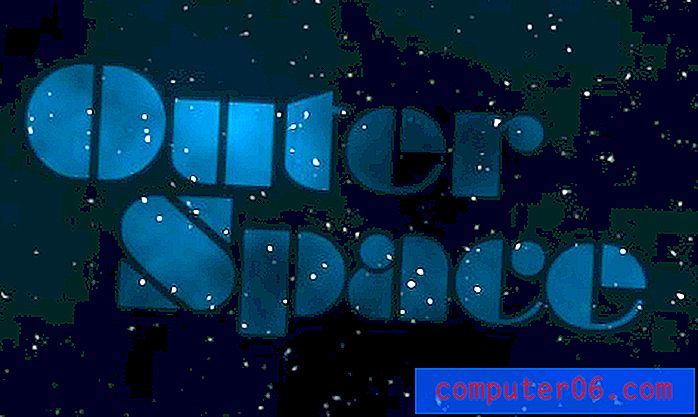
Pour notre dernier tour, nous allons créer une texture qui est hors de ce monde, littéralement. En utilisant un filtre de bruit, nous pouvons facilement générer un champ stellaire aléatoire et assez réaliste.
Pour commencer, créez un nouveau document et ajoutez un dégradé radial sombre similaire à celui ci-dessous. Commencez avec la couleur la plus claire en haut à gauche et passez à la couleur plus foncée en bas à droite.
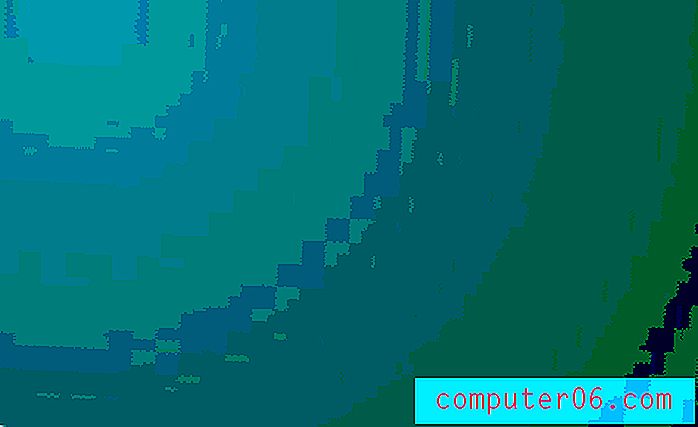
Créez maintenant un nouveau calque, remplissez-le de noir et allez dans Filtre> Bruit> Ajouter du bruit. Ajustez ces paramètres comme vous le souhaitez, assurez-vous simplement que le noir est votre couleur principale et le blanc est votre couleur secondaire.

Ajoutez maintenant un flou gaussien d'environ 1, 5 à 2 pixels à votre couche de bruit. Ça va paraître bizarre à ce stade, mais croyez-moi.
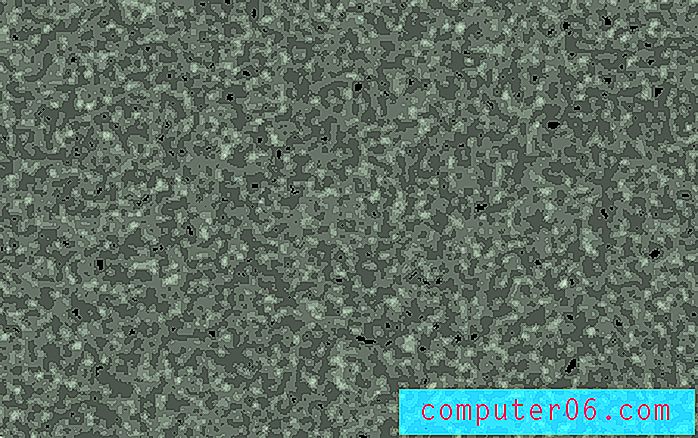
Une fois que vous avez créé le désordre flou illustré ci-dessus, ajoutez un réglage des niveaux qui amène le curseur noir à droite (environ 40) et le curseur blanc à gauche jusqu'à ce que vous n'ayez que des taches blanches. Pour que les taches soient agréables et lumineuses, vous devrez peut-être exécuter la commande Niveaux plusieurs fois de suite. Une fois que vous avez terminé, définissez le mode de fusion de ce calque sur Écran.
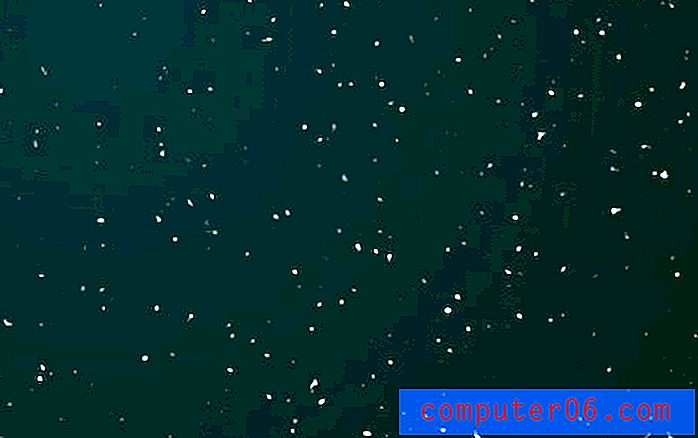
Enfin, créez un nouveau calque et restituez des nuages noirs et blancs (indice: si vous maintenez la touche Option enfoncée, les nuages seront plus intenses). Maintenant, réglez la couche de nuages à se multiplier et vous devriez vous avoir une scène folle directement à partir d'une affiche spatiale rétro!
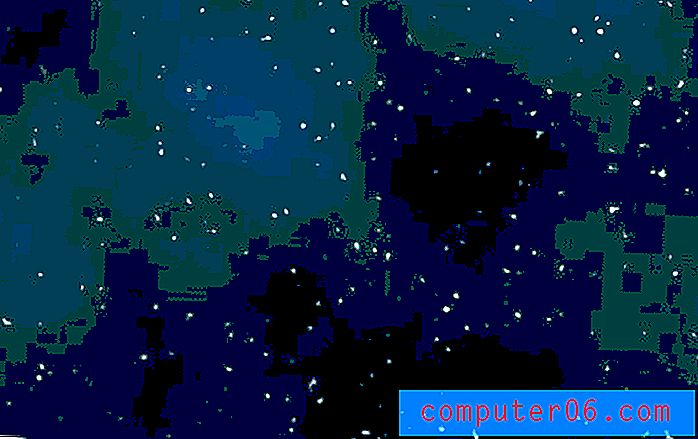
À ton tour!
Certaines des astuces ci-dessus peuvent sembler compliquées, mais dès que vous les essayez, vous verrez à quel point elles sont faciles et flexibles. Ne vous efforcez pas de suivre les étapes exactement, mais utilisez plutôt votre propre perspicacité et votre créativité pour prendre la même idée de base dans une nouvelle direction. Ajoutez cette page à vos favoris sur Delicious et faites-y référence la prochaine fois que vous aurez besoin d'une bonne formation pour l'un de vos projets.
Maintenant que vous avez vu cinq de mes astuces préférées pour créer des textures d'arrière-plan à partir de zéro, il est temps pour vous de me montrer certains de vos processus préférés. Laissez un commentaire ci-dessous et décrivez brièvement vos astuces de création d'arrière-plan.