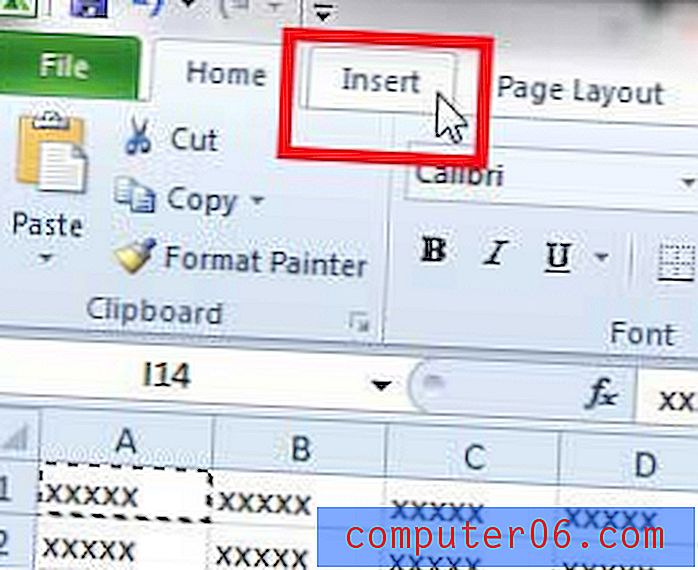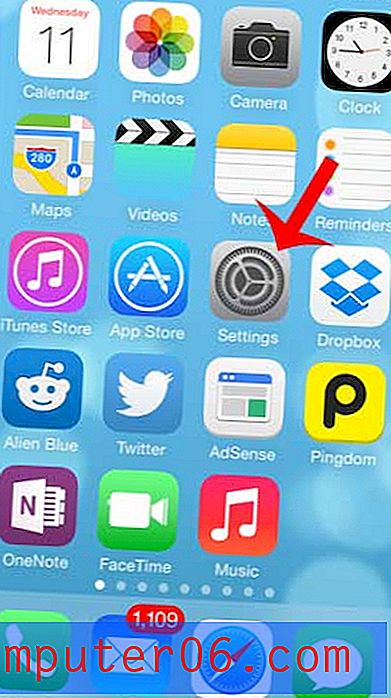Examen Scrivener
5 sur 5
L'application d'écriture la plus puissante du marché prix
4, 5 sur 5
Paiement unique de 45 $ facilité d'utilisation
4 sur 5
Une courbe d'apprentissage pour maîtriser l'application soutien
5 sur 5
Grande documentation, équipe réactive
Résumé rapide
Scrivener n'est pas un traitement de texte. C'est un outil pour les écrivains et se concentre sur le soutien à la tâche d'écrire des pièces longues en fournissant un certain nombre de fonctionnalités uniques. Il fonctionne comme une machine à écrire, un classeur à anneaux et un album, le tout en même temps. Cette profondeur peut rendre l'application un peu difficile à apprendre.
Scrivener est l'application incontournable pour les écrivains de toutes sortes, utilisée tous les jours par les romanciers, scénaristes, écrivains non romanesques, étudiants, universitaires, avocats, journalistes, traducteurs et plus encore. Scrivener ne vous dira pas comment écrire - il fournit simplement tout ce dont vous avez besoin pour commencer à écrire et continuer à écrire.
Ainsi, bien que l'application vous permette de choisir des polices, de justifier du texte et de varier l'espacement des lignes, ce n'est pas là que vous passerez la plupart de votre temps. Lorsque vous écrivez, il peut être en fait improductif de se concentrer sur l'apparence finale du document. Au lieu de cela, vous réfléchirez, travaillerez sur la structure de votre document, rassemblerez des informations de référence et taperez des mots. Ensuite, lorsque vous avez terminé, Scrivener peut compiler de manière flexible votre travail dans un grand nombre de formats publiables ou imprimables.
Scrivener est disponible pour Mac, Windows et iOS, et synchronisera votre travail sur chaque appareil que vous possédez. Ce logiciel est apprécié par de nombreux écrivains sérieux. C'est peut-être aussi le bon outil pour vous. Continuez à lire pour le découvrir.
Obtenez Scrivener
Ce que j'aime
- Structurez votre document via un plan ou un tableau de liège
- De nombreuses façons de suivre vos progrès
- Fonctions de recherche puissantes
- Une application flexible qui peut être utilisée de plusieurs façons
- J'ai rencontré un bug mineur lors de l'utilisation de l'application
Scribe
Évaluation globale: 4, 6 sur 5 Windows / macOS / iOS, 45 $ Acheter maintenantNavigation Rapide
// Pourquoi me faire confiance?
// FAQ Scrivener
// Scrivener Review: Qu'est-ce que cela vous apporte?
// Raisons derrière mes notes
// Alternatives à Scrivener
// Conclusion
Pourquoi me faire confiance?
Je m'appelle Adrian et je gagne ma vie en écrivant. Je compte beaucoup sur l'écriture de logiciels et d'outils et je m'assure que je connais les meilleures options. Mes favoris ont changé au fil des ans, et actuellement, ma boîte à outils habituelle comprend Ulysses, OmniOutliner, Google Docs et Bear Writer.
Bien que je n'utilise pas normalement Scrivener, j'ai un grand respect pour l'application, je me tiens au courant de son développement et je l'essaye de temps en temps. Je l'ai évalué à nouveau en 2018 alors que j'écrivais à propos des meilleures applications d'écriture pour Mac, et j'ai téléchargé et utilisé la version d'essai pour écrire cet article. Pendant l'écriture, j'ai essayé d'utiliser à peu près toutes les fonctionnalités de l'application, et je suis impressionné.
J'ai trouvé Scrivener facile à utiliser et j'ai apprécié les nombreux outils et fonctionnalités qu'il offre aux écrivains. Je sais que je n'ai fait qu'effleurer la surface et qu'avec d'autres utilisations, je continuerais à faire des découvertes intéressantes qui amélioreraient mon flux de travail d'écriture. Si vous êtes un écrivain, cela pourrait être l'application pour vous, surtout si vous écrivez en forme longue, et nous inclurons une liste d'alternatives au cas où vous ne le trouveriez pas bien.
FAQ de Scrivener
Qu'est-ce que Scrivener?
C'est un outil logiciel pour les écrivains de toutes sortes. Il vous permet de voir un aperçu de votre travail et offre des outils utiles lors de la frappe de chaque mot. Il vous permet également de structurer et de restructurer votre document et de garder du matériel de recherche supplémentaire à portée de main.
En bref, c'est une application très respectée utilisée et recommandée par des écrivains sérieux.
Scrivener est-il gratuit?
Scrivener n'est pas une application gratuite mais vient avec une période d'essai généreuse. Vous pouvez utiliser toutes les fonctionnalités de l'application pendant 30 jours d'utilisation réelle, et pas seulement 30 jours civils à compter de la date d'installation.
Cela vous laisse suffisamment de temps pour vous familiariser avec l'application et l'évaluer en fonction de vos besoins en écriture et de vos flux de travail.
Combien coûte Scrivener?
La version Mac coûte 49 $, la version Windows coûte 45 $ (un peu moins cher si vous êtes étudiant ou universitaire) et la version iOS coûte 19, 99 $. Si vous prévoyez d'exécuter Scrivener sur Mac et Windows, vous devez acheter les deux, mais bénéficiez d'une remise croisée de 15 $.
Scrivener est-il pour Windows?
Scrivener n'était à l'origine disponible que sur Mac, mais une version Windows est disponible depuis 2011. Les deux versions sont similaires, mais pas identiques, et l'application Windows est à la traîne.
Alors que la version Mac est actuellement 3.1.1, la version Windows actuelle (sortie il y a quelques mois) n'est que 1.9.9.
… Notre audacieux duo de programmeurs Windows a travaillé très dur pour atteindre la parité avec Scrivener 3 sur macOS. Il sera aussi beau que la version macOS, a été retravaillé pour mieux fonctionner avec des résolutions élevées et mettra l'ensemble des fonctionnalités plus en conformité sur les deux plates-formes. (Le blog Scrivener)
Les développeurs Windows sautent la version 2 et travaillent actuellement dur sur la version 3. Une version bêta de Scrivener 3 pour Windows est disponible pour tous ceux qui souhaitent la tester.
Tutoriels Scrivener
Le site Web Scrivener propose un certain nombre de didacticiels vidéo (également disponibles sur YouTube), couvrant une gamme de sujets de base à avancé. Ce sont fortement recommandés.
Les principaux fournisseurs de formation en ligne (y compris Lynda et Udemy) offrent des cours complets sur la façon d'utiliser le logiciel au maximum. Vous pouvez prévisualiser les cours gratuitement, mais vous devrez payer pour les terminer. De nombreux autres fournisseurs tiers proposent des tutoriels et des formations sur les fonctionnalités de l'application. En voici quelques-unes à vérifier:
- ScrivenerVirgin
- Learn Scrivener Fast
- Simplement Scrivener
- Comment commencer à écrire dans Scrivener en moins d'une minute
- Scrivener Bootcamp
- Aide-mémoire de Scrivener for Dummies
- Toutes les choses de mon cerveau
- Le livre de cuisine de l'écrivain
- Bien étagé
- Envato Tuts +
Examen Scrivener: Qu'est-ce que cela vous apporte?
Scrivener consiste à écrire de manière productive, et je vais énumérer ses fonctionnalités dans les cinq sections suivantes. Dans chaque sous-section, j'explorerai ce que propose l'application, puis je partagerai ma vision personnelle.
1. Tapez et formatez votre document
En tant qu'outil d'écriture, vous pourriez vous attendre à ce que Scrivener fournisse un certain nombre de fonctionnalités de traitement de texte, et vous auriez raison. L'application vous permet de taper, de modifier et de mettre en forme des mots de manière familière.
La barre d'outils située au-dessus du volet d'édition de Scrivener vous permet de choisir la famille de polices, la police et la taille de police de votre texte, ainsi que de le mettre en gras, en italique ou souligné, et de l'aligner à gauche, à droite, au centre ou à le justifier. Les couleurs de police et de surbrillance sont sélectionnables, des options d'espacement des lignes sont disponibles et une gamme de styles de puces et de numérotation est proposée. Si vous êtes à l'aise avec Word, il n'y aura pas de surprise ici.

Les images peuvent être ajoutées à votre document par glisser-déposer ou depuis le menu Insertion ou l'icône de trombone. Les images peuvent être mises à l'échelle, mais pas recadrées ou autrement modifiées, une fois dans votre document.
Mais plutôt que d'utiliser des polices pour formater votre texte, la meilleure pratique consiste à utiliser des styles. Ce faisant, vous définissez le rôle joué par le texte (titre, en-tête, citation), plutôt que la façon dont vous voulez qu'il apparaisse. C'est beaucoup plus flexible lorsqu'il s'agit de publier ou d'exporter votre document, et aide également à clarifier la structure du document.
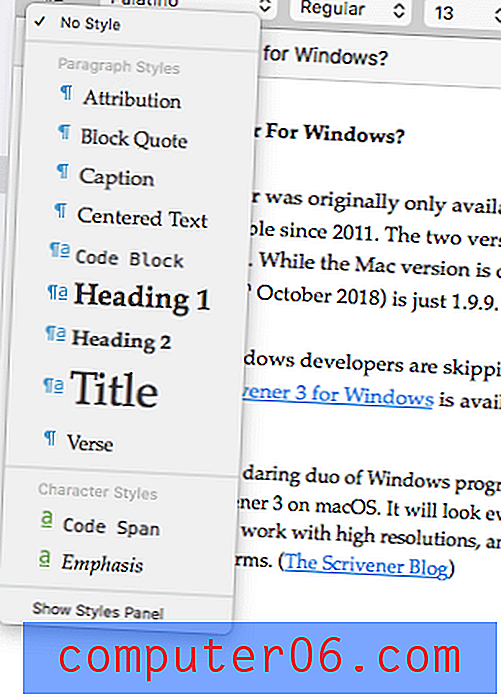
L'équipe Scrivener a évidemment beaucoup réfléchi à ce que les écrivains trouveront utile, et je continue de trouver de nouveaux trésors plus j'utilise l'application. Voici un exemple. Lorsque vous sélectionnez du texte, le nombre de mots sélectionnés s'affiche en bas de l'écran. C'est pratique!
Mon point de vue personnel : à peu près tout le monde est familier avec la saisie, l'édition et la mise en forme dans un traitement de texte comme Microsoft Word. Vous pouvez utiliser pleinement cette familiarité lorsque vous commencez à utiliser Scrivener. Ce n'est pas le cas de toutes les applications d'écriture. Par exemple, Ulysse formate votre texte à l'aide de la syntaxe Markdown, ce qui peut être plus difficile pour certains utilisateurs de se familiariser au départ.2. Structurez votre document
Bien que Scrivener ressemble à un traitement de texte à certains égards, ce n'est que la pointe de l'iceberg. Il offre de nombreuses fonctionnalités que les traitements de texte ne proposent pas, en particulier lorsqu'il s'agit de structurer votre document et de réorganiser cette structure de manière flexible. C'est particulièrement utile avec les longs documents.
Plutôt que d'afficher votre document sous la forme d'un grand parchemin, Scrivener vous permet de le diviser en petits morceaux et de les organiser de manière hiérarchique. Votre projet sera composé de documents et sous-documents, et peut-être même de dossiers. Cela vous permet de voir la vue d'ensemble plus facilement et de réorganiser les morceaux à votre guise. Scrivener propose deux façons différentes de visualiser tout cela: les contours et le tableau de liège.
J'ai toujours aimé structurer les informations dans un plan, et l'utilisation efficace des plans est l'un des plus grands appels de Scrivener pour moi. Tout d'abord, une arborescence de votre projet s'affiche à gauche du volet Editeur. Scrivener appelle cela le classeur .
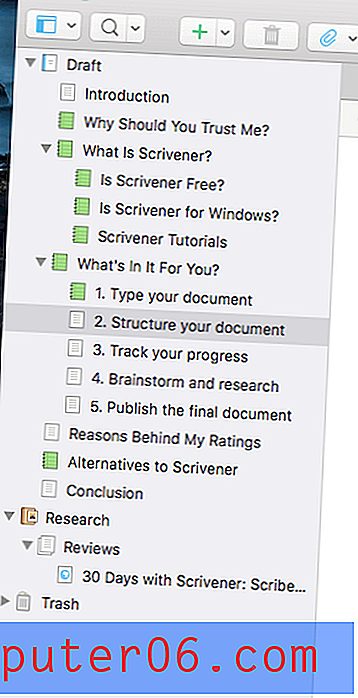
Cela fonctionne exactement comme vous vous en doutez si vous avez passé du temps à gérer des fichiers ou des e-mails. Vous pouvez afficher ou modifier n'importe quel document en cliquant dessus et réorganiser le contour par glisser-déposer. Notez que le plan ne contient que des sections du projet en cours sur lequel vous travaillez. Ulysse, par comparaison, affiche un aperçu de chaque projet dans votre bibliothèque. La meilleure approche est une question de préférence personnelle.
En cliquant sur l'icône bleue du plan dans la barre d'outils, vous pouvez également afficher un plan de votre projet dans le volet Editeur à droite. Cela vous montrera un aperçu plus détaillé du document actuel avec tous les sous-documents. Pour afficher l'intégralité du plan, vous devrez sélectionner l'élément de plan le plus haut, appelé «Brouillon» dans mon projet.
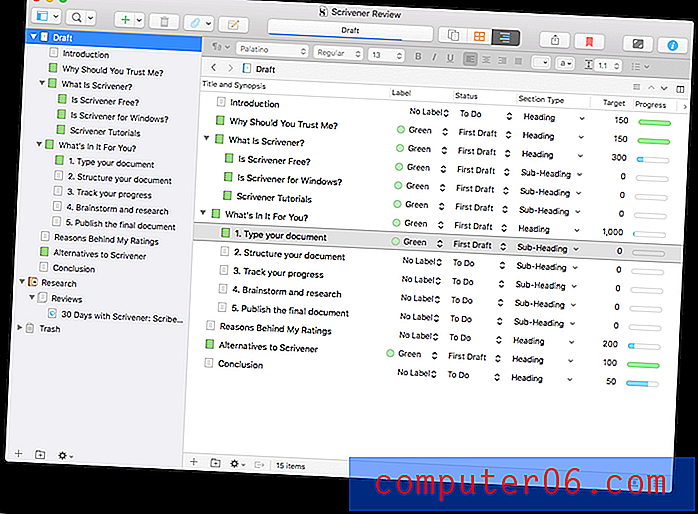
Vous remarquerez que la vue d'ensemble donne plusieurs colonnes d'informations supplémentaires. Vous pouvez personnaliser les colonnes affichées.

Un autre moyen d'obtenir un aperçu de votre document est le tableau de liège de Scrivener, accessible par l'icône orange dans la barre d'outils. Cela affiche chaque section de votre document sous forme de fiche.
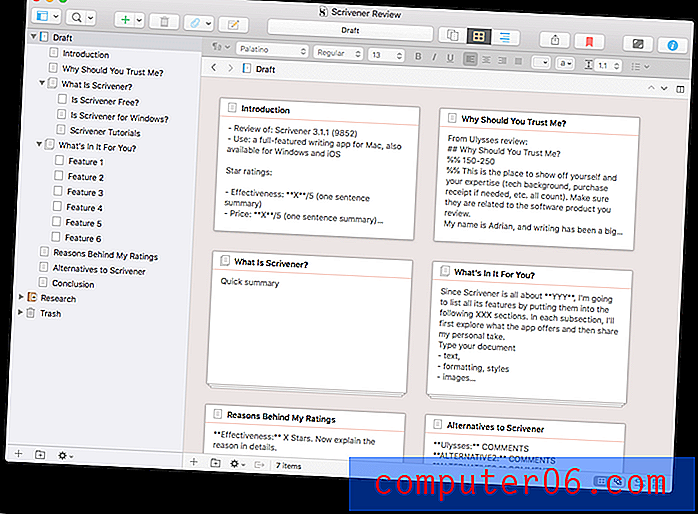
Réorganiser ces cartes réorganisera le texte joint dans votre document. Vous pouvez donner à chaque carte un bref résumé pour résumer le contenu que vous avez l'intention d'écrire dans cette section. Tout comme la vue Structure, le tableau de liège affiche des fiches pour tous les sous-documents du chapitre que vous avez mis en surbrillance dans le classeur.
Mon point de vue personnel : pour tirer le meilleur parti de Scrivener, ne soyez pas tenté de tout taper dans un seul document. La division d'un grand projet d'écriture en morceaux plus petits vous aidera à améliorer votre productivité, vous donnera une meilleure idée de la progression, et les fonctionnalités Outline et Corkboard vous permettront de réorganiser votre projet rapidement.3. Suivez vos progrès
Lorsque vous rédigez un long document, il peut être utile et motivant de suivre vos progrès. Savoir d'un coup d'œil quelles parties d'un document sont terminées vous donne une idée de la progression et garantit que rien ne glisse entre les mailles du filet. Pendant que j'écris cette critique, j'ai expérimenté un certain nombre de façons d'y parvenir.
La première fonctionnalité que j'ai essayée est le Label . Vous pouvez ajouter une étiquette différente à chaque section de votre document. Par défaut, Scrivener utilise des couleurs, mais ce que vous les appelez est entièrement personnalisable. J'ai décidé d'ajouter une étiquette verte à toutes les sections que j'ai complétées. J'ai ensuite ajouté une colonne pour afficher cette étiquette dans le plan du document.
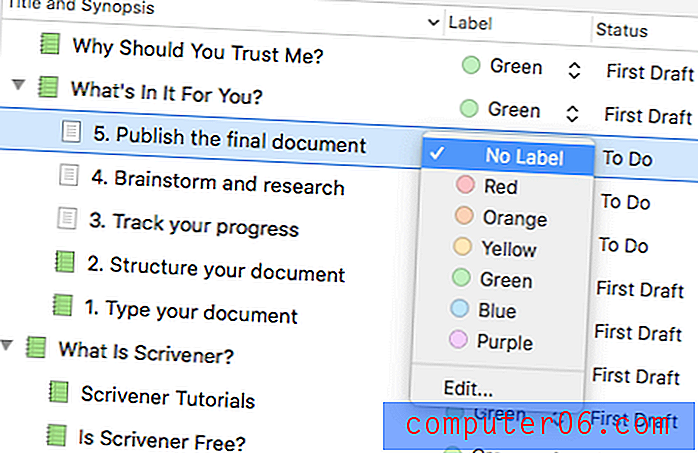
Une deuxième fonctionnalité pour suivre votre progression est le statut . Le statut de n'importe quelle section d'un document peut être défini comme à faire, en cours, le premier brouillon, le brouillon révisé, le brouillon final ou terminé - ou laissé sans statut.
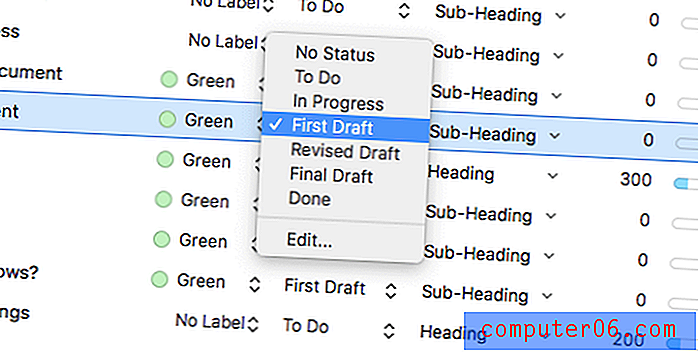
Au départ, j'ai marqué chaque section comme «à faire» et ajouté une colonne de contour pour afficher l'état. Au fur et à mesure que je parcourrai chaque section, je mettrai à jour le statut en «Premier brouillon», et au moment où je serai prêt à publier le projet, tout sera marqué «Terminé».
Les objectifs ou cibles sont une autre façon de suivre les progrès. La plupart de mes projets d'écriture ont une exigence de nombre de mots. Les cibles de Scrivener vous permettent de définir un objectif de mots et une date limite pour votre projet, ainsi que des objectifs de mots individuels pour chaque document.
Vous pouvez définir un mot cible pour l'ensemble du projet…
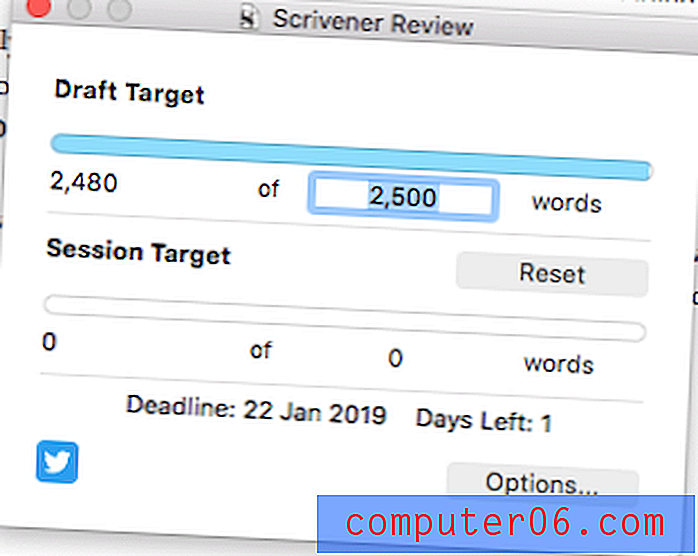
Et en cliquant sur le bouton Options, définissez également une date limite.
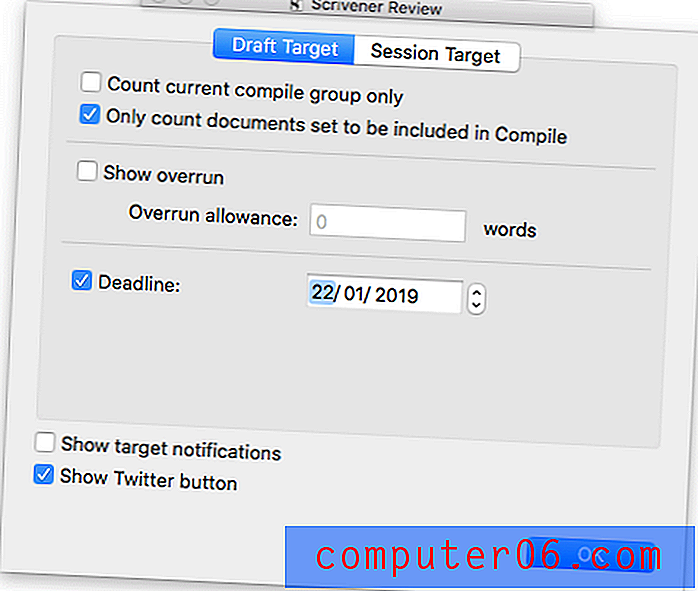
En cliquant sur l'icône en forme de bulle au bas de chaque document, vous pouvez définir un nombre de mots ou de caractères pour ce document.
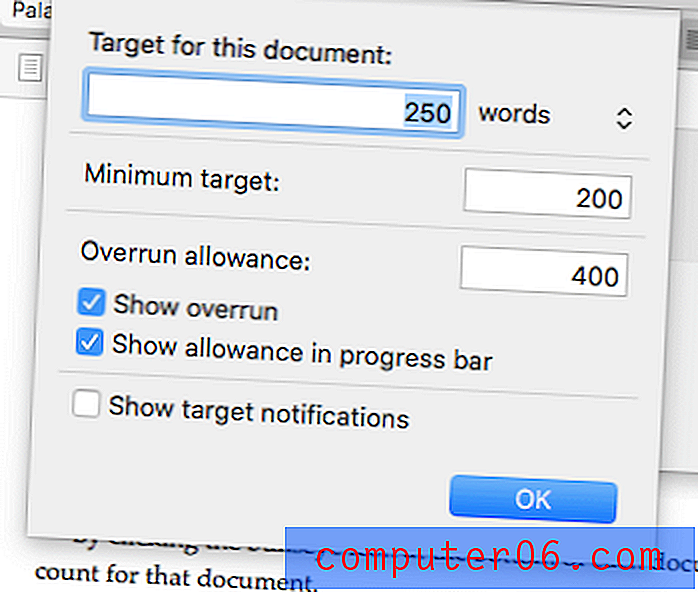
Les cibles peuvent être affichées dans le plan du document avec un graphique de votre progression, afin que vous puissiez voir comment vous allez en un coup d'œil.
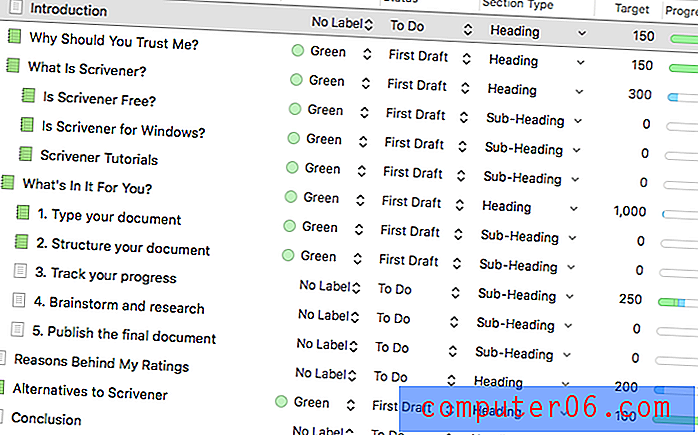
Malheureusement, lorsque j'ajoute un mot cible pour le titre principal, les mots saisis dans les sous-titres ne comptent pas. Je remarque que cette fonctionnalité a été demandée en 2008, mais ne semble pas encore avoir été implémentée. Je pense que ce serait un ajout utile.
J'ai apprécié d'utiliser ces fonctionnalités pour suivre mes progrès, bien que l'utilisation de toutes ces fonctionnalités semblait exagérée. Je pourrais me sentir différemment lorsque je travaille sur un projet de plusieurs mois (ou de plusieurs années) où le suivi des progrès est encore plus crucial. Mais venant d'Ulysse, ce que je voulais vraiment, c'était avoir une idée du progrès simplement en jetant un coup d'œil au plan dans le classeur. Pour y parvenir, j'ai commencé à changer d'icônes, et c'est ma méthode préférée jusqu'à présent.
Scrivener fournit une large gamme d'icônes, mais celles que j'ai utilisées étaient de différentes couleurs de la feuille de papier par défaut. Au moment où j'écris cette critique, j'ai tourné l'icône verte pour chaque section que j'ai complétée.
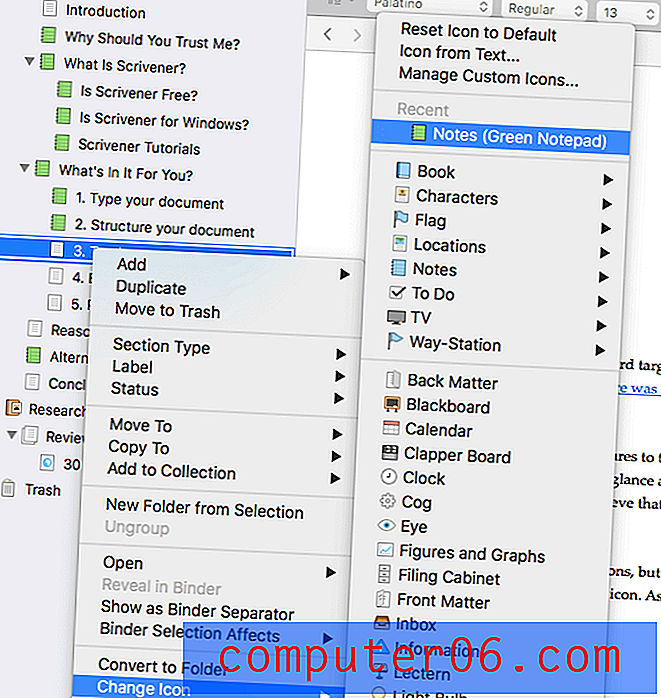
C'est une approche simple avec un visuel utile. Je peux facilement étendre mon système pour inclure des couleurs supplémentaires pour le premier brouillon, le brouillon final, etc. En fait, j'aimerais vraiment associer chaque statut de document à une icône de couleur différente, donc quand je change le statut en Final Brouillon, l'icône devient automatiquement verte, mais malheureusement, cela ne semble pas possible. Certaines personnes ouvrent un volet supplémentaire afin qu'elles puissent afficher le classeur, le plan et l'éditeur en même temps, et garder un œil sur les statuts et les étiquettes de cette façon.
Mon point de vue personnel : suivre les progrès est motivant, empêche les choses de glisser entre les mailles du filet et me tient au courant de mes délais. Scrivener offre un certain nombre de façons d'y parvenir. Les utiliser tous est probablement exagéré, mais il y a suffisamment de choix pour trouver quelque chose qui soit efficace pour votre flux de travail.4. Remue-méninges et recherche
La plus grande chose qui distingue Scrivener des autres applications d'écriture est la façon dont il vous permet de travailler avec du matériel de référence séparé (mais lié) aux mots que vous écrivez. Il est extrêmement important de suivre efficacement vos idées et vos recherches, en particulier pour les documents longs et complexes. Scrivener offre les meilleurs outils de sa catégorie.
J'ai déjà noté que vous pouvez ajouter un synopsis à chaque document. Cela peut être vu dans les vues Outline et Corkboard, ainsi que dans l'inspecteur, afin que vous puissiez vous y référer lorsque vous tapez. Et sous le synopsis, il y a un espace pour taper des notes supplémentaires.
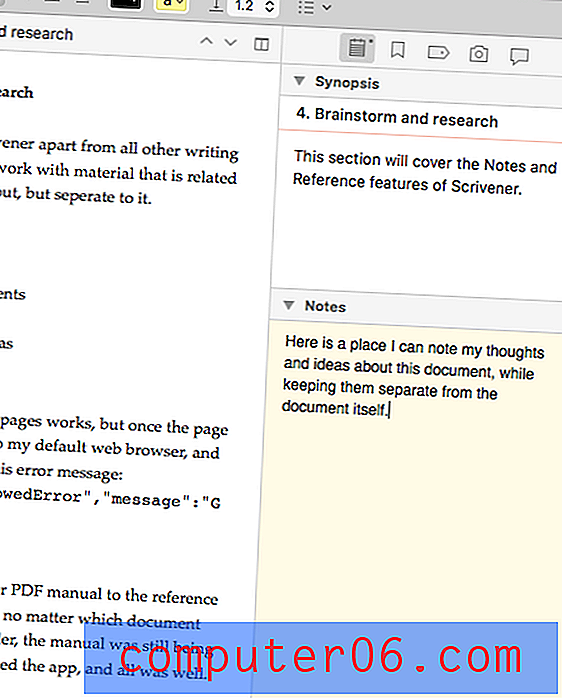
Bien que cela soit utile, ces fonctionnalités rayent à peine la surface. Le vrai pouvoir de Scrivener est qu'il vous offre un espace dédié à vos recherches dans le classeur. Vous pouvez créer votre propre plan de pensées et d'idées, des pages Web, des PDF et d'autres documents, des images et des photos.
Pour un court article comme cet article, je suis tout aussi susceptible de garder les informations de référence ouvertes dans mon navigateur. Mais pour un long article, une thèse, un roman ou un scénario, il y a souvent beaucoup de matériel à suivre, et le projet est susceptible d'être à long terme, ce qui signifie que le matériel aura besoin d'une maison plus permanente.
La zone de référence peut contenir des documents Scrivener, qui offrent toutes les fonctionnalités dont vous disposez lors de la saisie de votre projet réel, y compris la mise en forme.
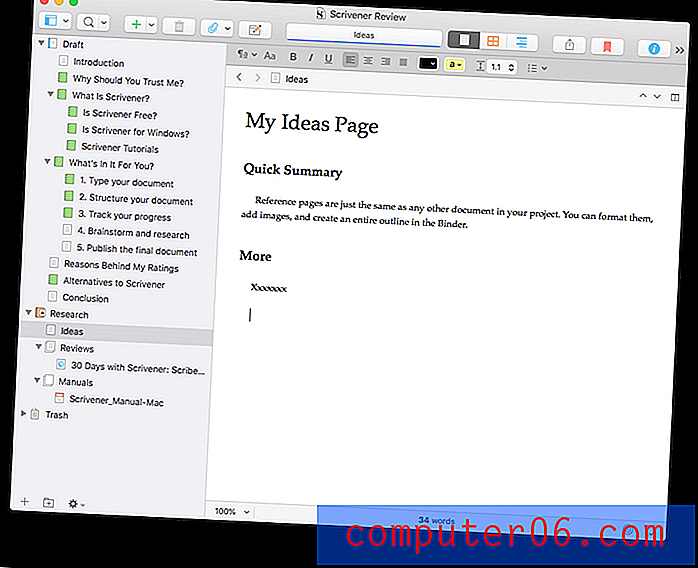
Mais vous pouvez également joindre des informations de référence sous forme de pages Web, de documents et d'images. Ici, j'ai joint une autre critique Scrivener pour référence.
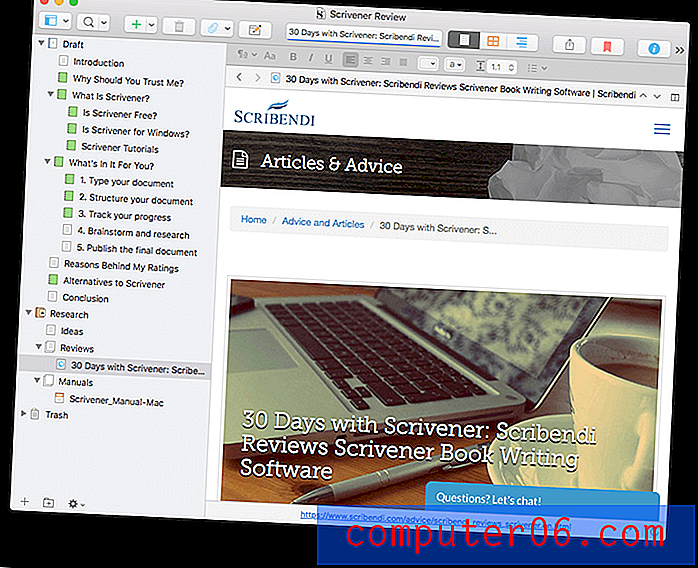
Malheureusement, lorsque je clique sur cette page, je suis redirigé vers mon navigateur Web où le message d'erreur suivant s'affiche:
{"Code": "MethodNotAllowedError", "message": "GET n'est pas autorisé"}
Pas une erreur grave, je reviens à Scrivener et j'ai lu la critique. Cela ne s'est produit avec aucune autre page Web que j'ai ajoutée, donc je ne sais pas pourquoi cela se produit avec celle-ci. J'ai transmis le problème au support Scrivener.
Une autre ressource de référence utile est le manuel d'utilisation de Scrivener, que j'ai joint au format PDF. Malheureusement, j'ai rencontré un autre problème. Après avoir ajouté le document, le volet Éditeur s'est figé, donc quelle que soit la section du document sur laquelle j'ai cliqué dans le classeur, le manuel était toujours affiché. J'ai fermé et rouvert l'application, et tout allait bien. J'ai essayé de reproduire l'erreur, mais la deuxième fois, l'ajout du PDF a parfaitement fonctionné.
Je n'ai pas l'impression que ces erreurs sont courantes, il est donc étrange que j'aie eu des problèmes avec les deux premiers éléments que j'ai ajoutés au domaine de recherche. Et heureusement, cela n'est arrivé qu'avec ces deux premiers. Les autres documents et pages Web que j'ai ajoutés étaient sans problème.
Mon point de vue personnel : certains projets nécessitent beaucoup de réflexion. Pour d'autres, vous devez rassembler et parcourir de nombreux documents de référence. Plutôt que de garder des dizaines d'onglets de navigateur ouverts, Scrivener vous offre un emplacement à long terme pour tout stocker. Stocker ce matériel dans le même fichier que votre projet d'écriture est très pratique.5. Publier le document final
Pendant la phase d'écriture de votre projet, vous ne voulez pas obséder sur l'aspect de la version finale. Mais lorsque vous avez terminé, Scrivener propose des options de publication très puissantes et flexibles. Parce qu'ils sont puissants, ils viennent avec une courbe d'apprentissage, donc pour de meilleurs résultats, il est recommandé de lire le manuel.
Comme la plupart des applications d'écriture, Scrivener vous permet d' exporter les sections de document que vous sélectionnez sous forme de fichier dans une variété de formats.
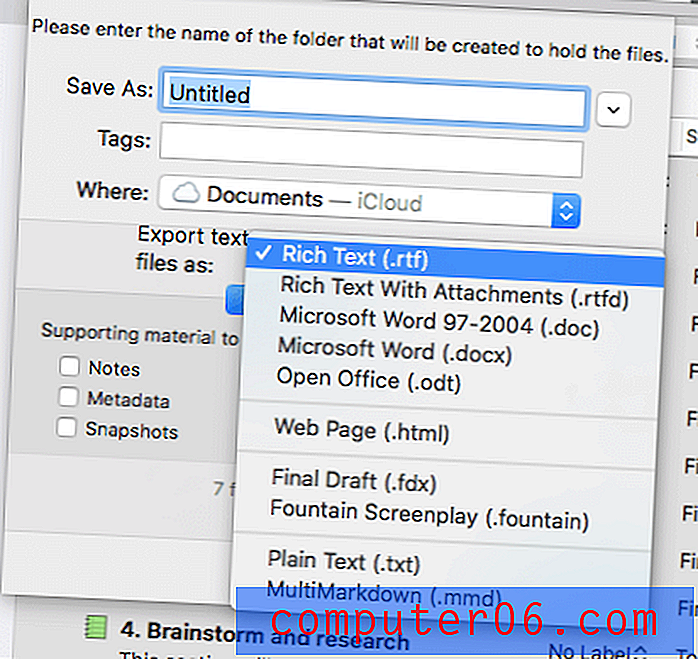
Mais le véritable pouvoir de publication de Scrivener réside dans sa fonction de compilation . Cela vous permet de publier votre document sur papier ou numériquement dans un certain nombre de formats de documents et de livres électroniques populaires.
Un certain nombre de formats (ou modèles) prédéfinis attrayants sont disponibles, ou vous pouvez créer les vôtres. Une fois cet examen terminé, je l'exporterai dans un document Microsoft Word que je pourrai télécharger dans Google Docs pour la soumission finale, la relecture et la modification.
Mon point de vue personnel : Scrivener prend soin de vous tout au long du processus d'écriture, y compris la publication de votre travail. Les fonctionnalités qu'il propose sont puissantes et flexibles, vous permettant d'exporter rapidement votre travail dans un certain nombre de formats utiles, à la fois pour la distribution imprimée et numérique.Raisons derrière mes notes
Efficacité : 5/5
Scrivener est l'une des applications d'écriture les plus puissantes et les plus populaires, en particulier pour les projets d'écriture de longue durée. Disponible pour Mac, Windows et iOS, cette application vous permet d'écrire où et quand vous en avez l'occasion.
Prix : 4.5 / 5
Bien que Scrivener ne soit pas bon marché, il offre un bon rapport qualité-prix, comme vous le remarquerez lorsque vous arriverez à la section Alternatives de la revue. À un achat unique de 45 $, il n'est que légèrement plus cher qu'un abonnement d'un an à Ulysse, son plus proche rival.
Facilité d'utilisation : 4/5
Scrivener peut exiger plus d'efforts pour maîtriser que ses concurrents. Ce n'est pas qu'il est difficile à apprendre, mais il y a beaucoup à apprendre: c'est un outil professionnel offrant une gamme de fonctionnalités plus large que ses concurrents. Heureusement, vous n'avez pas besoin de tout savoir avant de commencer, c'est donc un programme dans lequel vous pouvez évoluer.
Soutien : 5/5
Scrivener semble être un travail d'amour par une petite équipe de développeurs qui prennent au sérieux leur produit. La page Apprentissage et assistance du site Web comprend des didacticiels vidéo, un manuel d'utilisation et des forums d'utilisateurs. La page couvre également des questions courantes, des liens vers des livres sur l'application et des liens qui vous permettent de soumettre un rapport de bogue ou de poser une question.
Alternatives à Scrivener
Scrivener est l'une des meilleures applications multiplateformes pour les écrivains, mais elle est proposée avec un prix assez élevé et une courbe d'apprentissage. Heureusement, ce n'est pas votre seule option. Voici quelques excellentes alternatives à différents prix, et vous aimerez peut-être également consulter notre tour d'horizon des meilleures applications d'écriture pour Mac.
1. Ulysse
Ulysse (4, 99 $ / mois) est le concurrent le plus proche de Scrivener. C'est une application moderne et complète pour les écrivains avec une interface rationalisée. Dans le résumé, nous la recommandons comme la meilleure application pour la plupart des écrivains. Vous pouvez lire ma critique complète d'Ulysse ici.
2. Storyist
Storyist (59 $) est similaire à Scrivener à plusieurs égards: il est basé sur un projet et peut vous donner une vue d'ensemble de votre document à travers des vues de plan et d'index. Il est conçu pour les romanciers et les scénaristes professionnels et produit des manuscrits et des scénarios prêts à être soumis.
3. Mellel
Mellel (59 $) couvre de nombreuses fonctionnalités d'écriture de Scrivener et en ajoute encore plus qui sont utiles pour les universitaires. L'application s'intègre à un gestionnaire de référence et prend en charge les équations mathématiques et une gamme d'autres langues. C'est une application plus ancienne qui a l'air un peu datée, mais qui fonctionne toujours bien.
4. iA Writer
iA Writer (29, 99 $) est une application plus simple, mais est également proposée à un prix plus facile à avaler. C'est un outil d'écriture de base sans toutes les cloches et les sifflets que Scrivener offre et est disponible pour Mac, iOS et Windows. Byword (10, 99 $) est similaire mais n'est pas disponible pour Windows.
5. Manuscrits
Les manuscrits (gratuits) sont un outil d'écriture sérieux qui vous permet de planifier, d'éditer et de partager votre travail. Il comprend des modèles, un plan, des objectifs d'écriture et des fonctionnalités de publication. Il convient aux universitaires.
Conclusion
Bien rédiger est difficile et prend du temps, vous obligeant à équilibrer la planification, la recherche, la rédaction, l'édition et la publication. Scrivener offre des fonctionnalités pour aider à chacun d'eux et offre plus de puissance que ses concurrents. Si vous travaillez sur un grand projet ou que vous êtes sérieux au sujet de votre écriture, la courbe d'apprentissage supplémentaire requise pour maîtriser cette puissance sera justifiée. Le fait qu'il soit disponible sur Mac, Windows et iOS le rend accessible à la plupart des gens.
Scrivener en vaut-il la peine? Après avoir utilisé Ulysses pendant de nombreuses années, j'ai écrit toute cette critique en utilisant Scrivener. Dans l'ensemble, j'ai apprécié l'expérience et j'ai trouvé l'application facile à récupérer, mais je suis conscient qu'il y a beaucoup de fonctionnalités sous le capot que je n'ai même pas encore découvert. Si cela vous plaît, je vous encourage à essayer Scrivener, cela peut vous convenir. Je le recommande, surtout si vous avez de longs projets d'écriture.
Obtenez Scrivener
5/5 (1 Avis)