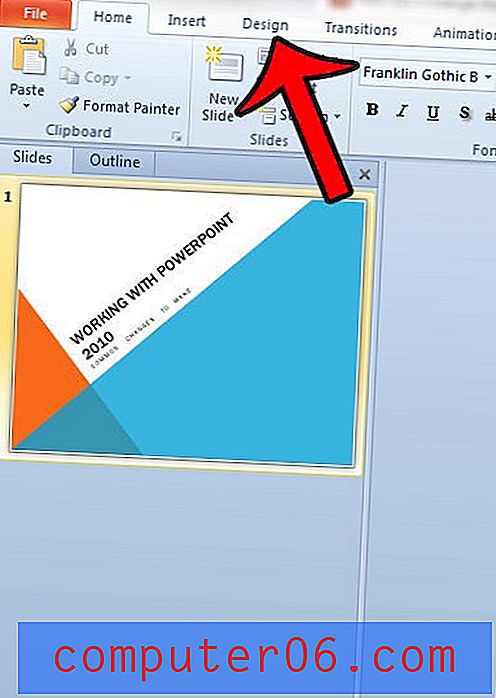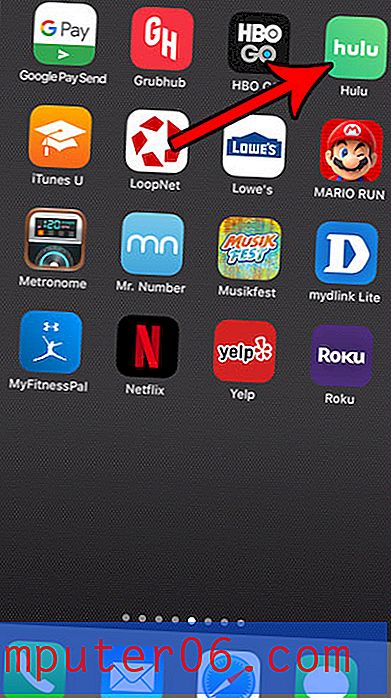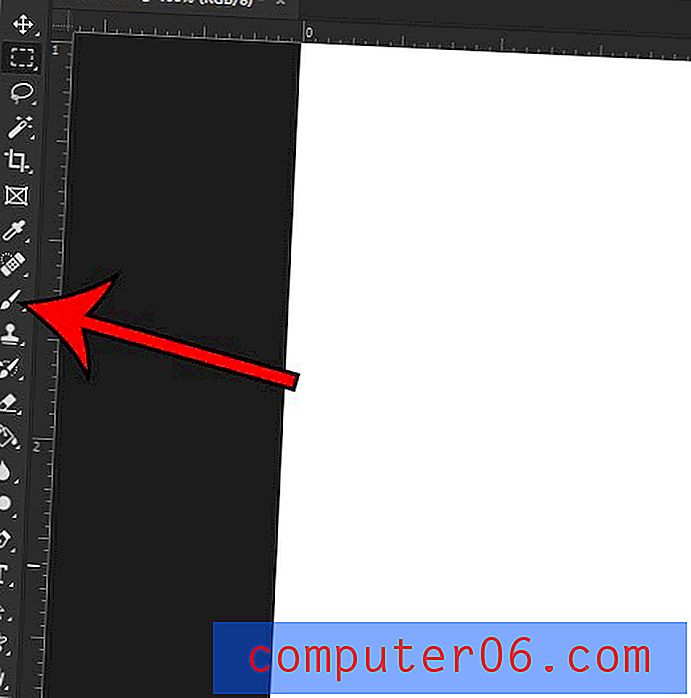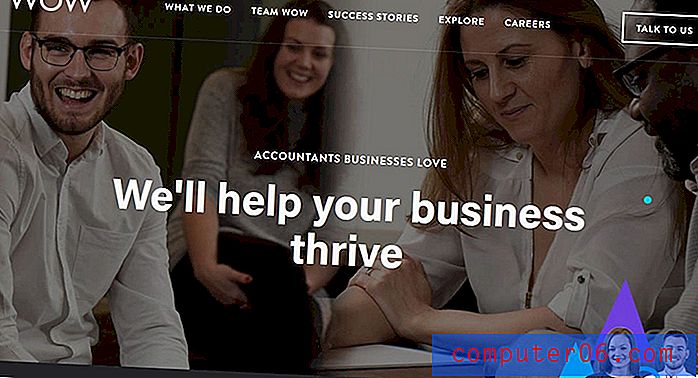Comment passer à l'orientation paysage dans Google Docs
Ce guide va vous montrer comment créer un paysage de fichiers Google Docs. Nous couvrons brièvement les étapes au début de l'article, puis il continue ci-dessous avec des images pour les étapes ainsi que quelques informations supplémentaires.
- Ouvrez le fichier Google Docs.
- Cliquez sur l'onglet Fichier en haut à gauche de la fenêtre.
- Choisissez le menu Mise en page .
- Cliquez sur le cercle à gauche de Paysage .
- Cliquez sur le bouton OK .
L'orientation d'un document dans Google Docs fait référence à l'emplacement du bord long de la page et n'est qu'un des nombreux choix de mise en forme que vous pouvez modifier dans l'application. Si le bord long de la page se trouve sur le côté gauche ou droit du document, cela correspond à l'orientation Portrait. Inversement, si le bord long est en haut ou en bas de la page, c'est l'orientation Paysage.
Google Docs, avec la plupart des autres applications de traitement de texte, utilise l'orientation Portrait par défaut. Cependant, si vous travaillez sur un projet ou un document où l'orientation Paysage est plus avantageuse, vous pouvez modifier ce paramètre. Notre guide ci-dessous vous aidera à passer de l'orientation portrait, ou vice versa, dans votre document Google Docs.
Comment changer l'orientation de la page dans Google Docs
Les étapes de cet article vont vous montrer où trouver le paramètre qui contrôle l'orientation de votre document. Vous pouvez choisir entre portrait et paysage. Par défaut, les fichiers Google Docs sont créés en orientation portrait. Si vous changez l'orientation d'un document en cours de modification, certains de vos éléments de document peuvent être affectés. Il est toujours important de vérifier votre document après avoir changé l'orientation pour vous assurer que rien de trop grave ne s'est produit.
Étape 1: ouvrez votre Google Drive à l'adresse https://drive.google.com/drive/my-drive et double-cliquez sur le fichier Google Docs dont vous souhaitez modifier l'orientation.
Étape 2: cliquez sur l'onglet Fichier en haut de la fenêtre.

Étape 3: cliquez sur l'option de mise en page au bas de ce menu.
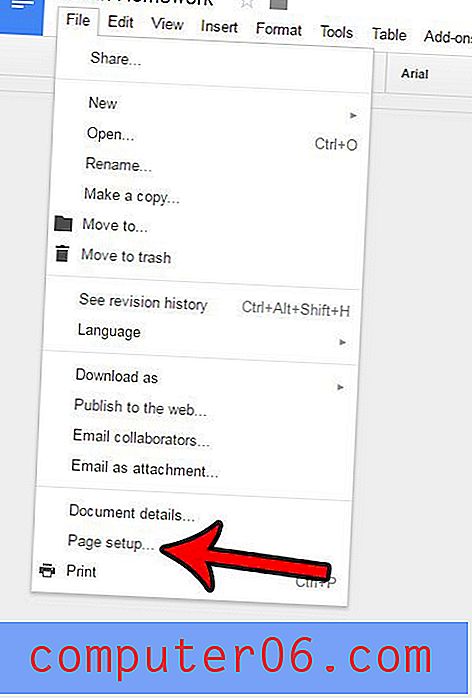
Étape 4: cliquez sur l'option Paysage sous Orientation, puis cliquez sur le bouton OK .
Le document doit être mis à jour immédiatement pour être dans la nouvelle orientation.
Une comparaison entre un document portrait et un document paysage est présentée ci-dessous.
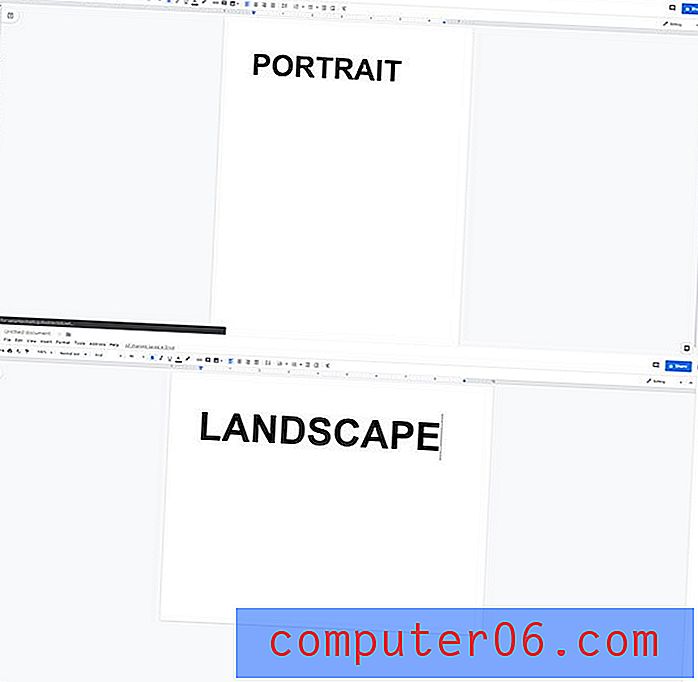
Notez que le passage d'un document existant de portrait à paysage peut déplacer certains de vos éléments de document, ce qui peut potentiellement avoir un effet négatif sur l'apparence de votre contenu. Assurez-vous de vérifier des éléments comme le positionnement de l'image, par exemple, après avoir modifié l'orientation de la page.
Pendant que vous êtes dans ce menu Mise en page, vous remarquerez qu'il existe de nombreux autres paramètres importants, notamment:
- Taille de papier
- Couleur de la page
- Marges
Les formats de papier disponibles dans Google Documents comprennent:
- Lettre (8, 5 "x 11")
- Tabloïde (11 ″ x 17 ″)
- Légal (8, 5 "x 14")
- Déclaration (5, 5 ″ x 8, 5 ″)
- Exécutif (7, 25 "x 10, 5")
- Folio (8, 5 "x 13")
- A3 (11, 69 "x 16, 54")
- A4 (8, 27 "x 11, 69")
- A5 (5, 83 ″ x 8, 27 ″)
- B4 (9, 84 "x 13, 90")
- B5 (6, 93 ″ x 9, 84 ″)
En outre, vous pouvez également choisir de définir toutes les modifications que vous apportez à ces paramètres comme option par défaut.
Comment créer un paysage de documents par défaut dans Google Docs
- Cliquez sur l'onglet Fichier .
- Choisissez Mise en page .
- Cochez l'option Paysage .
- Cliquez sur le bouton Définir par défaut .
- Cliquez OK .
Google Docs contre Microsoft Word Orientation Drawback
La plus grande différence que vous trouverez dans le traitement du paysage dans Google Docs et Microsoft Word est peut-être la possibilité pour Word de laisser votre document avoir des pages avec des orientations différentes. Malheureusement, Google Docs exige que le document entier ait la même orientation.
Si vous souhaitez avoir une page avec une orientation paysage dans Microsoft Word, vous pouvez le faire avec les étapes suivantes. Nous allons créer deux sauts de section «Page suivante», un avant la page que nous voulons basculer en paysage et un après.
- Ouvrez votre document dans Microsoft Word.
- Cliquez sur le bouton Afficher / Masquer dans la section Paragraphe du ruban. Bien que cela ne soit pas techniquement nécessaire, cela nous permet de voir les ruptures que nous créons.
- Allez à la fin de la page juste avant celle que vous souhaitez faire du paysage et cliquez après la dernière lettre.
- Cliquez sur l'onglet Disposition en haut de la fenêtre.
- Cliquez sur le bouton Sauts, puis sur Page suivante sous Sauts de section .
- Allez au début de la page après celle que vous souhaitez faire du paysage et cliquez avec votre souris avant la première lettre.
- Cliquez à nouveau sur l'onglet Disposition en haut de la fenêtre.
- Cliquez sur le bouton Sauts, puis sur Page suivante sous Sauts de section pour ajouter un autre saut.
- Cliquez n'importe où sur la page entre les deux sauts de section.
- Cliquez sur l'onglet Disposition en haut de la fenêtre.
- Cliquez sur le bouton Orientation, puis sélectionnez l'option Paysage .
Comment créer un paysage Google Docs
ImpressionCe guide va vous montrer comment ajuster l'orientation de votre document dans Google Docs en le mettant en paysage.
Temps actif 2 minutes Temps supplémentaire 3 minutes Temps total 5 minutesMatériaux
- Fichier Google Docs
Outils
- Google Docs
- Compte google
Instructions
- Ouvrez le fichier Google Docs.
- Cliquez sur l'onglet Fichier en haut à gauche de la fenêtre.
- Choisissez le menu Mise en page.
- Cliquez sur le cercle à gauche de Paysage.
- Cliquez sur le bouton OK.
Remarques
La modification de l'orientation d'un document existant affecte souvent la mise en page du document. Assurez-vous de relire après avoir changé en orientation paysage pour vous assurer que les éléments de mise en page et les objets importants sont correctement positionnés.
© SolveYourTech Type de projet: Google Docs Guide / Catégorie: InternetAvez-vous un tableau dans votre document, mais il ne semble pas tout à fait correct? Découvrez comment modifier l'alignement vertical dans les cellules du tableau Google Docs pour voir si le positionnement des données dans vos cellules du tableau a un impact négatif sur l'apparence du tableau.