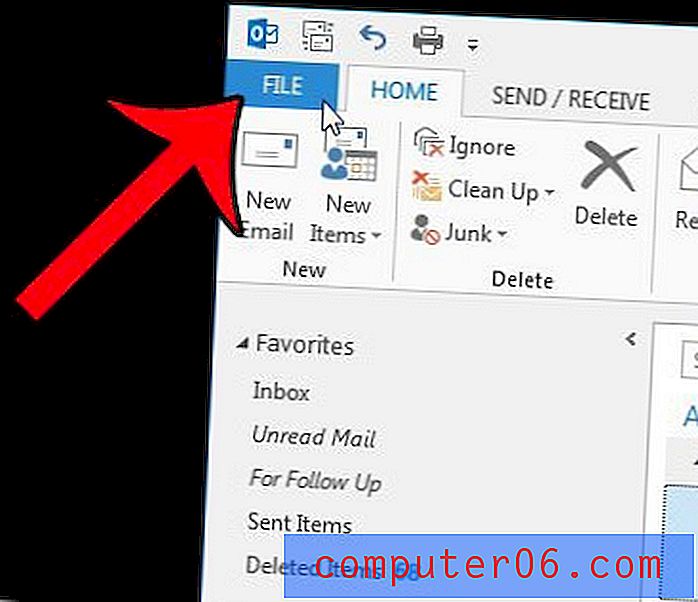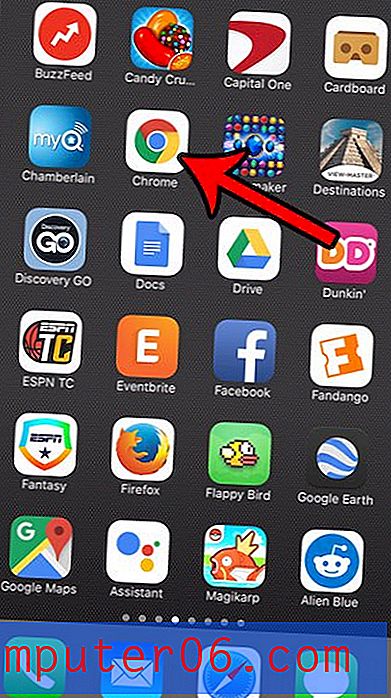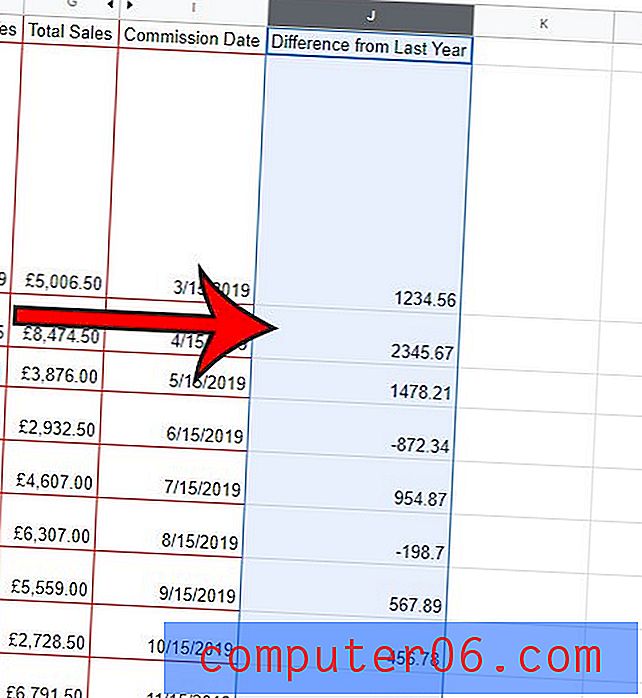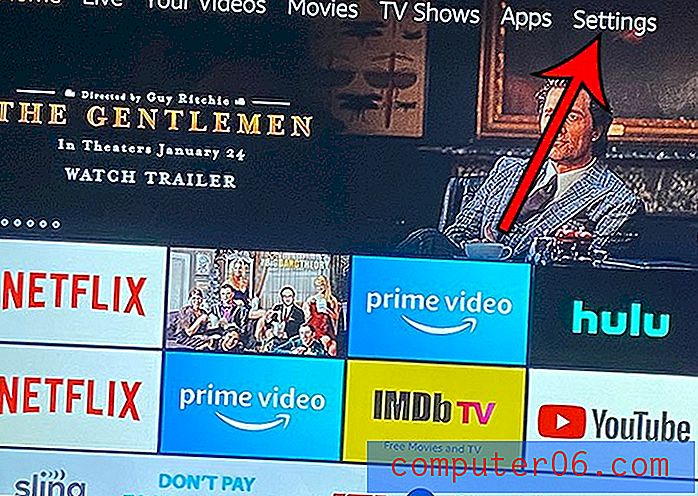Comment fusionner des cellules dans Google Sheets
Dernière mise à jour: 15 octobre 2019
Il existe un très grand nombre de façons dont une personne peut avoir besoin pour créer une feuille de calcul, et il est très probable que la disposition par défaut d'une feuille de calcul ne soit pas idéale pour vos besoins. Bien qu'il existe de nombreuses façons de personnaliser la disposition de la feuille de calcul dans Google Sheets, une modification courante consiste à fusionner plusieurs cellules en une seule. Cela peut vous aider à obtenir l'apparence dont vous avez besoin pour vos données.
Apprendre à fusionner des cellules dans Google Sheets est similaire à la façon dont vous pouvez fusionner des cellules dans Excel. Vous serez en mesure de sélectionner les cellules que vous souhaitez fusionner ensemble, et vous pouvez choisir parmi l'une des différentes options pour terminer cette fusion.
La première section de cet article abordera la fusion de cellules dans une feuille de calcul Google Sheets. Vous pouvez cliquer ici pour passer à la dernière section de cet article qui vous montrera comment fusionner des cellules dans un tableau Google Docs à la place.
Comment combiner des cellules dans une feuille de calcul Google Drive
Les étapes de ce guide ont été effectuées dans une feuille de calcul à l'aide de l'application Google Sheets. Selon le nombre de cellules que vous sélectionnez pour fusionner, vous aurez deux options. Ces options sont:
- Fusionner tout - toutes les cellules en surbrillance seront fusionnées en une seule grande cellule
- Fusionner horizontalement - toutes les cellules en surbrillance seront fusionnées sur leurs lignes. Cette option entraînera un nombre de cellules égal au nombre de lignes incluses dans votre sélection de fusion.
- Fusionner verticalement - toutes les cellules en surbrillance seront fusionnées sur leurs colonnes. Cette option entraînera un nombre de cellules égal au nombre de colonnes incluses dans votre sélection de fusion.
Étape 1: ouvrez votre feuille de calcul Google Sheets. Vous pouvez trouver vos feuilles de calcul dans Google Drive à l'adresse https://drive.google.com.
Étape 2: Sélectionnez les cellules que vous souhaitez fusionner.

Étape 2: cliquez sur le bouton Fusionner dans la barre d'outils, puis sélectionnez l'option de fusion qui correspond le mieux à vos besoins.
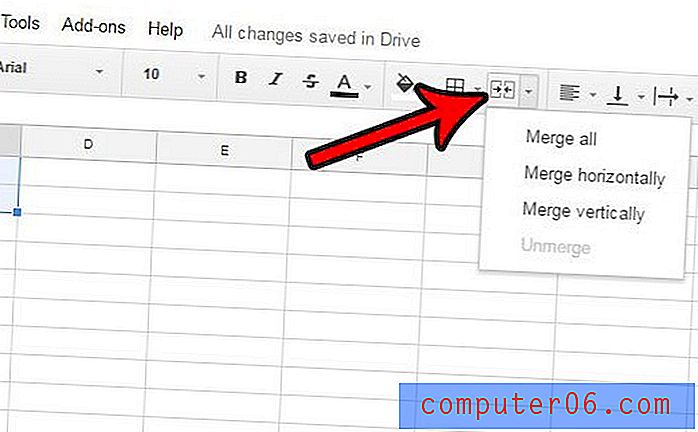
Dans l'exemple ci-dessus, la sélection de chacune des options de fusion entraînerait les fusions suivantes -
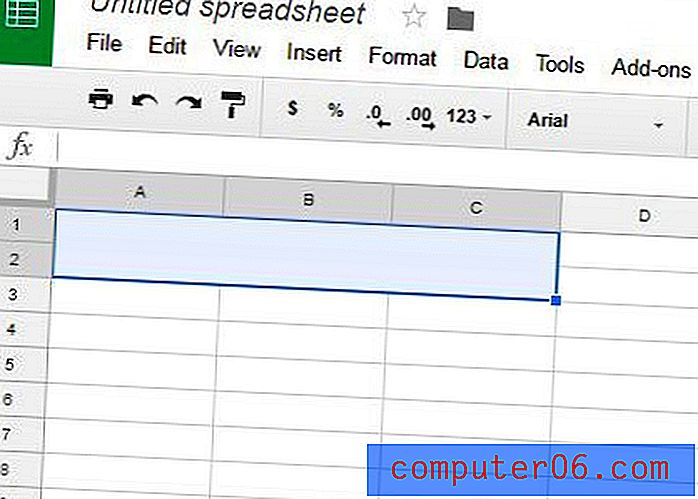 Tout fusionner
Tout fusionner 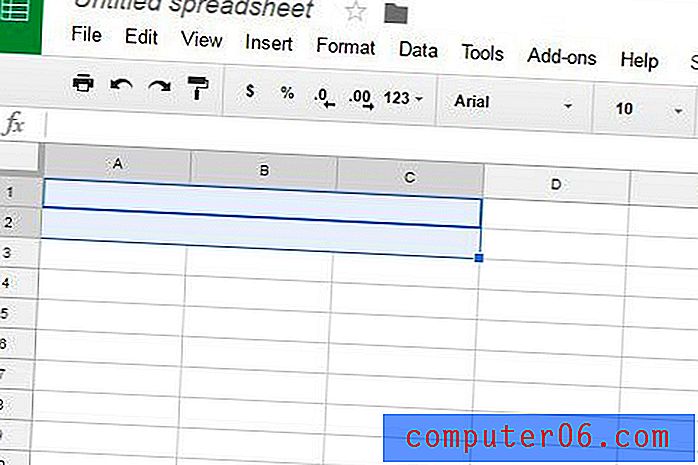 Fusionner horizontalement
Fusionner horizontalement 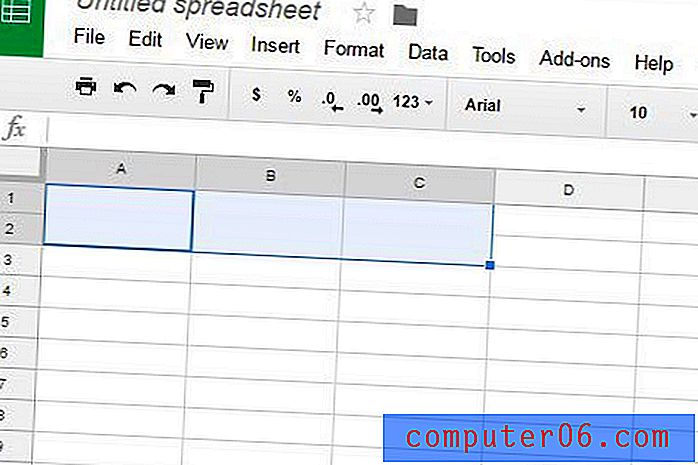 Fusionner verticalement
Fusionner verticalement Si vous n'aimez pas le résultat de votre fusion de cellules, vous pouvez soit cliquer sur Modifier en haut de la fenêtre et sélectionner l'option Annuler, soit cliquer à nouveau sur le bouton Fusionner et sélectionner l'option Annuler la fusion .
Comment fusionner des cellules dans une table Google Docs
La méthode ci-dessus vous permettra de fusionner des cellules dans Google Sheets, mais vous pouvez vous retrouver à travailler à la place dans un tableau dans Google Docs. Vous pouvez suivre les étapes ci-dessous pour y fusionner des cellules.
Étape 1: ouvrez votre fichier Google Docs contenant le tableau.
Étape 2: Cliquez à l'intérieur de la première cellule que vous souhaitez fusionner, puis maintenez enfoncé le bouton de votre souris et sélectionnez le reste des cellules à fusionner.
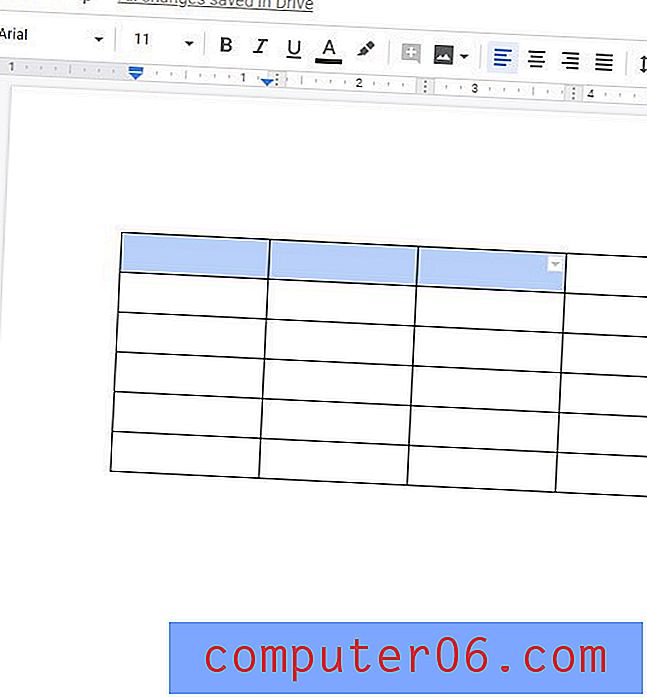
Étape 3: cliquez avec le bouton droit sur l'une des cellules sélectionnées, puis choisissez l'option Fusionner les cellules .
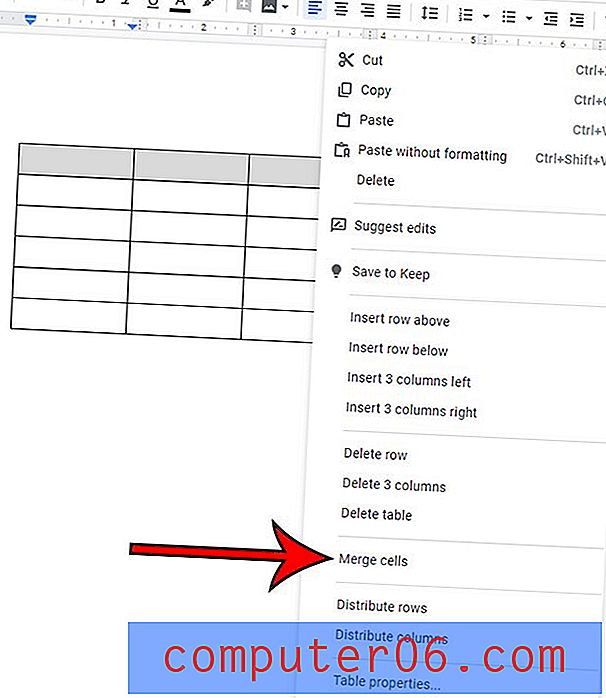
Comment fusionner des cellules dans Microsoft Excel
Bien que la méthode de fusion des cellules dans les feuilles de calcul Google soit légèrement différente de la méthode pour le faire dans Excel, elles sont assez similaires.
Étape 1: ouvrez votre feuille de calcul Excel.
Étape 2: Utilisez votre souris pour sélectionner les cellules que vous souhaitez fusionner.
Étape 3: cliquez sur le bouton Accueil en haut de la fenêtre.
Étape 4: cliquez sur le bouton Fusionner et centrer dans la section Alignement du ruban, puis choisissez l'option de fusion préférée.
Plus d'informations sur la fusion de cellules dans Google Sheets
- L'utilisation des méthodes ci-dessus pour fusionner des cellules dans Google Apps et Microsoft Excel combinera à la fois les cellules elles-mêmes et les données qu'elles contiennent. Vous pouvez utiliser quelque chose appelé la formule Concaténer dans Excel si vous souhaitez uniquement fusionner les données des cellules. En savoir plus sur concaténer ici.
- Les options de fusion de Google Sheets peuvent également être appliquées à des lignes et des colonnes entières. Par exemple, si vous avez sélectionné la colonne A et la colonne B dans votre feuille de calcul, puis vous avez cliqué sur l'icône Fusionner et sélectionné l'option Fusionner horizontalement, les feuilles fusionneraient automatiquement sur chaque ligne de ces colonnes et vous laisseraient une nouvelle colonne entière de cellules individuelles qui enjambé deux colonnes.
En fonction des besoins de votre document, vous constaterez peut-être que vos données sont mieux communiquées dans un tableau dans Google Docs plutôt que dans Google Sheets. Vous pouvez formater les tableaux Google Docs de plusieurs manières, y compris l'alignement vertical des données de ces tableaux. L'utilisation de telles options peut vous aider à donner à votre table l'apparence dont elle a besoin.
Utilisez le code ci-dessous pour intégrer cette infographie
Infographie par SolveYourTech