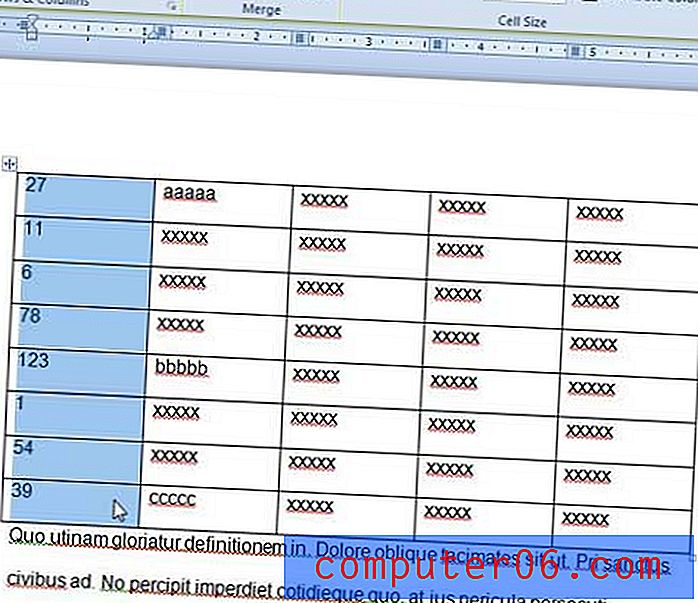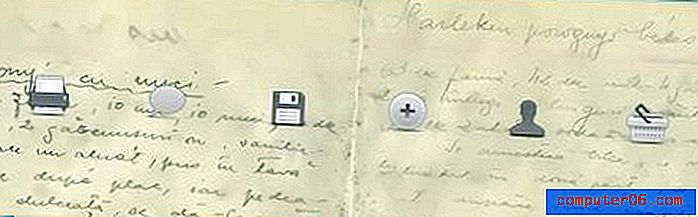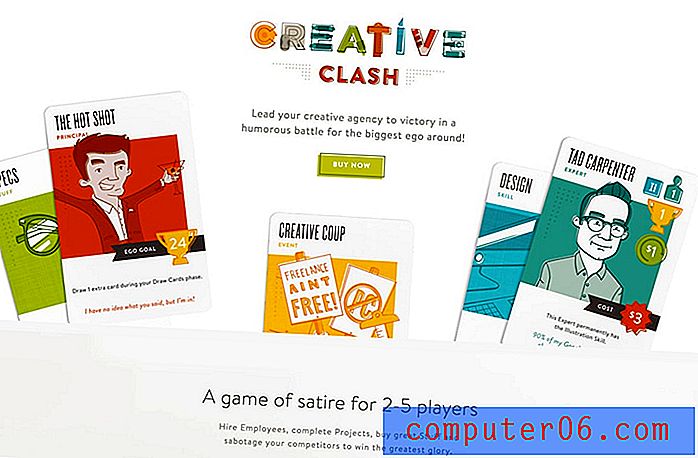Comment ouvrir plusieurs pages au démarrage dans Google Chrome
La plupart des gens finiront par changer la page d'accueil de leur navigateur préféré une fois qu'ils seront fatigués de s'éloigner constamment de la page par défaut suffisamment de fois. Il est plus pratique et vous évite de perdre inutilement du temps à l'ouverture du navigateur. Mais il y a peut-être plusieurs pages que vous vérifiez toujours à chaque fois que vous lancez votre navigateur. Vous pouvez profiter des options de configuration et des fonctionnalités à onglets de Google Chrome pour ouvrir plusieurs pages dans leurs propres onglets lorsque vous lancez Google Chrome. C'est la solution idéale si vous essayez d'apprendre à ouvrir plusieurs pages au démarrage dans Google Chrome, et vous pouvez modifier et modifier les paramètres selon vos besoins jusqu'à ce que vous ayez atteint les paramètres souhaités.
Comment ouvrir une page ou un ensemble de pages spécifique au démarrage dans Chrome
Si vous passez simplement à Google Chrome à partir d'Internet Explorer de Microsoft ou de Firefox de Mozilla, alors vous pourriez être un peu confus quant à la façon de naviguer dans les paramètres du navigateur. Chrome adopte une approche minimaliste en ce qui concerne l'affichage du navigateur, car cela aide à améliorer le temps de chargement du navigateur, mais tous les paramètres que vous devrez peut-être ajuster sont toujours accessibles. Vous pouvez trouver la plupart des paramètres en cliquant sur l'icône Clé dans le coin supérieur droit de la fenêtre.
Cliquez sur l'icône Clé pour développer le menu, puis cliquez sur l'option Paramètres . Cela ouvrira un nouvel onglet Paramètres dans votre fenêtre Chrome actuelle.
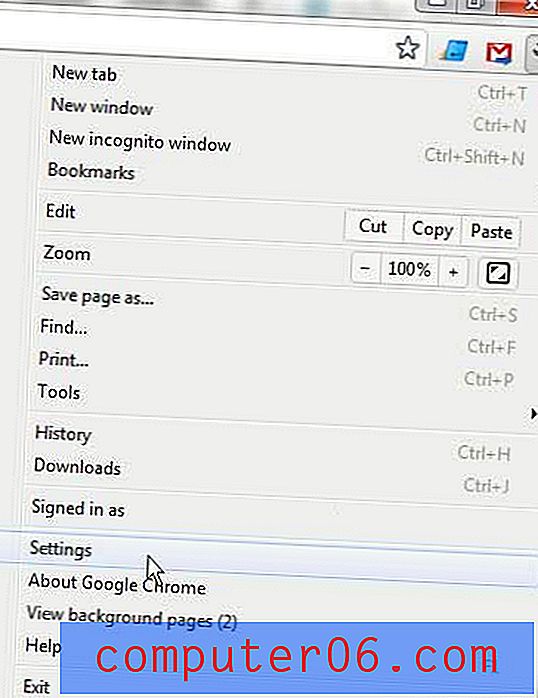
Cochez l'option Ouvrir une page spécifique ou un ensemble de pages dans la section Au démarrage de la fenêtre, puis cliquez sur le lien bleu Définir les pages .
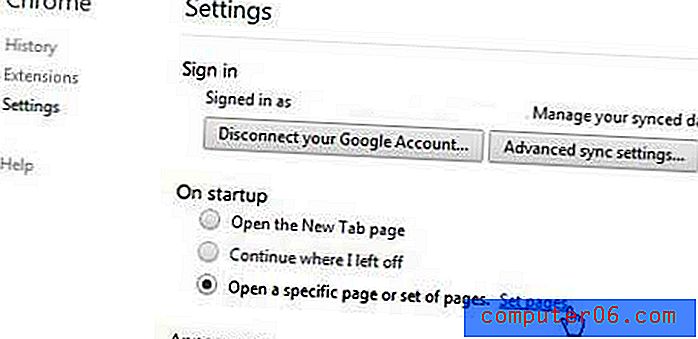
Tapez une URL pour l'une des pages que vous souhaitez ouvrir dans le champ Ajouter une nouvelle page, puis appuyez sur Entrée sur votre clavier. Répétez ce processus jusqu'à ce que toutes vos pages souhaitées aient été ajoutées. Cliquez sur OK pour appliquer vos paramètres spécifiés.
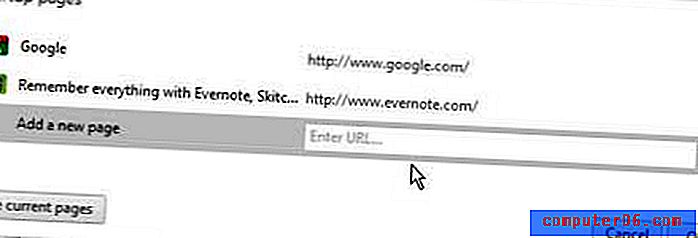
Si toutes les pages que vous souhaitez ouvrir automatiquement sont actuellement ouvertes, vous pouvez également cliquer sur le bouton Utiliser les pages actuelles pour définir les pages de cette façon. Vous pouvez supprimer une page en la survolant, puis en cliquant sur le X à droite de la fenêtre. Vous pouvez également ajuster l'ordre des onglets en cliquant sur l'une de vos pages saisies, puis en la faisant glisser vers son emplacement préféré dans l'ordre des pages.