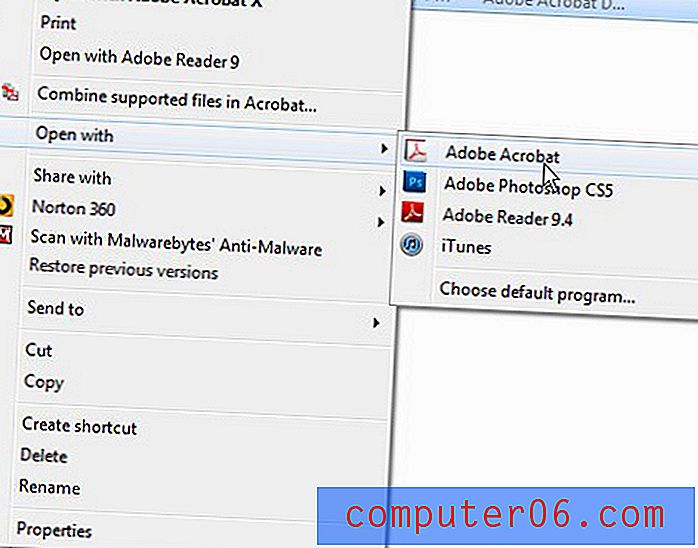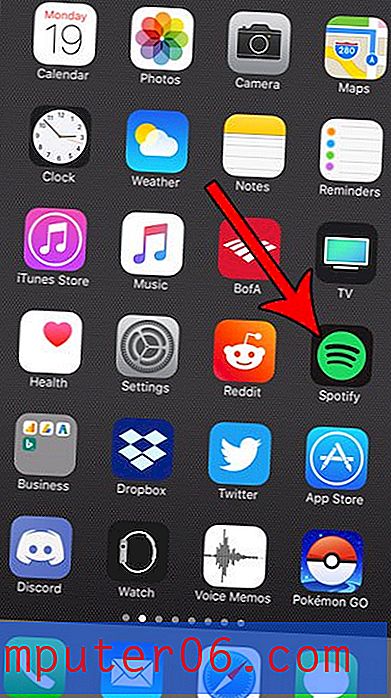Toujours afficher votre barre de favoris dans Safari sur l'iPad
Si vous avez utilisé un iPad, vous savez que c'est plus qu'un simple téléphone plus gros. Les applications et la taille de l'appareil facilitent l'exécution de nombreuses tâches pour lesquelles vous auriez autrement besoin d'un ordinateur portable.Il est donc probable que vous commenciez à l'utiliser pour de nombreuses choses qui nécessitaient auparavant un ordinateur. Cela est particulièrement vrai en ce qui concerne le navigateur Web Safari. Vous bénéficiez d'une expérience de navigation presque complète sur l'iPad et vous pouvez configurer de nombreux paramètres que vous trouverez dans un navigateur d'ordinateur portable ou de bureau. Vous pouvez même créer des signets pour vous permettre de naviguer rapidement vers vos sites préférés. Mais si vous souhaitez que ces signets soient plus accessibles, vous pouvez modifier un paramètre afin d'afficher toujours la barre de signets lorsque vous utilisez Safari.
Afficher la barre des signets dans Safari sur l'iPad
Un accès constant à la barre de signets peut accélérer votre navigation, en particulier si vous vous trouvez constamment à la recherche de l'icône de livre qui vous permet généralement d'accéder à ces signets. Il suffit ensuite d'ajouter un nouveau signet au dossier de la barre des signets pour qu'il apparaisse dans la barre des signets persistants.
Étape 1: appuyez sur l'icône Paramètres .
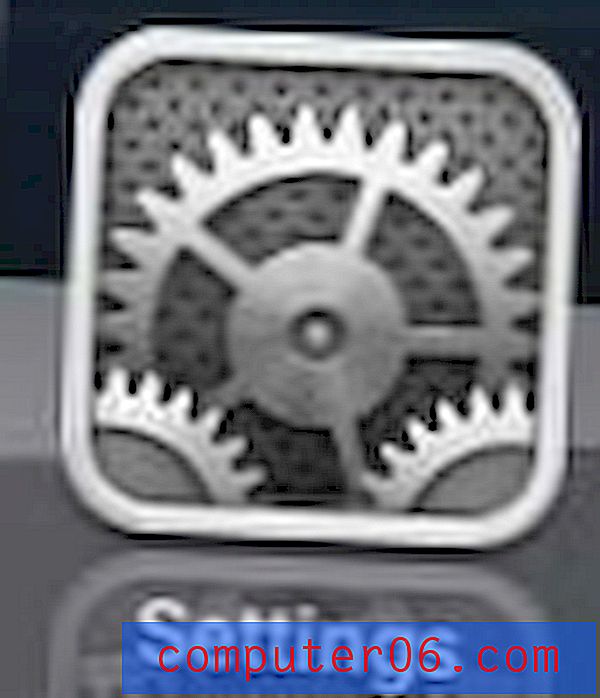
Ouvrez le menu Paramètres
Étape 2: faites défiler jusqu'à l'option Safari dans la colonne de gauche, puis sélectionnez-la.
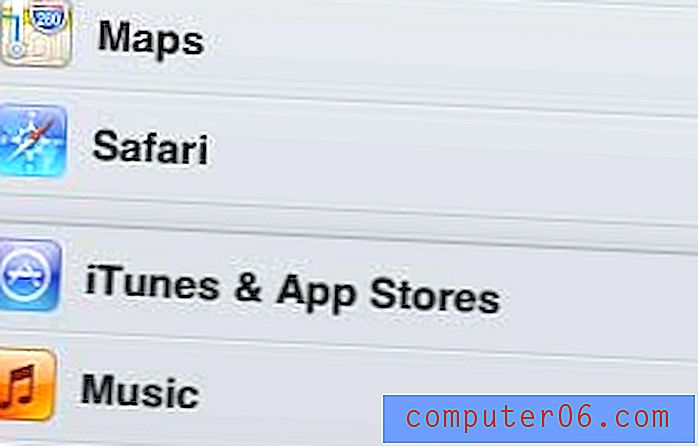
Ouvrez le menu Safari
Étape 3: déplacez le curseur vers la droite de la barre Toujours afficher les signets pour qu'il indique Activé .
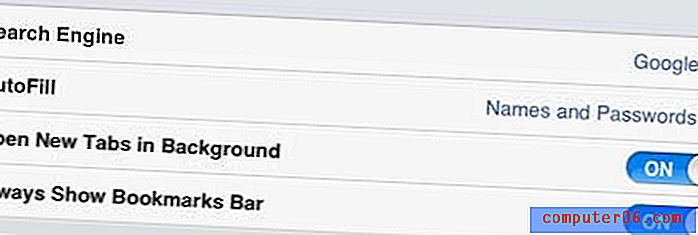
Basculez l'option "Toujours afficher la barre de signets" sur "Oui"
Maintenant que vous affichez la barre de favoris, il est nécessaire d'y ajouter des favoris.
Étape 1: lancez le navigateur Safari.
Étape 2: accédez au site Web pour lequel vous souhaitez ajouter un signet.
Étape 3: appuyez sur l'icône Partager à gauche de la barre d'adresse, puis choisissez l'option Signet .
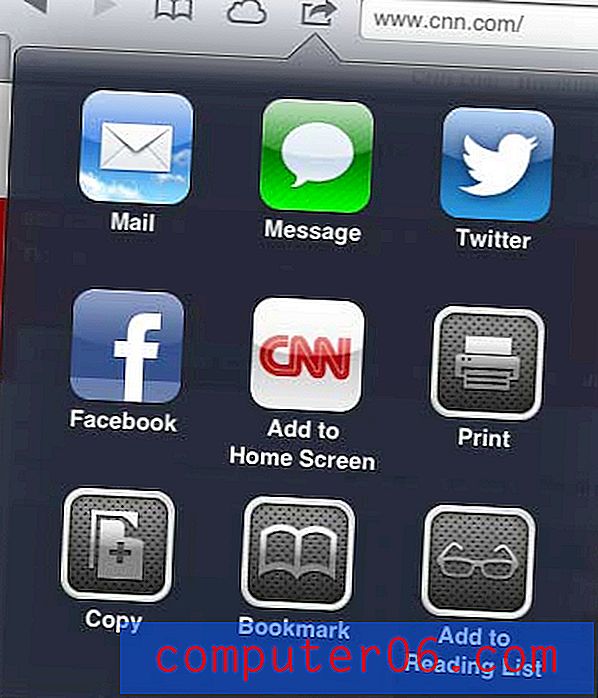
Sélectionnez l'option Signet
Étape 4: Sélectionnez l'option Signets .
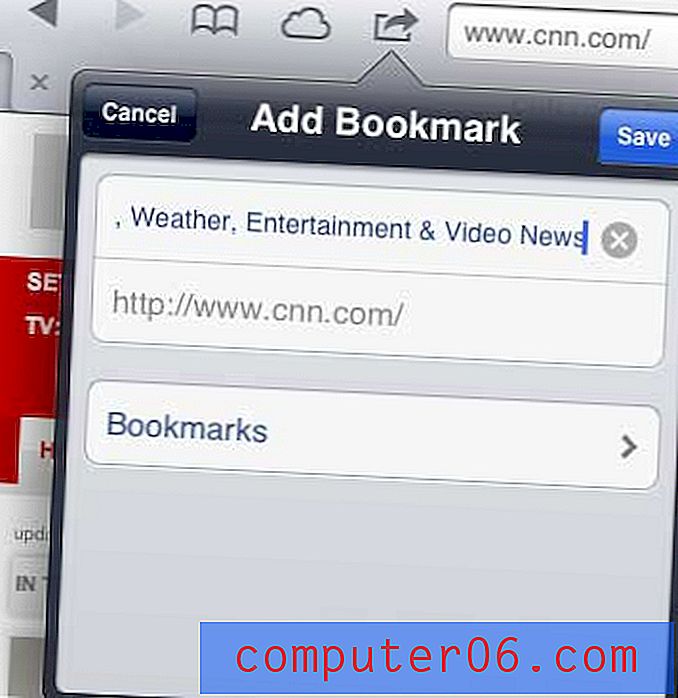
Appuyez sur le bouton Signets
Étape 5: appuyez sur l'option Barre de signets .
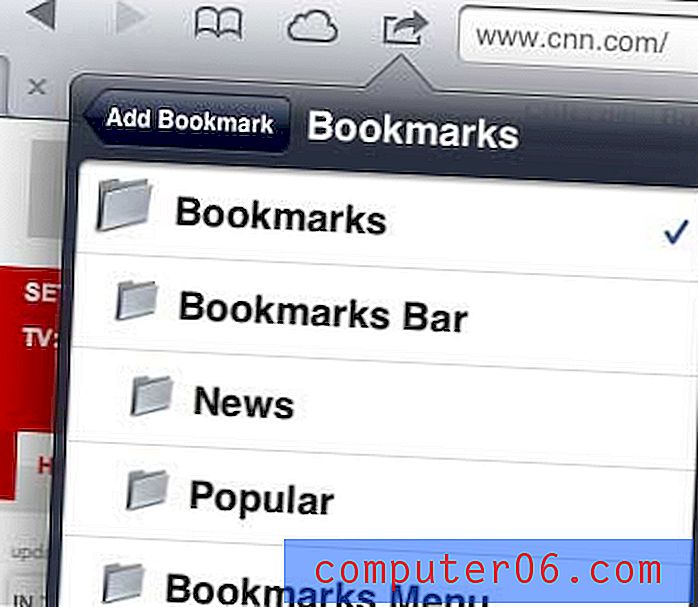
Choisissez l'option Barre de signets
Étape 6: Appuyez sur le bouton Enregistrer .
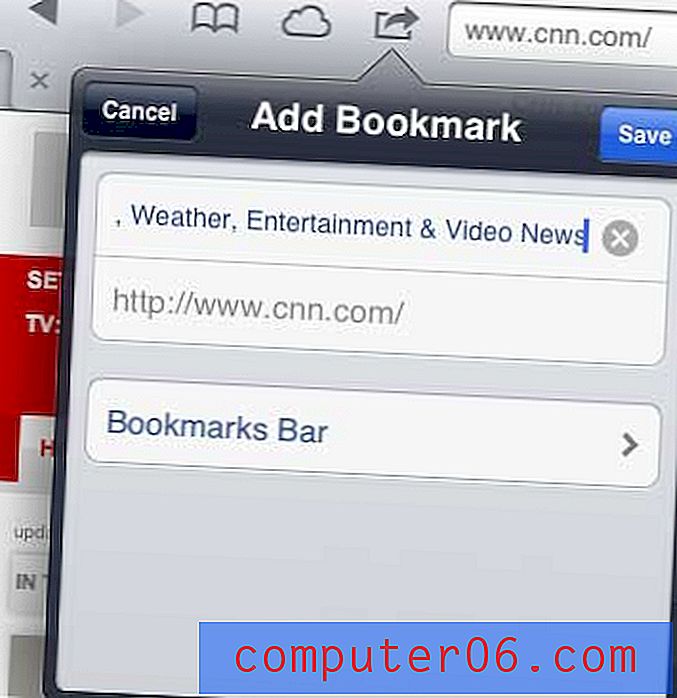
Enregistrez le nouveau signet
Vous pouvez ensuite utiliser le bouton Modifier dans le coin supérieur droit de la fenêtre Signets pour supprimer les signets existants et déplacer les signets existants vers la barre des signets. Si vous souhaitez déplacer un signet existant vers la barre de signets, choisissez simplement ce signet en mode Édition, puis changez-le en barre de signets.
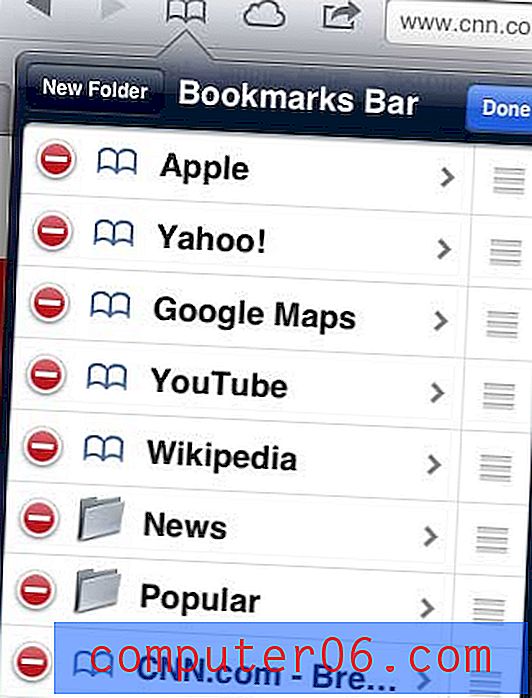
Supprimer ou modifier des signets existants
Cherchez-vous un moyen de garder votre activité de navigation privée des autres personnes qui utilisent votre iPad? Cet article vous montrera comment activer la navigation privée dans l'application Safari iPad.