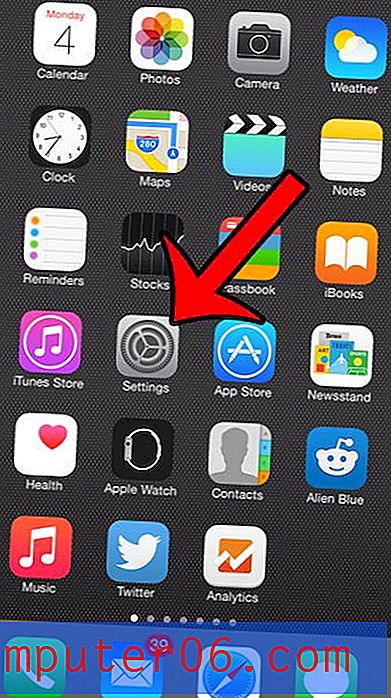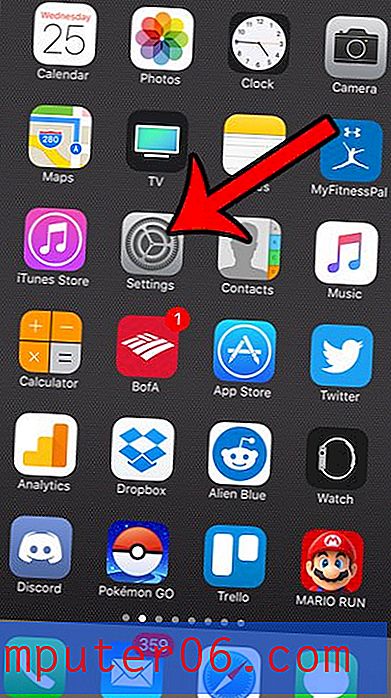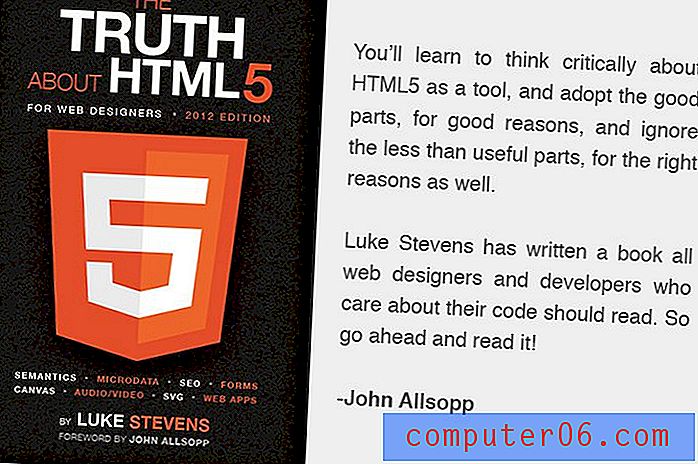Comment autoriser les pop ups dans Safari sur un iPhone 7
Le navigateur Web Safari par défaut sur votre iPhone possède un ensemble spécifique de configurations de paramètres qui sont censées refléter le comportement que la majorité des utilisateurs souhaitent lorsqu'ils naviguent sur Internet sur leur smartphone. L'un de ces paramètres inclut la façon dont les fenêtres contextuelles sont gérées, et cette option par défaut est de les bloquer toutes.
Alors que les fenêtres contextuelles sont généralement considérées comme un aspect négatif de la consultation des pages Web sur Internet, certains sites les utilisent toujours pour de bonnes raisons. Par exemple, celui que je vois souvent concerne les formulaires que vous devez remplir lorsque vous soumettez certains types de demandes. Mais si Safari bloque toutes les fenêtres contextuelles, ce formulaire n'apparaîtra jamais. Continuez donc à lire notre tutoriel ci-dessous et voyez comment vous pouvez activer les fenêtres contextuelles sur un iPhone dans le navigateur Safari.
Avez-vous besoin d'accéder à des éléments spécifiques d'une page Web, mais cela n'apparaît pas dans la version mobile du site? Découvrez comment demander la version de bureau d'un site dans Safari sur un iPhone.
Comment activer les pop ups sur iPhone - Résumé rapide
- Ouvrez l'application Paramètres .
- Faites défiler vers le bas et choisissez l'option Safari .
- Appuyez sur le bouton à droite de Bloquer les fenêtres contextuelles pour le désactiver.
Pour plus d'informations, y compris des photos, passez à la section suivante.
Comment arrêter le blocage des pop ups dans Safari dans iOS 10
Les étapes de cet article ont été effectuées sur un iPhone 7 Plus dans iOS 10.3.3. Ces étapes fonctionneront également sur certains autres appareils Apple qui utilisent iOS, comme un iPad.
Ce guide suppose que votre navigateur Safari bloque actuellement les fenêtres contextuelles des sites Web, mais que vous souhaitez les autoriser temporairement (ou définitivement).
Une fois que vous avez terminé de modifier le paramètre des fenêtres contextuelles, vous pouvez également envisager de modifier certains paramètres de sécurité, tels que l'activation de l'avertissement de site Web frauduleux.
Étape 1: Ouvrez le menu Paramètres .
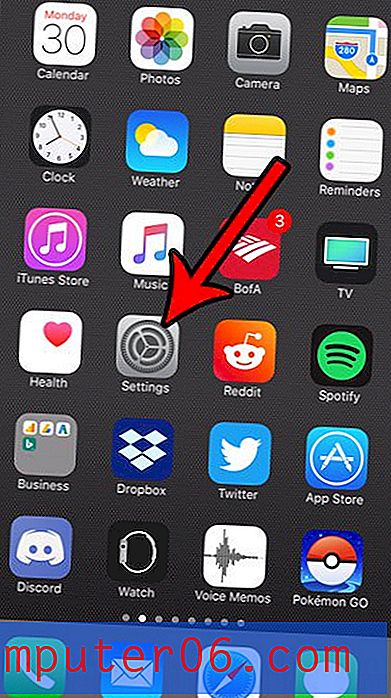
Étape 2: faites défiler vers le bas et sélectionnez l'option Safari .
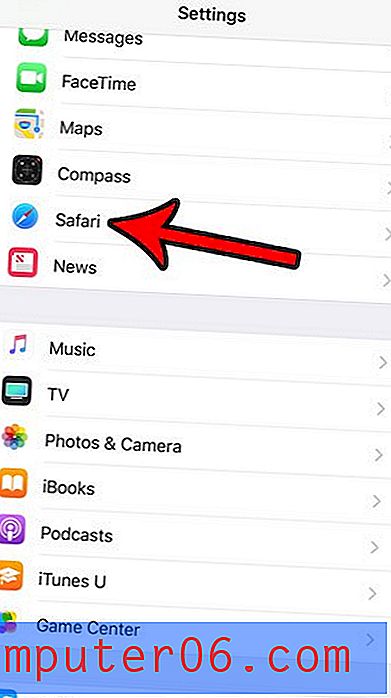
Étape 3: faites défiler vers le bas et appuyez sur le bouton à droite de Bloquer les fenêtres contextuelles . Notez que le bouton doit être à gauche pour permettre aux fenêtres contextuelles de passer. J'autorise les pop-ups dans l'image ci-dessous. Vous pouvez toujours revenir ici plus tard et basculer ce paramètre si vous souhaitez bloquer à nouveau les fenêtres contextuelles.
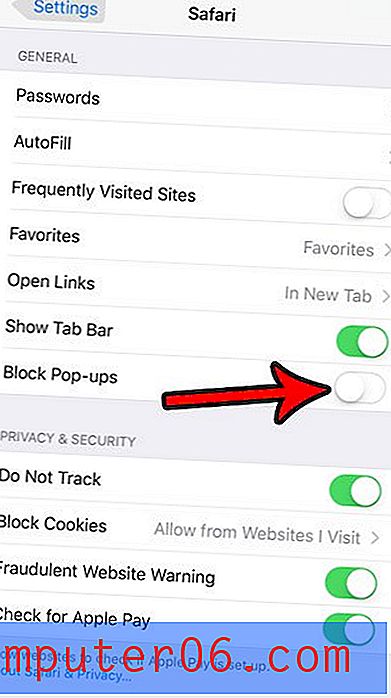
Notez que ce changement restera sauf si vous revenez en arrière et ajustez à nouveau le paramètre. Cela signifie que les autres pages Web que vous visitez qui essaient d'afficher des fenêtres contextuelles pourront le faire jusqu'à ce que vous choisissiez de réactiver le bloqueur de fenêtres contextuelles. Et bien que certains sites Web tentent d'afficher des fenêtres contextuelles pour des raisons légitimes, d'autres peuvent être plus malveillants.
Notes complémentaires
- Ces étapes fonctionneront également sur un iPad exécutant les versions les plus récentes d'iOS, ainsi que sur tout autre appareil iOS, comme un iPod Touch.
- Lorsque le bloqueur de fenêtres publicitaires intempestives est désactivé, les fenêtres contextuelles s'ouvrent généralement sous forme d'onglets distincts dans Safari. Pour revenir de l'une de ces fenêtres contextuelles à la page Web d'origine, vous devrez appuyer sur l'icône des onglets dans le menu en bas de l'écran et y sélectionner l'onglet approprié.
- Si vous utilisez un ordinateur MacOS et que vous souhaitez apprendre à autoriser les fenêtres contextuelles, vous pouvez aller dans Préférences> Sécurité, puis décochez la case à gauche des fenêtres contextuelles Bloquer .
- Le navigateur Safari sur un Macbook vous permet également de choisir des paramètres contextuels pour des sites Web spécifiques. Cela inclut une option de blocage et de notification, qui fait apparaître une notification dans la barre d'adresse lorsqu'un site essaie d'ouvrir une fenêtre contextuelle.
- La section Général du menu Safari où vous allez modifier le paramètre contextuel Safari contient également d'autres paramètres utiles, tels que la façon dont les liens sont ouverts et si vous pouvez voir une barre d'onglets lorsque le téléphone est en orientation paysage.
- Les autres navigateurs Web de votre iPhone ont leurs propres paramètres de blocage des fenêtres contextuelles. Ces autres navigateurs incluent des éléments comme Firefox, Google Chrome et le navigateur Microsoft Edge. Pour chacun de ces navigateurs, vous pouvez modifier les paramètres du bloqueur de fenêtres contextuelles en naviguant dans l'application Paramètres située dans le navigateur lui-même.
- Si vous ne pouvez pas appuyer sur Safari ou l'application Paramètres parce qu'ils ne sont pas sur votre écran d'accueil, vous pouvez balayer vers le bas n'importe où sur l'écran d'accueil et rechercher l'application à la place.
Si vous utilisez un navigateur Web sur votre iPhone autre que Safari, vous devrez plutôt modifier ce paramètre de blocage des fenêtres contextuelles pour ce navigateur. Par exemple, cet article vous montrera comment arrêter le blocage des fenêtres contextuelles dans le navigateur Chrome de l'iPhone.