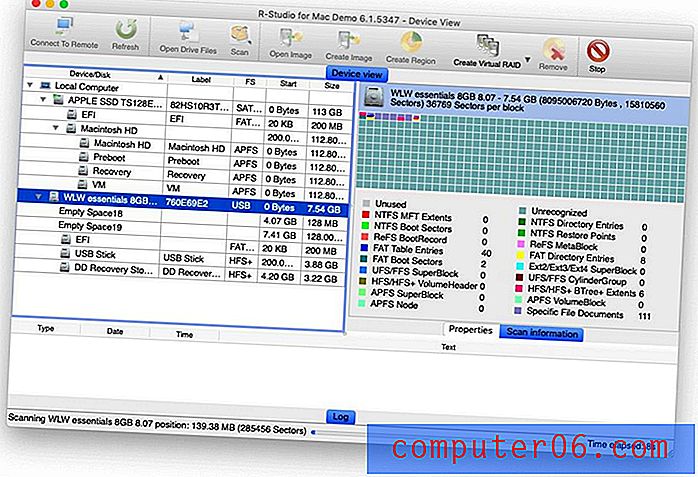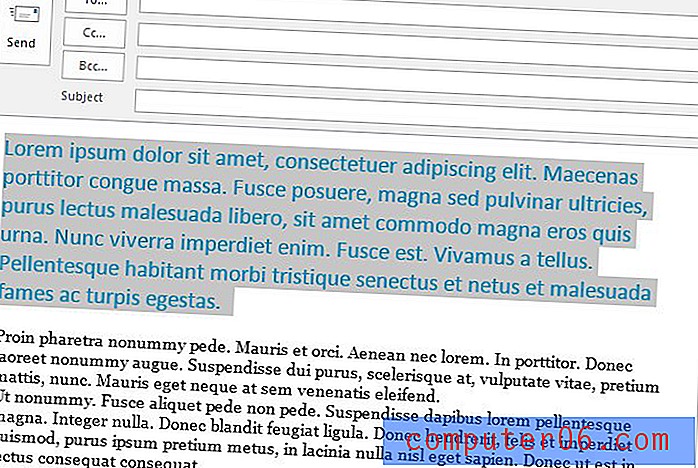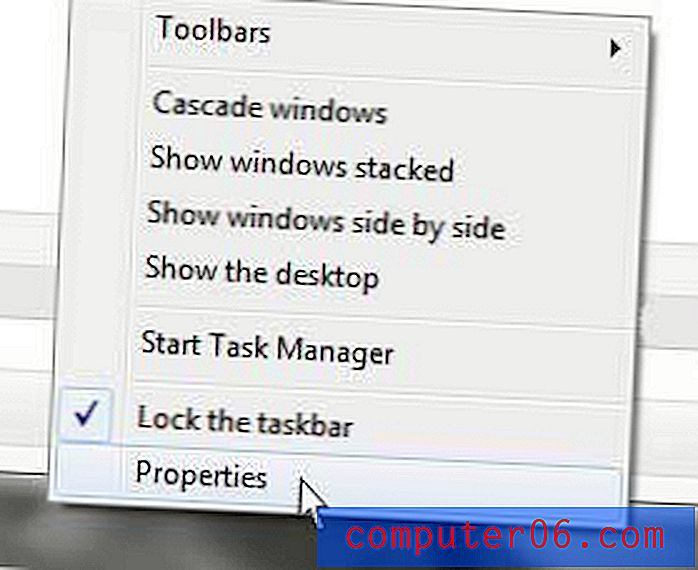Comment créer un signet dans Safari sur l'iPad
Il est facile de se souvenir de l'URL d'un site Web que vous visitez tout le temps, comme Google.com ou CNN.com, mais les modèles de recherche typiques vous mèneront inévitablement à des sites que vous n'avez jamais visités auparavant. Si vous trouvez de bonnes informations sur ce site que vous pensez que vous devrez utiliser à un moment donné dans le futur, alors la meilleure façon d'enregistrer la page pour un accès facile est de créer un signet. Mais, si vous n'avez jamais créé de signet sur votre iPad auparavant, vous pourriez être confus sur la façon de le faire. Continuez à lire le didacticiel ci-dessous pour savoir comment créer un signet dans le navigateur Safari sur votre iPad.
Signet sur l'iPad
La «facilité d'utilisation» est l'un des principaux avantages de l'utilisation d'une tablette, comme un iPad, mais de nombreuses personnes ne sont pas à l'aise de taper beaucoup sur le clavier virtuel de l'appareil. C'est pourquoi une autre bonne utilisation de la fonction de signet dans le navigateur iPad Safari consiste simplement à ajouter des sites aux signets que vous visitez souvent. Il est généralement plus rapide de cliquer sur un signet que de taper une URL, vous pouvez donc en profiter pour accélérer également votre activité de navigation.
Étape 1: lancez l'application Safari sur votre iPad.
Étape 2: accédez à la page Web que vous souhaitez mettre en signet.
Étape 3: Appuyez sur l'icône du carré avec une flèche. Il s'agit de l'icône directement à gauche de la barre d'adresse en haut de l'écran.
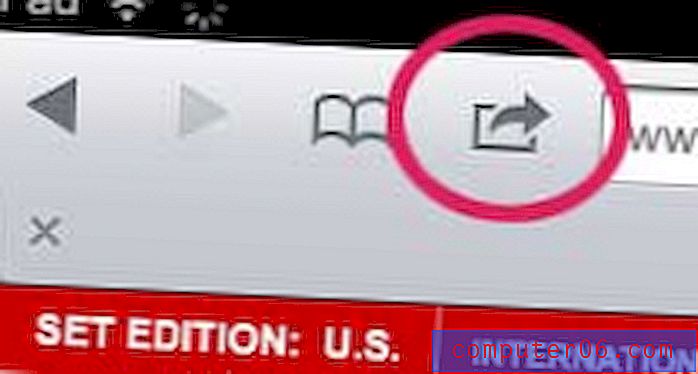
Étape 4: appuyez sur le bouton Ajouter un signet .
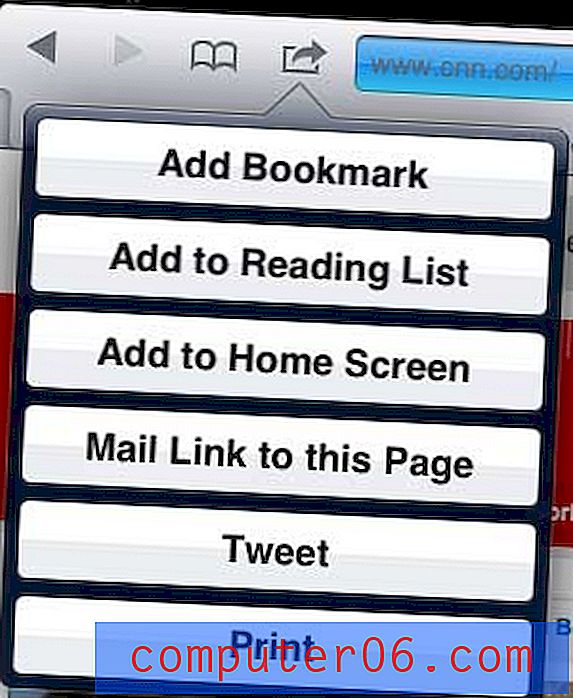
Étape 5: choisissez d'accepter le nom par défaut de la page ou supprimez-le et saisissez votre propre nom. Une fois la description à votre goût, appuyez sur le bouton bleu Enregistrer .
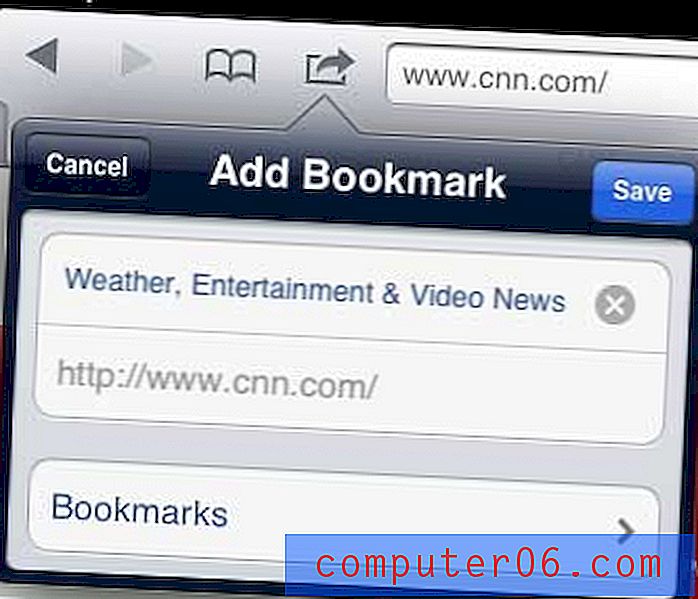
Vous pouvez ensuite accéder à vos signets en appuyant sur l'icône de livre à gauche de l'icône que vous venez d'utiliser pour créer le signet.
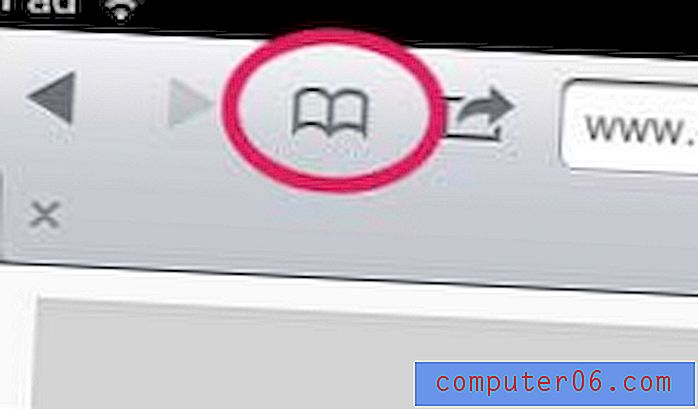
Si vous souhaitez supprimer un signet de cette liste, vous pouvez toucher le bouton Modifier dans le coin supérieur droit du menu, puis appuyer sur l'icône rouge à droite du signet que vous souhaitez supprimer.