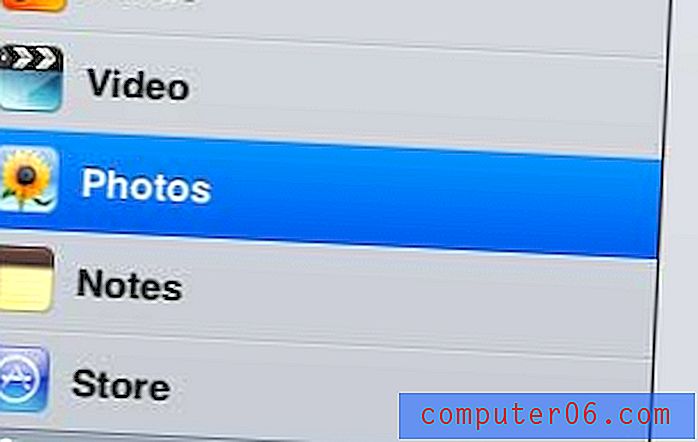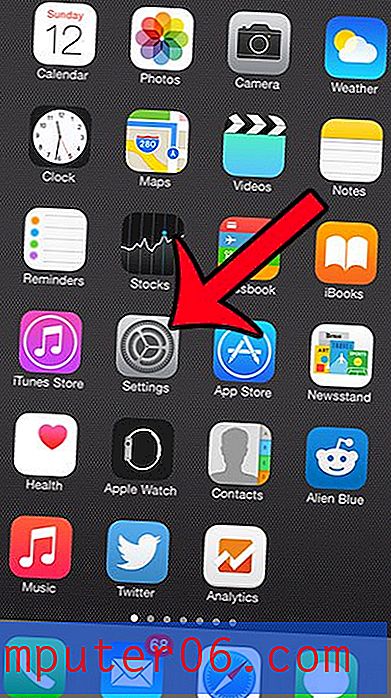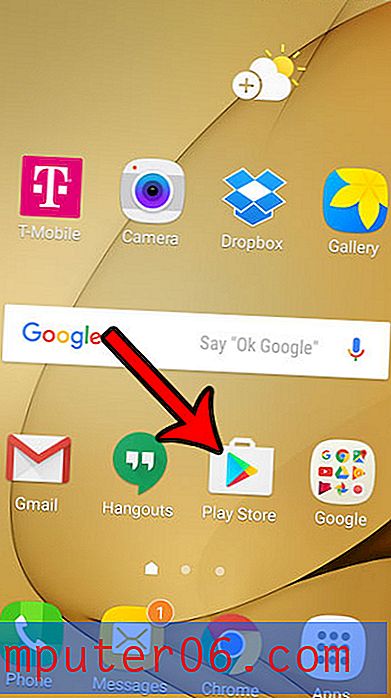Comment supprimer une application sur un iPhone 7
Dernière mise à jour: 19 avril 2019
Les appareils iOS ont un espace limité, surtout si vous utilisez un modèle de 16 Go ou 32 Go. Cet espace peut être rapidement rempli par de grandes collections de musique ou quelques films HD, il est donc important d'apprendre à gérer efficacement cet espace afin que vous puissiez utiliser l'iPad de la manière que vous souhaitez.
Un moyen simple de libérer de l'espace sur votre iPhone ou iPad est de supprimer les applications que vous n'utilisez plus. Cela peut être particulièrement utile si vous aimez essayer de nombreux nouveaux jeux, car de nombreux fichiers d'application de jeu peuvent être très volumineux. Continuez donc à lire ci-dessous pour savoir comment supprimer une application de votre iPhone 7 afin de vous donner plus de place pour les fichiers que vous souhaitez mettre sur l'appareil.
Comment supprimer les applications iPhone 7
Les étapes de cette section ont été effectuées sur un iPhone 7 Plus dans iOS 12.2. Notez que vous pourrez retélécharger toutes les applications que vous supprimez en accédant à l'App Store et en les recherchant, puis en appuyant sur l'icône cloud à côté du nom de l'application. Cela inclut toutes les applications que vous avez achetées avec cet identifiant Apple.
Étape 1: localisez l'application que vous souhaitez supprimer.
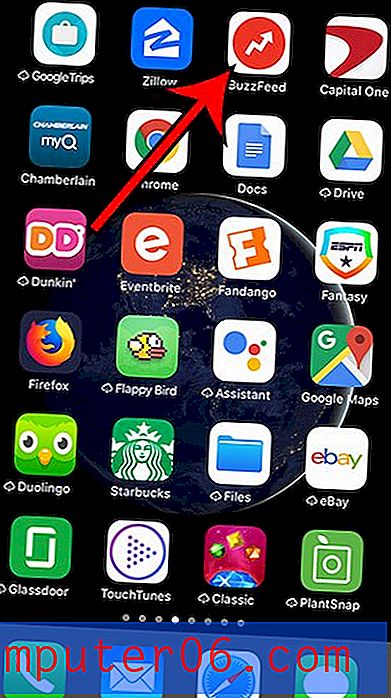
Étape 2: Appuyez et maintenez sur l'icône de l'application jusqu'à ce qu'elle commence à trembler.
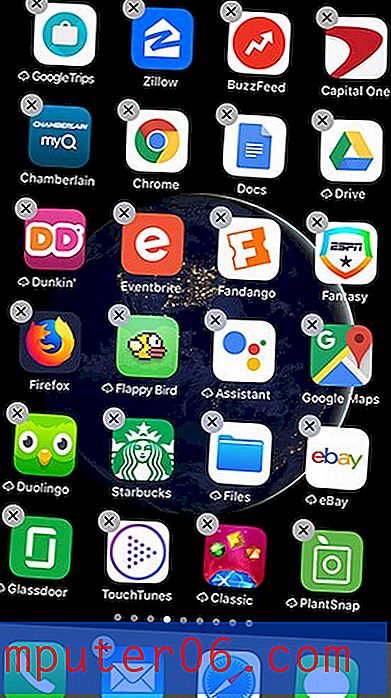
Étape 3: appuyez sur le x dans le coin supérieur gauche de l'icône de l'application.
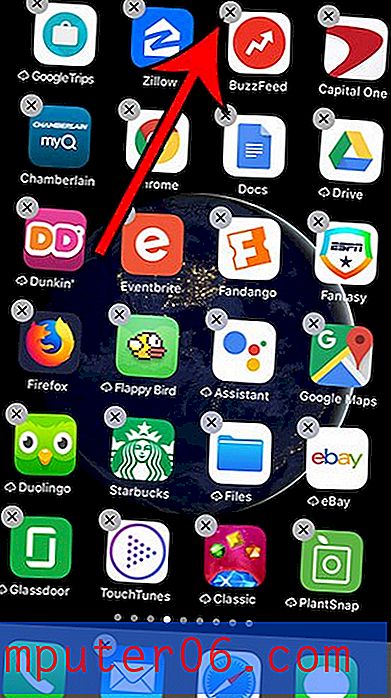
Étape 4: appuyez sur le bouton Supprimer pour confirmer la suppression de l'application de votre appareil.
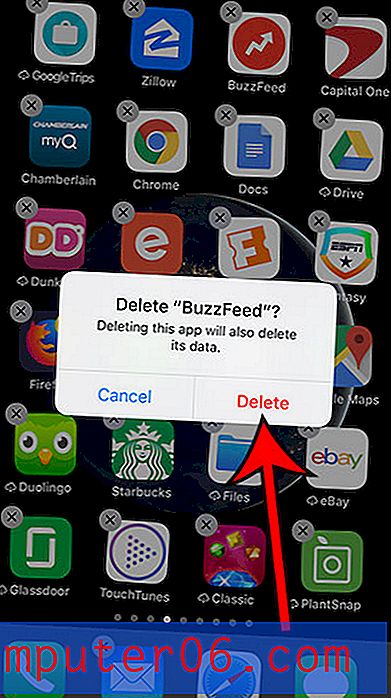
Notez que la méthode pour supprimer des applications sur un iPhone ou un iPad est assez similaire pour plusieurs versions d'iOS. Par exemple, la section ci-dessous détaille comment supprimer une application d'un iPad qui exécute iOS 7, et vous pouvez voir que la méthode pour le faire est presque identique.
Suppression d'applications sur l'iPad dans iOS 7
Ce didacticiel a été écrit sur un iPad 2 qui exécutait la version iOS 7 du système d'exploitation. Si vos écrans sont différents, alors vous n'avez peut-être pas encore mis à jour vers iOS 7. Cliquez ici pour savoir comment mettre à jour votre iPad vers la dernière version d'iOS.
Étape 1: localisez l'application que vous souhaitez supprimer de votre iPad. Dans l'exemple ci-dessous, je supprimerai Angry Birds.
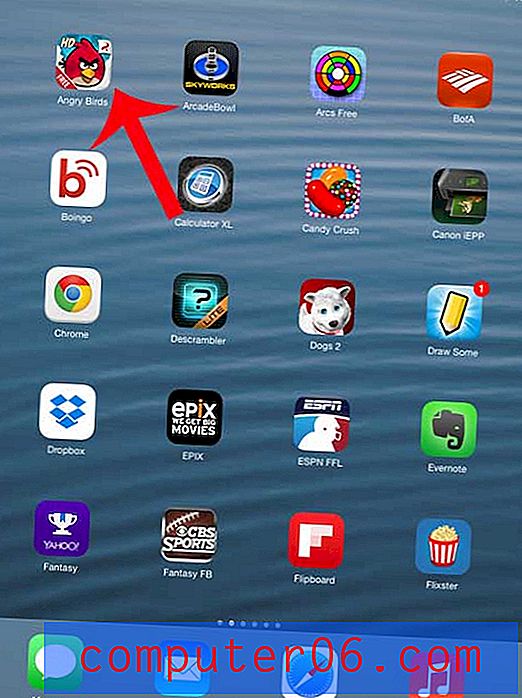
Étape 2: Touchez et maintenez votre doigt sur l'icône de l'application jusqu'à ce que toutes les icônes de l'application commencent à trembler. Vous remarquerez qu'il y a un minuscule «x» dans le coin supérieur gauche de la plupart des icônes d'application.
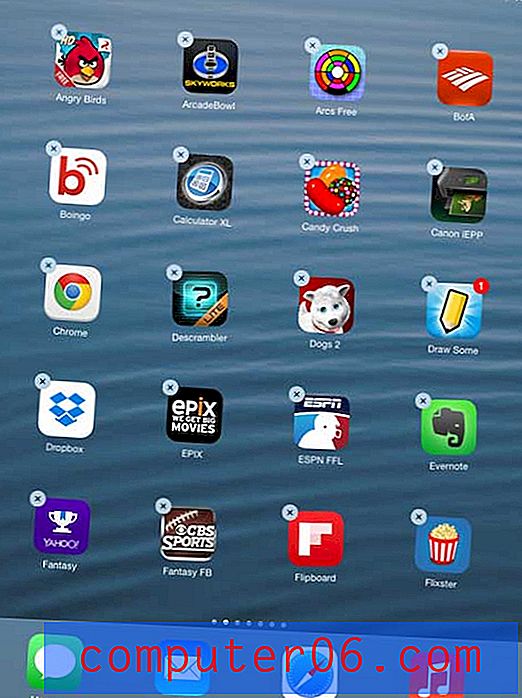
Étape 3: Appuyez sur le petit bouton «x» sur l'icône de l'application que vous souhaitez supprimer.
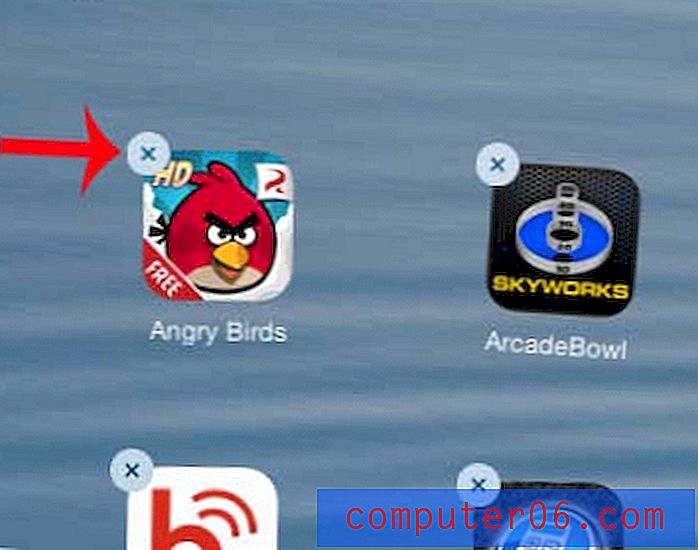
Étape 4: appuyez sur le bouton Supprimer pour confirmer que vous souhaitez supprimer l'application et ses données de votre iPad.
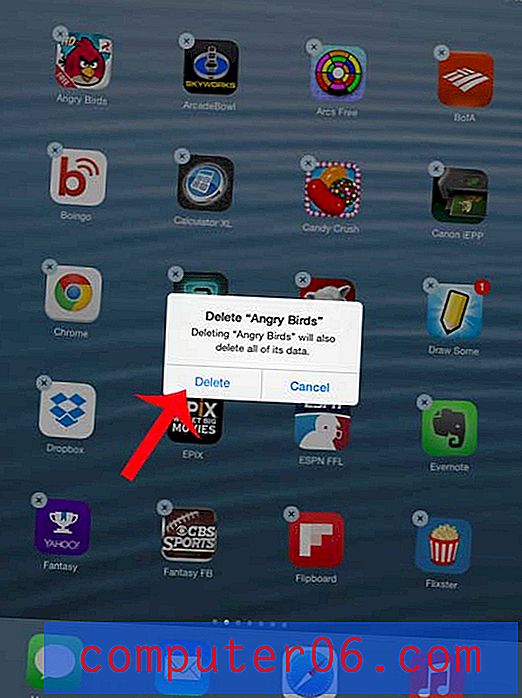
Appuyez sur le bouton Accueil sous l'écran de l'iPad pour empêcher les icônes d'application restantes de trembler.
Vous pouvez également supprimer des applications de votre iPad dans le menu Paramètres à la place, en utilisant la méthode ci-dessous.
Étape 1: appuyez sur l'icône Paramètres .
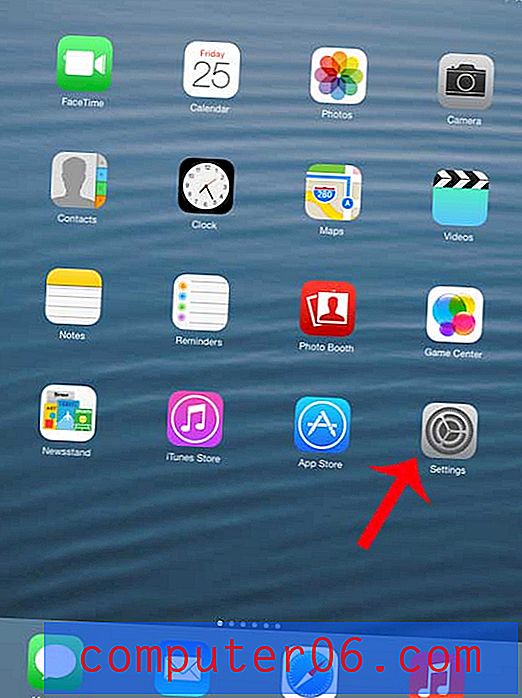
Étape 2: sélectionnez l'option Général dans la colonne à gauche de l'écran.
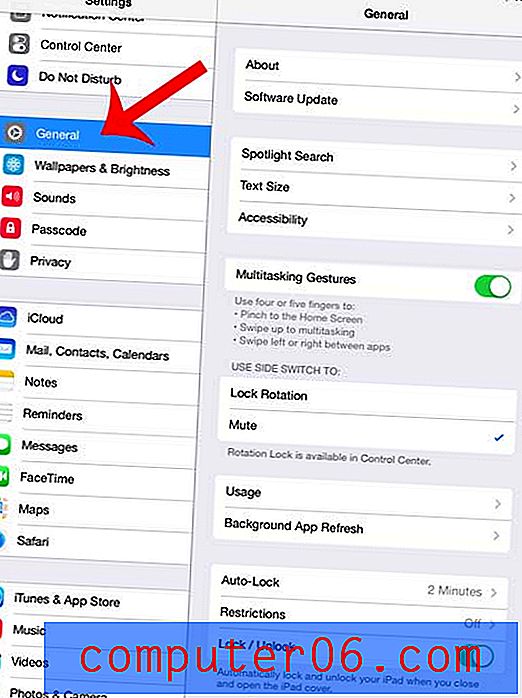
Étape 3: appuyez sur le bouton Utilisation en bas de l'écran.
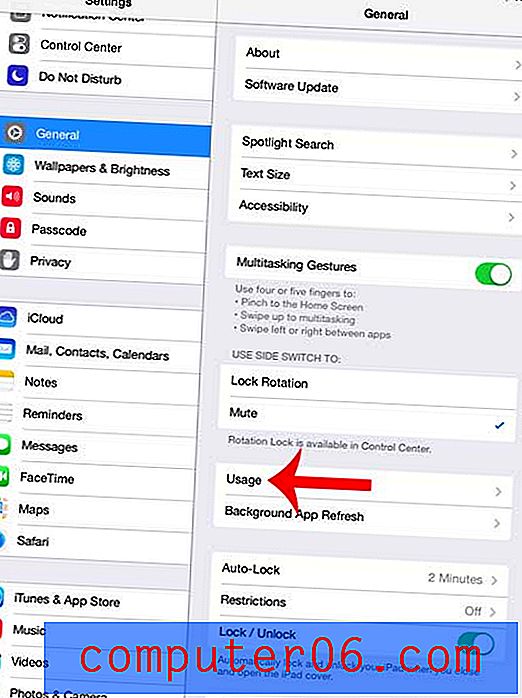
Étape 4: Sélectionnez l'application que vous souhaitez supprimer de la liste. Si l'application n'est pas visible, appuyez sur le bouton Afficher toutes les applications en bas de la liste.
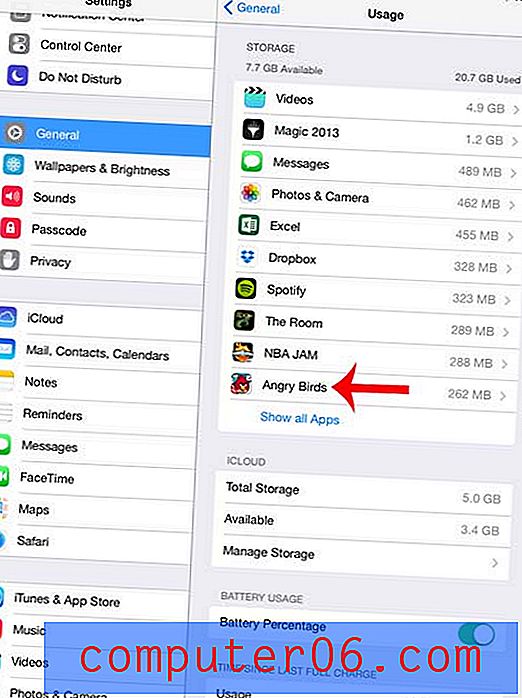
Étape 5: appuyez sur le bouton Supprimer l'application .
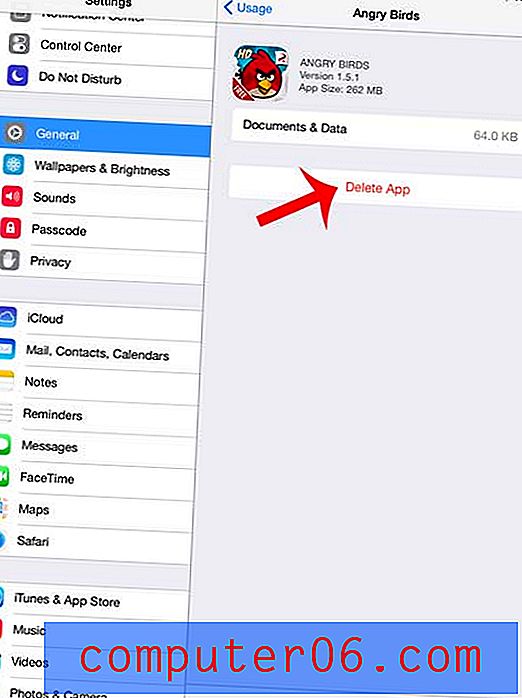
Étape 6: Appuyez à nouveau sur le bouton Supprimer l'application pour confirmer que vous souhaitez supprimer l'application et ses données.
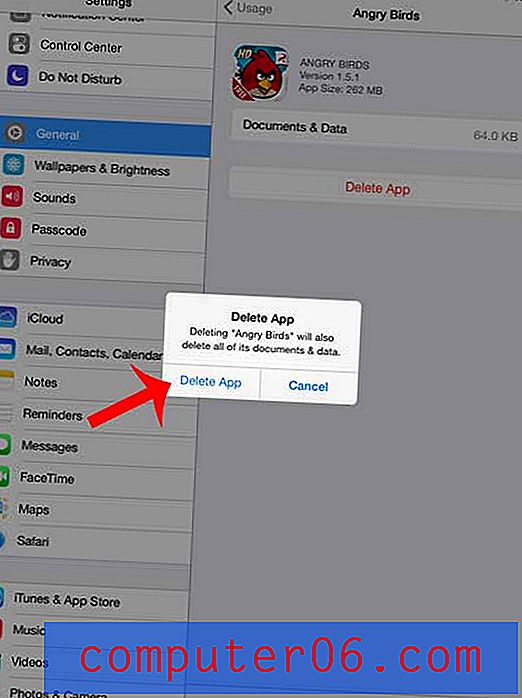
Notez qu'il existe certaines applications (les applications installées par défaut sur votre iPad) qui ne peuvent pas être supprimées. Vous pouvez consulter cet article pour voir les applications qui ne peuvent pas être supprimées de l'iPhone.
Avez-vous besoin d'installer une nouvelle application ou de copier un nouveau fichier sur votre iPad, mais vous n'êtes pas sûr d'avoir suffisamment d'espace? Apprenez à vérifier l'espace disponible sur votre iPad afin de voir quelles applications ou fichiers (le cas échéant) vous devez supprimer.