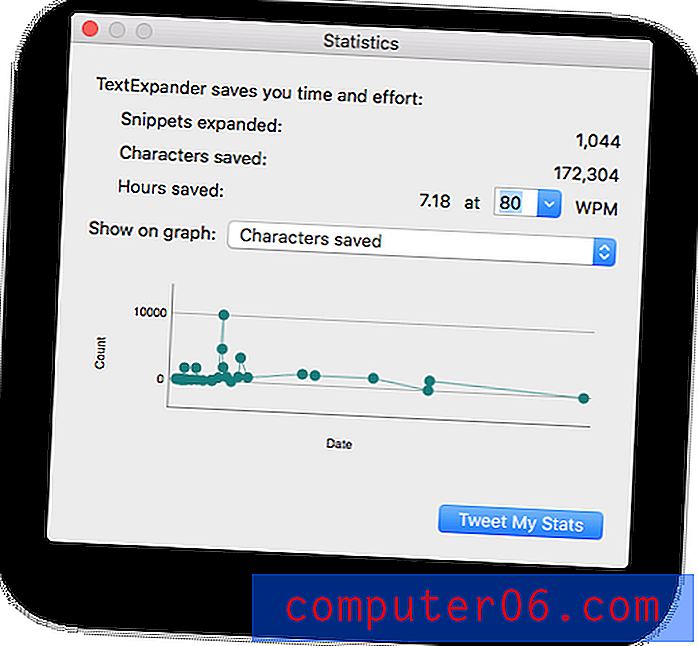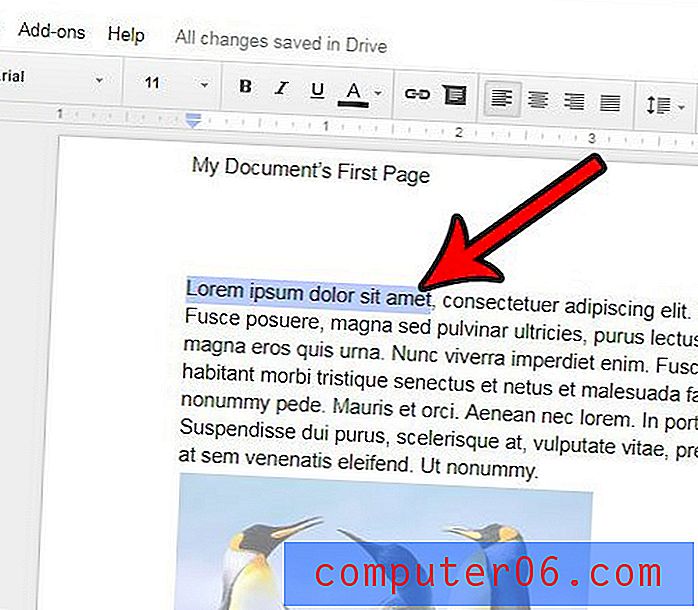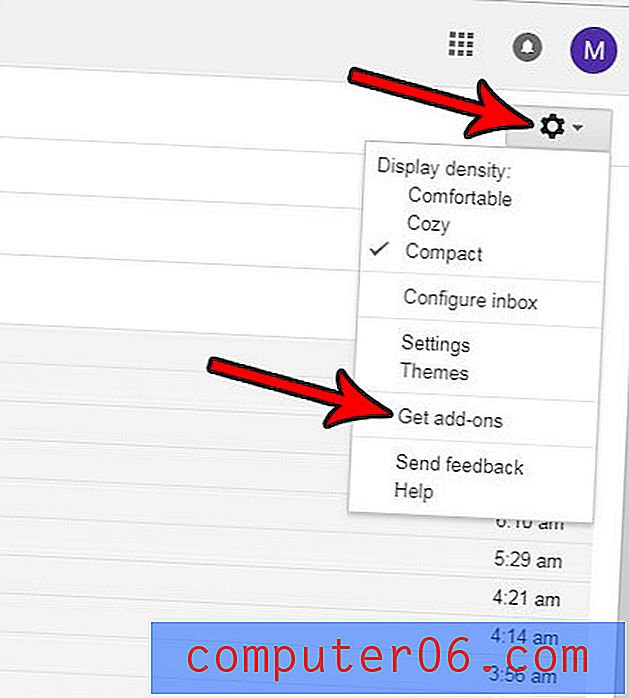Comment faire de la navigation privée sur votre iPad 2
Le navigateur Safari d'Apple est utilisé sur tous ses produits compatibles Internet, y compris l'iPad. Il s'agit d'un navigateur puissant et complet qui offre la plupart des paramètres et options de personnalisation que vous trouverez dans d'autres navigateurs Web sur votre ordinateur. Un élément important de l'expérience de navigation Web est la possibilité de protéger votre vie privée, ce qui peut être accompli grâce à l'utilisation d'une session de navigation privée. Nous avons précédemment expliqué comment procéder dans les navigateurs Firefox et Chrome, mais il est également possible de faire une navigation privée sur votre iPad 2 . Cela vous permet de continuer à utiliser le paramètre de navigation non privé par défaut pour votre navigation régulière, mais également de spécifier certaines sessions de navigation où Safari ne se souvient d'aucune donnée d'historique ou de formulaire. Cela est utile si vous recherchez un cadeau pour un membre de la famille tout en utilisant l'iPad et que vous ne souhaitez pas qu'il puisse voir les sites que vous avez visités.
Session de navigation privée iPad 2
La différence entre une session de navigation régulière et une session de navigation privée sur votre iPad 2 réside dans les données que le navigateur Safari stockera. Dans une session de navigation régulière, vous accumulez un historique des pages que vous visitez, des données de formulaire que vous remplissez, ainsi que des données de cookie ou de mot de passe que vous rencontrez ou saisissez en cours de route. Cependant, les sessions de navigation privées commencent et se terminent sans stocker aucune de ces données sur votre appareil. Pour savoir comment démarrer une session de navigation privée sur votre iPad 2, suivez les étapes ci-dessous.
Étape 1: accédez à l'écran de l'iPad contenant votre icône Paramètres .
Étape 2: appuyez sur l'icône Paramètres pour ouvrir le menu.
Étape 3: appuyez sur l'option Safari sur le côté gauche de l'écran.
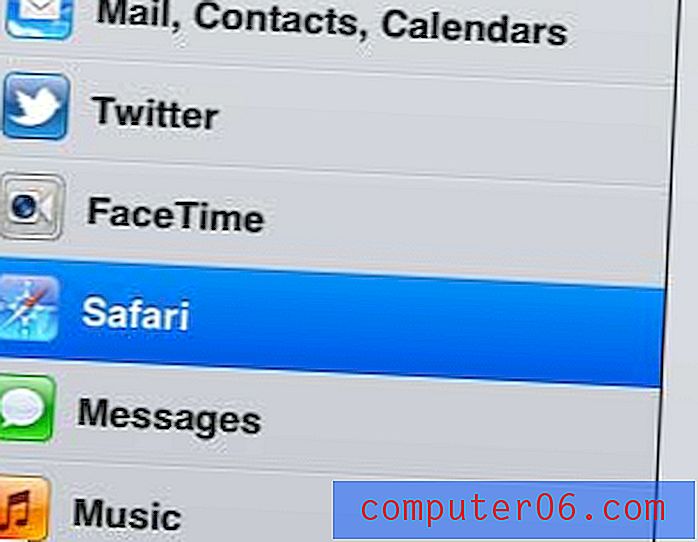
Étape 4: appuyez sur le bouton à droite de la navigation privée . Si vous avez actuellement des onglets ouverts dans une session de navigation Safari, vous serez invité à conserver tout ou à fermer tout .
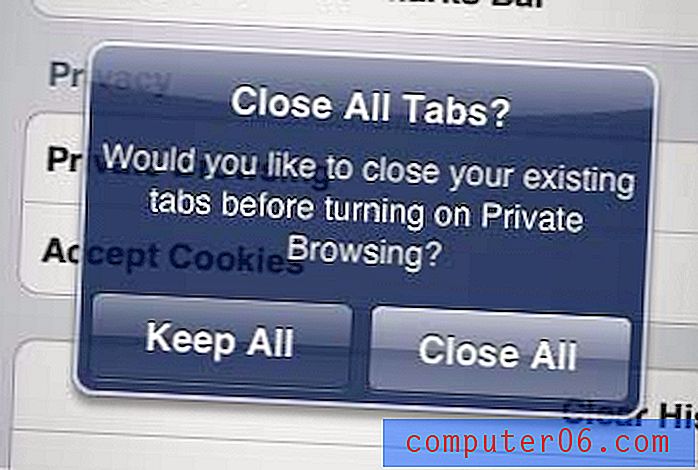
Étape 5: Une fois que vous avez choisi la façon dont vous souhaitez que Safari gère votre session de navigation actuelle, le bouton à droite de la navigation privée indiquera désormais Activé .

Le navigateur Safari de votre iPad restera en navigation privée jusqu'à ce que vous reveniez à cet écran et désactiviez le paramètre. Lorsque vous reviendrez pour désactiver la navigation privée, il vous sera à nouveau demandé comment vous souhaitez que Safari gère les onglets de votre navigateur actuellement ouverts.