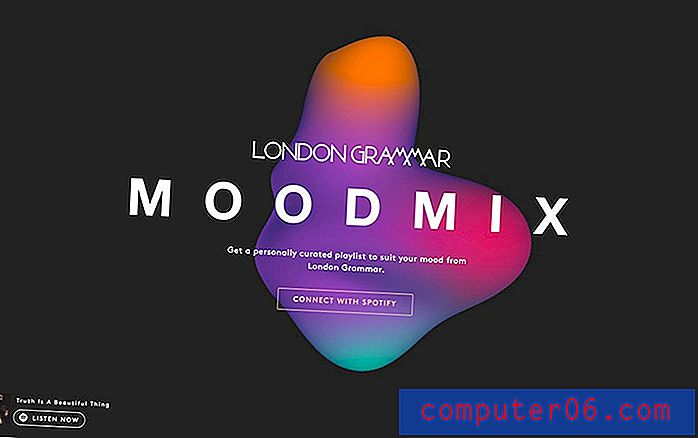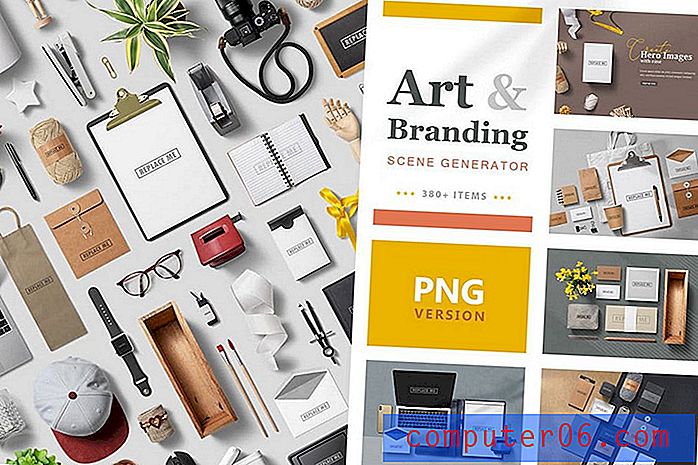Comment envoyer des fichiers SkyDrive à partir de l'iPad
L'application SkyDrive de Microsoft a récemment pris un tournant considérable pour le mieux avec la sortie de son PC et de ses applications mobiles. Ces applications permettent d'accéder aux fichiers de votre stockage cloud SkyDrive directement depuis vos appareils, sans avoir à vous connecter à votre compte SkyDrive via un navigateur Web. L'application iPad SkyDrive est l'une des meilleures implémentations du service, et vous pouvez utiliser l'application pour accéder à vos fichiers SkyDrive de différentes manières. Cela comprend la possibilité d'envoyer un lien, par courrier électronique, à tout destinataire de courrier électronique. L'application iPad utilisera les paramètres de messagerie que vous avez entrés dans l'application iPad Mail, et le destinataire de votre message pourra afficher ou télécharger le fichier que vous souhaitez partager. Continuez à lire pour savoir comment envoyer des fichiers SkyDrive par e-mail depuis votre iPad .
Le destinataire de l'e-mail du fichier partagé devra probablement disposer d'un identifiant Windows Live pour télécharger ou afficher le fichier. Un Windows Live ID est à la fois gratuit et utile, et il n'est pas nécessaire qu'il s'agisse de la même adresse avec laquelle le fichier a été partagé.
Utilisez l'application iPad SkyDrive pour envoyer des fichiers par courrier électronique
La première chose à faire pour implémenter ce système est de vous assurer que les deux applications nécessaires sont configurées sur votre iPad. Cela vous oblige à avoir une adresse e-mail configurée sur votre appareil, et vous devez avoir un compte SkyDrive pour lequel vous connaissez l'adresse e-mail et le mot de passe.
Vous pouvez configurer une adresse e-mail sur l'application Courrier sur votre iPad en appuyant sur l'icône Paramètres sur votre écran d'accueil, puis en appuyant sur l'option Courrier, Contacts, Calendriers sur le côté gauche de l'écran.
Appuyez sur le bouton Ajouter un compte au centre de la fenêtre, puis suivez les instructions à l'écran pour terminer la configuration de votre compte. Si vous avez plusieurs comptes de messagerie configurés sur votre iPad, vous pouvez définir le compte par défaut en faisant défiler vers le bas sur l'écran Courrier, Contacts, Calendriers, en cliquant sur le bouton Compte par défaut, puis en choisissant votre compte par défaut souhaité.
Maintenant que votre compte de messagerie est configuré sur votre iPad, vous devrez configurer SkyDrive. Si vous n'avez pas encore de compte SkyDrive, vous pouvez accéder à la page SkyDrive et créer un nouveau compte ou activer un compte SkyDrive pour un identifiant Windows Live ID existant.
Une fois votre compte SkyDrive établi, vous devez télécharger l'application SkyDrive depuis l' App Store sur votre iPad. Une fois l'application téléchargée et installée sur l'iPad, vous pouvez la lancer en appuyant sur l'icône SkyDrive sur votre appareil. La première fois que vous lancerez l'application, vous devrez saisir l'identifiant Windows Live et le mot de passe associés à votre compte SkyDrive.
Lorsque l'application SkyDrive est ouverte, vous verrez une liste des fichiers que vous avez téléchargés sur le compte. Appuyez sur le fichier que vous souhaitez envoyer à un destinataire d'e-mail, ce qui ouvrira le fichier.
Dans le coin inférieur gauche de l'écran se trouve une icône qui ressemble à la silhouette d'une personne avec un signe + au-dessus. Appuyez sur le bouton Envoyer le lien dans l'e-mail pour continuer.
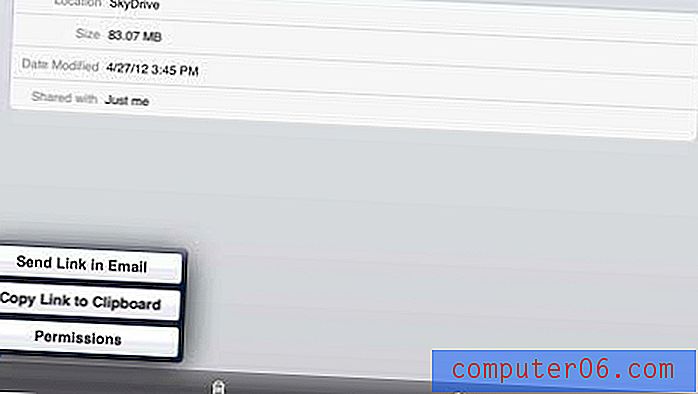
Indiquez si vous souhaitez que le destinataire du lien dispose des autorisations Afficher uniquement ou Afficher et modifier avec le fichier.
Tapez l'adresse e-mail de votre destinataire dans le champ À en haut de la fenêtre, puis appuyez sur le bouton bleu Envoyer dans le coin supérieur droit de l'écran.
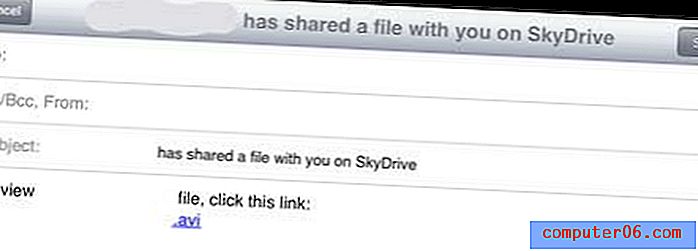
Votre destinataire de l'e-mail recevra un e-mail contenant un lien vers votre fichier. Lorsqu'ils cliquent sur le lien, ils sont redirigés vers une page SkyDrive où ils peuvent télécharger le fichier en cliquant sur le lien.