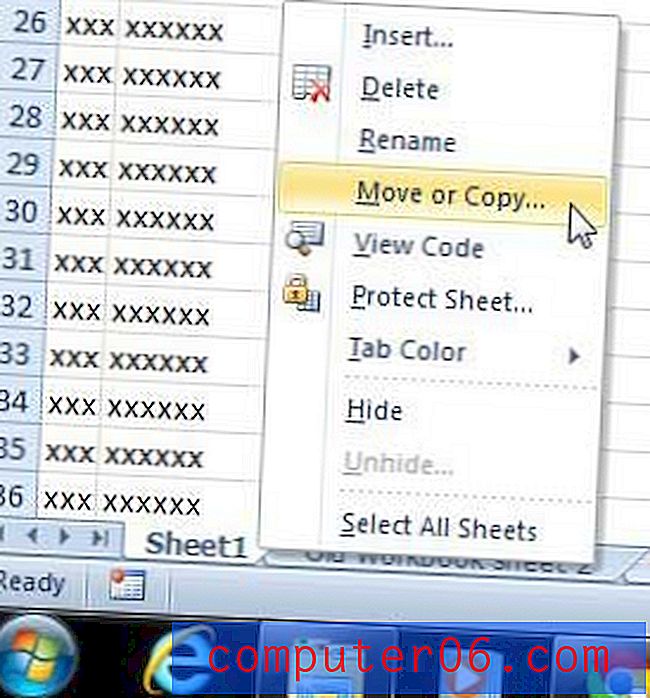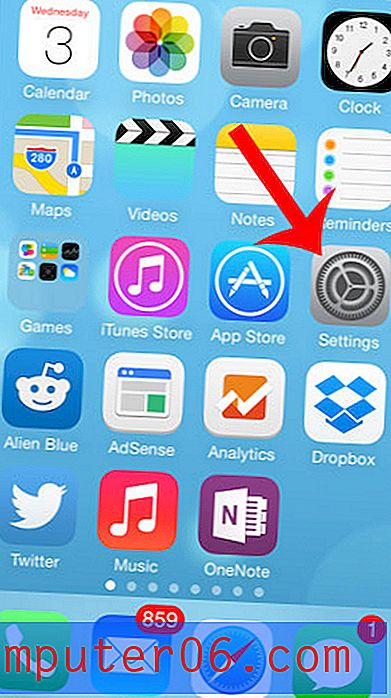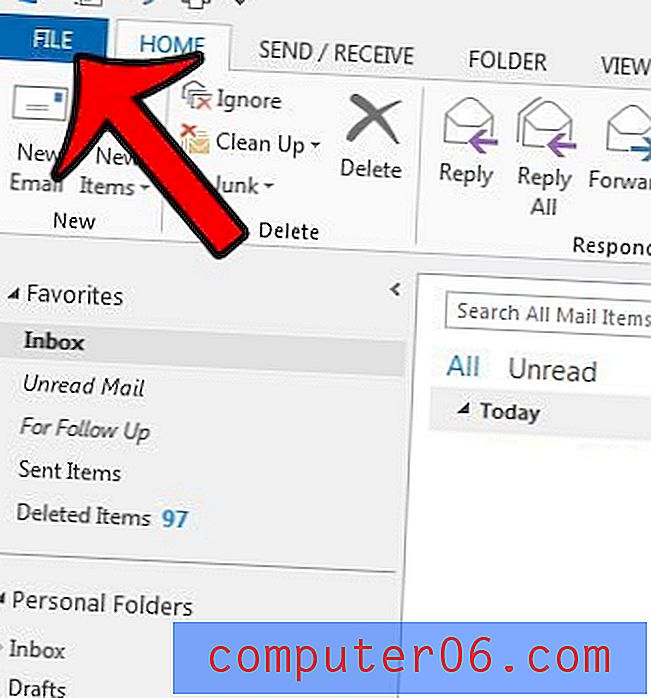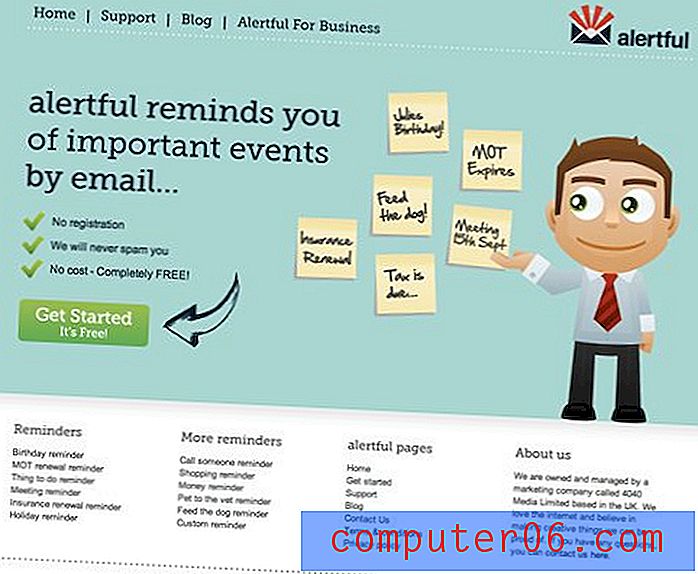Comment exporter des signets iPad Safari
Trouvez-vous que vous surfez de plus en plus sur le Web sur votre iPad? Vous n'êtes certainement pas seul, car un nombre croissant de personnes trouvent que la facilité d'utilisation d'un iPad pour la navigation Web normale est beaucoup plus pratique que de sortir un ordinateur portable et d'attendre qu'il démarre. En fait, je trouve que j'utilise mon iPad plus fréquemment que mon ordinateur portable, et j'ai tendance à n'utiliser mon ordinateur portable que si j'ai besoin d'utiliser spécifiquement un programme puissant sur l'ordinateur, comme Photoshop, ou si je dois en faire beaucoup de dactylographie. Mais mon augmentation de la navigation Web sur iPad a conduit à ce que la majorité de mes signets se trouvent sur l'iPad, ce qui peut rendre la recherche de ce signet plus tard sur mon ordinateur. Vous pouvez corriger ce problème en utilisant iCloud pour exporter des signets de votre iPad vers votre ordinateur.
Comment exporter des signets Safari depuis l'iPad
La première chose que vous devez faire est de configurer iCloud sur votre iPad. Pour ce faire, appuyez sur l'icône Paramètres sur votre iPad. Notez que ce processus est également un bon moyen pour vous d'apprendre à sauvegarder vos signets iPad Safari .
Appuyez sur l'option iCloud sur le côté gauche de la fenêtre, saisissez votre identifiant Apple et votre mot de passe dans les champs au centre de la fenêtre, puis appuyez sur le bouton Se connecter . Vous recevrez quelques notifications sur la fusion des contacts et le téléchargement de certaines données sur iCloud, alors choisissez les options que vous souhaitez utiliser.

Appuyez sur le bouton Signets pour qu'il indique Activé .
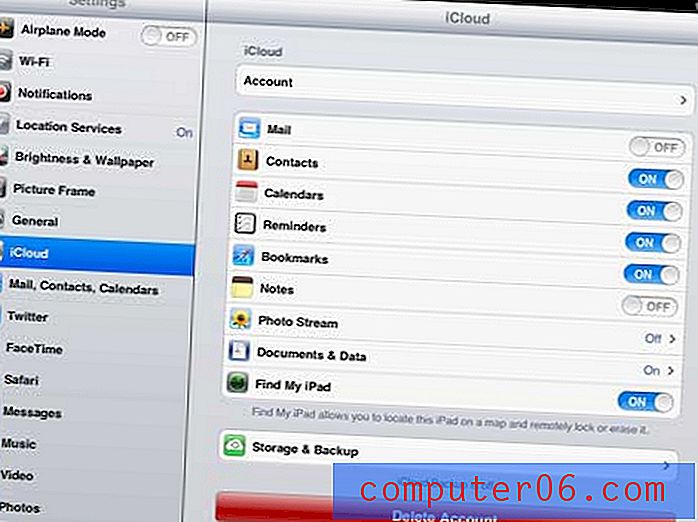
Vous avez maintenant terminé de configurer votre iPad pour partager les signets depuis votre navigateur Safari. L'étape suivante consiste à installer iCloud sur votre PC et à le configurer pour stocker les signets de votre iPad Safari.
Comment transférer des signets de l'iPad vers le PC
Bien qu'il semble que vous puissiez contrôler iCloud à partir d'iTunes, ce n'est pas le cas. Vous devez en fait télécharger un programme supplémentaire sur votre PC Windows appelé le panneau de configuration iCloud. Heureusement, ce programme est disponible gratuitement et vous pouvez le télécharger sur le site Web d'Apple à partir de ce lien.
Cliquez sur le bouton Télécharger à droite de la fenêtre, puis enregistrez le fichier sur votre ordinateur.
Double-cliquez sur le fichier téléchargé, puis suivez les instructions jusqu'à la fin du processus d'installation.
Une fois le panneau de configuration iCloud installé, vous pouvez cliquer sur le bouton Démarrer dans le coin inférieur gauche de votre écran, puis sur le bouton Panneau de configuration à droite du menu.
Cliquez sur le menu déroulant dans le coin supérieur droit de la fenêtre, cliquez sur l'option Petites icônes, puis cliquez sur l'option iCloud . Prenez note de cet emplacement, car vous pourriez être enclin à rechercher le programme dans le menu Tous les programmes .
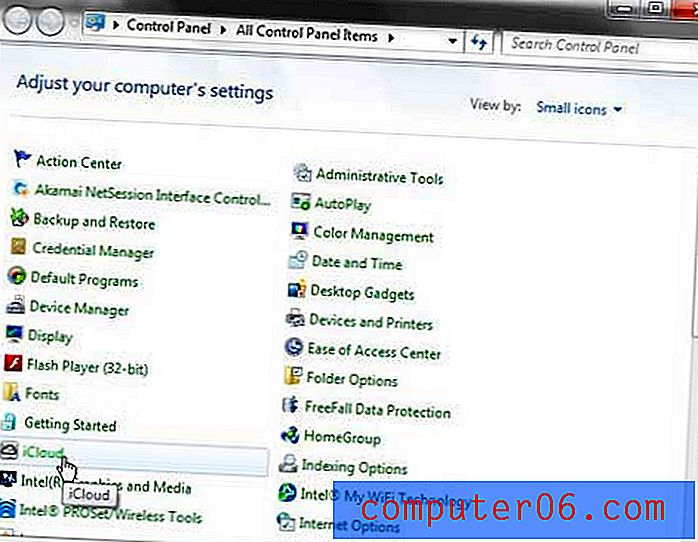
Saisissez votre identifiant Apple et votre mot de passe dans leurs champs respectifs au centre de la fenêtre (ces valeurs doivent être les mêmes que celles que vous avez utilisées lors de la configuration d'iCloud sur votre iPad), puis cliquez sur le bouton Connexion en bas de la fenêtre.
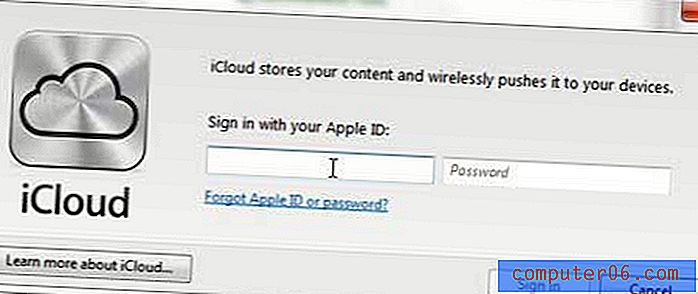
Cochez la case à gauche de Signets, puis cliquez sur le bouton Fusionner pour fusionner les signets de votre ordinateur avec les signets de votre iPad.
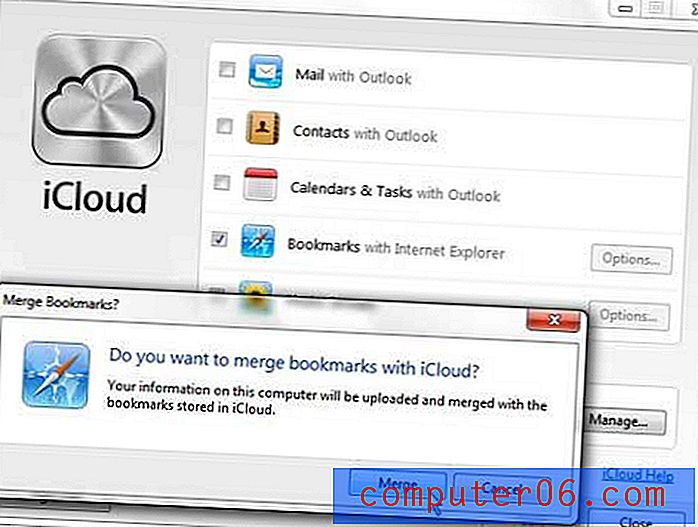
Cliquez sur le bouton Options à droite de Signets, puis sélectionnez le navigateur avec lequel vous souhaitez utiliser vos signets iCloud. Après avoir sélectionné le navigateur souhaité, cliquez sur le bouton OK . Cela vous ramènera à la fenêtre d'origine du Panneau de configuration iCloud. Cliquez sur le bouton Appliquer au bas de cette fenêtre pour appliquer les modifications que vous venez d'apporter.
Vous devriez maintenant être en mesure d'ouvrir le navigateur que vous avez sélectionné et de voir tous les signets de votre iPad Safari ont été exportés vers le navigateur choisi sur votre PC.