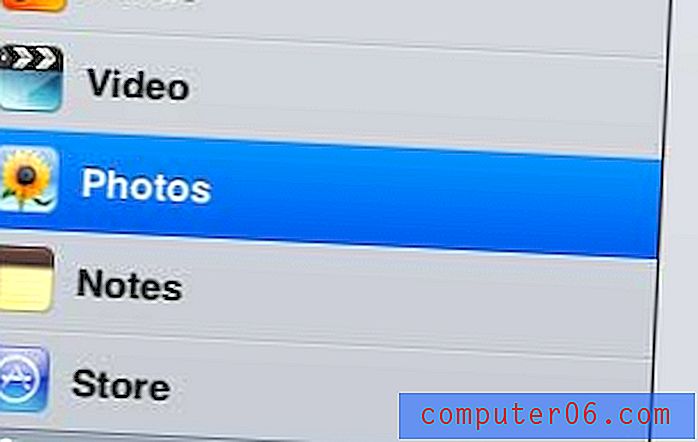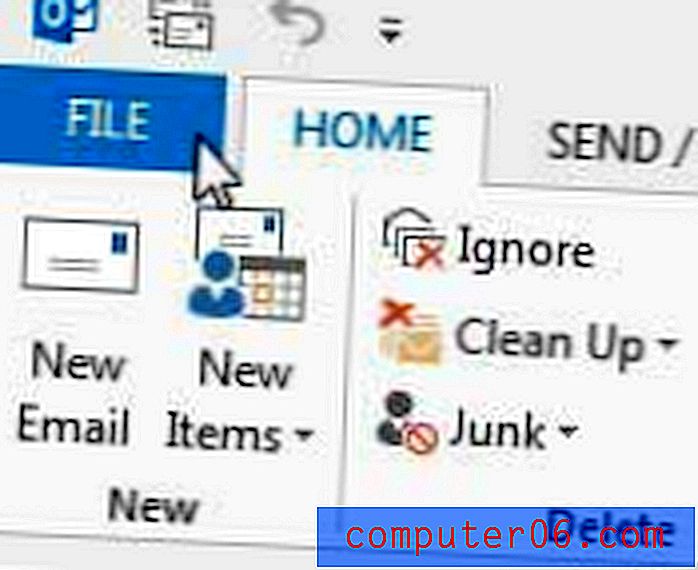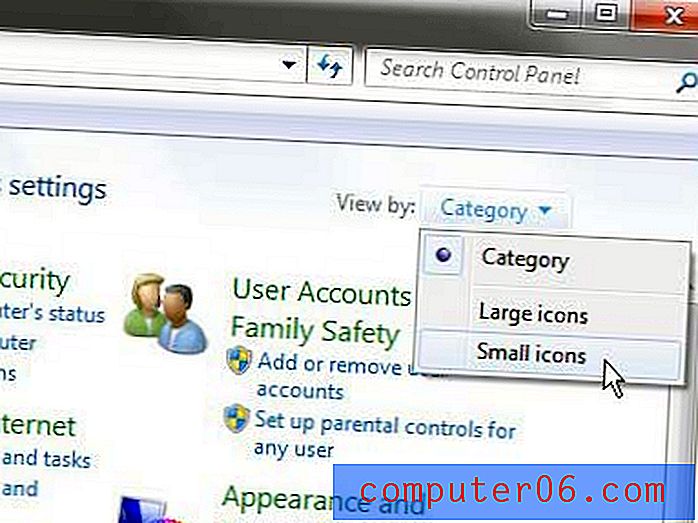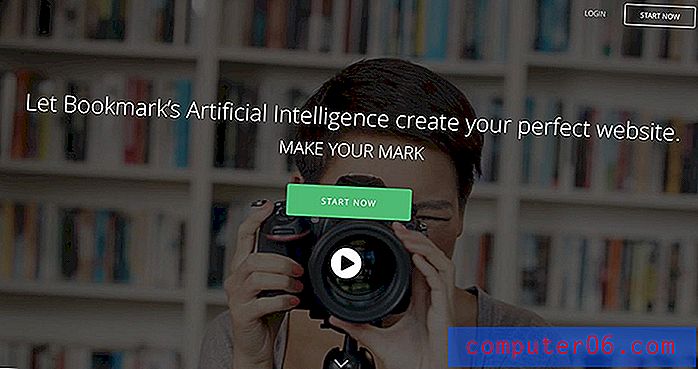Comment utiliser Apple Music sur un iPhone 6
Apple Music est un service de streaming musical par abonnement que vous pouvez utiliser sur votre iPhone. Il est similaire à Spotify en ce sens que vous pouvez payer une cotisation mensuelle pour avoir accès à une grande bibliothèque de musique. Mais si vous avez voulu découvrir Apple Music et que vous ne l'avez pas trouvé sur votre appareil, vous n'êtes pas seul.
Apple Music n'est disponible sur votre iPhone qu'après la mise à jour vers iOS version 8.4. Une fois que vous avez téléchargé et installé cette mise à jour sur votre appareil, vous pouvez suivre les étapes de cet article pour configurer votre abonnement et commencer à utiliser le service Apple Music.
Comment trouver et utiliser Apple Music sur votre iPhone 6
Les étapes de cet article ont été effectuées sur un iPhone 6 Plus.
Veuillez noter que vous devez utiliser au moins iOS 8.4 pour avoir accès à la fonction Apple Music . Vous pouvez lire cet article pour savoir comment installer la mise à jour 8.4. Si vous ne savez pas quelle version d'iOS est installée sur votre iPhone, cliquez ici pour savoir où trouver ces informations.
Vous vous inscrirez à un abonnement mensuel en suivant les étapes ci-dessous. Apple Music comprend un essai gratuit de 3 mois, au cours duquel vous pouvez choisir de désactiver le renouvellement automatique à tout moment afin que vous ne soyez pas facturé à la fin de l'essai gratuit.
Étape 1: Ouvrez l'application Musique sur votre iPhone. Après la mise à jour vers iOS 8.4, vous remarquerez que l'icône est désormais différente.
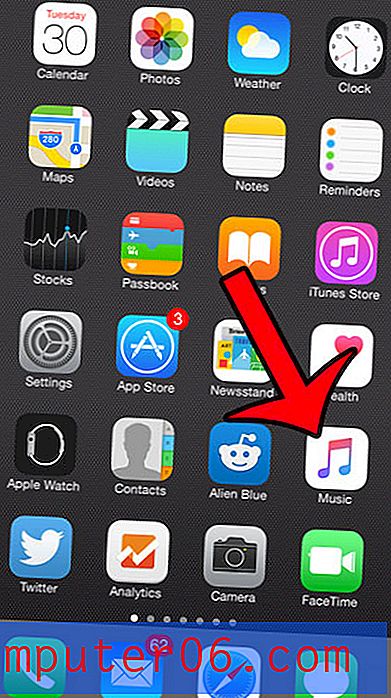
Étape 2: appuyez sur le bouton rose Démarrer l'essai gratuit de 3 mois .
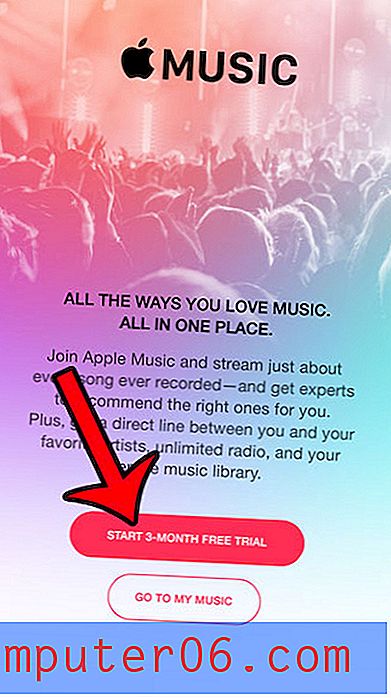
Étape 3: Sélectionnez l'option Individuel ou Famille . L'option individuelle est idéale pour les personnes qui n'utiliseront le service que sur leurs appareils. L'option Famille est idéale pour les familles avec plusieurs appareils et identifiants Apple qui ont configuré le partage familial.
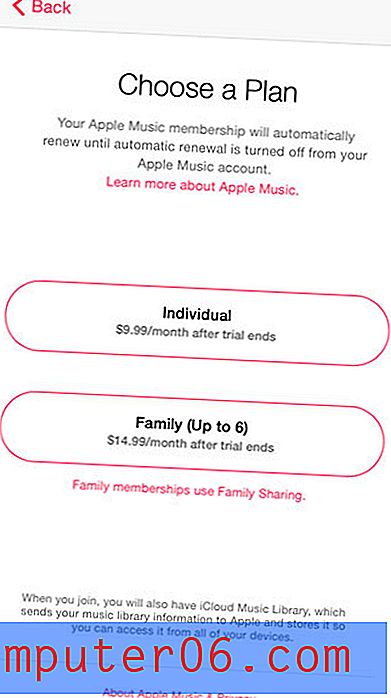
Étape 4: entrez votre mot de passe iTunes, puis appuyez sur le bouton OK .
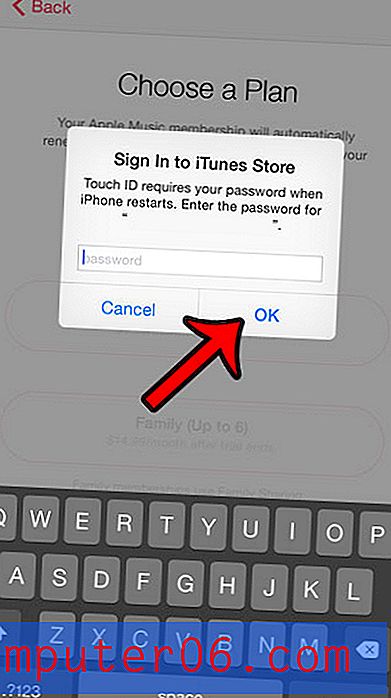
Étape 5: appuyez sur le bouton OK pour accéder aux conditions générales mises à jour pour iTunes.
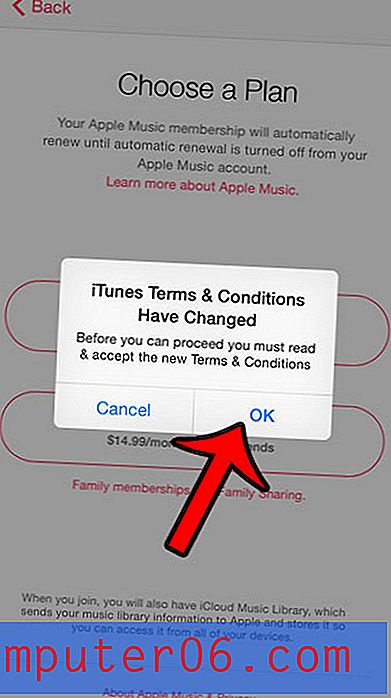
Étape 6: appuyez sur le bouton Accepter dans le coin inférieur droit de l'écran.
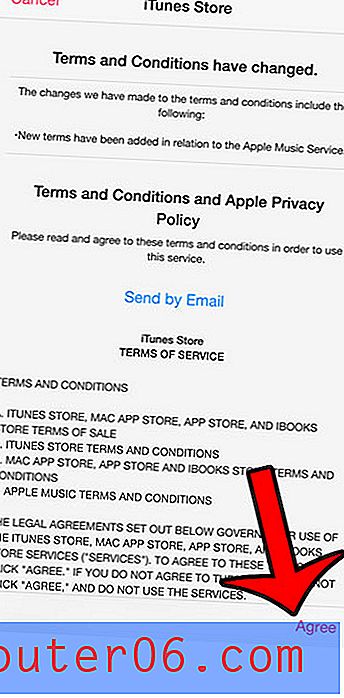
Étape 7: appuyez à nouveau sur le bouton Accepter pour confirmer que vous acceptez les conditions générales de l'iTunes Store.
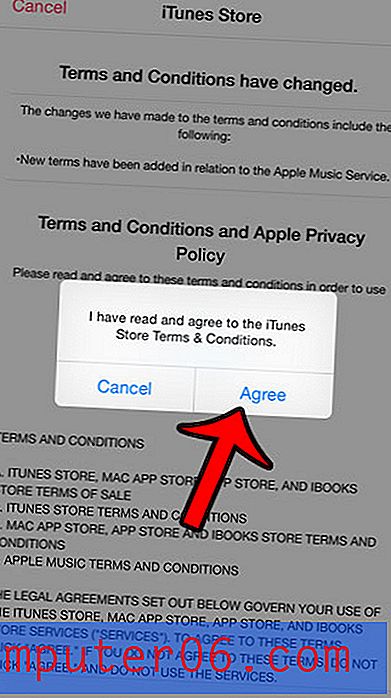
Étape 8: appuyez sur le bouton Acheter pour confirmer l'adhésion à Apple Music. Comme mentionné ci-dessus, vous ne serez pas facturé avant la fin de votre abonnement d'essai gratuit.
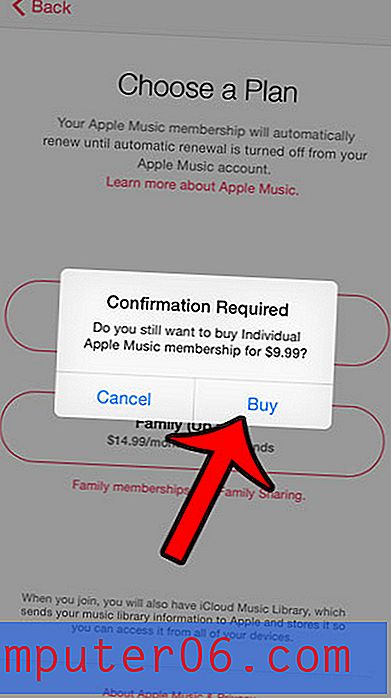
Vous êtes maintenant prêt à explorer le service Apple Music et à écouter de la musique.

Avez-vous un abonnement Spotify et vous cherchez un moyen de l'utiliser avec Apple TV? Découvrez comment Airplay peut vous permettre d'écouter de la musique Spotify via votre Apple TV et votre système de cinéma maison.