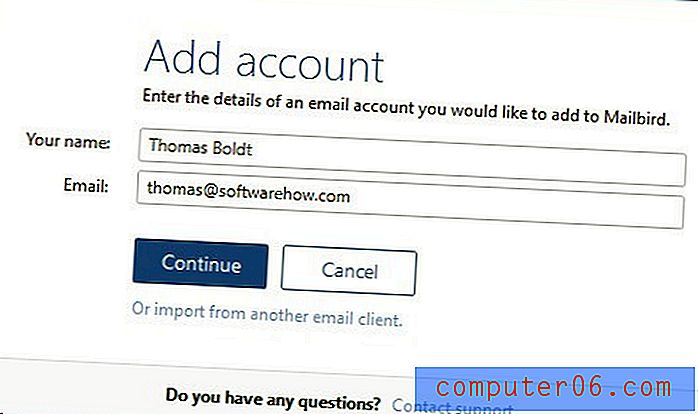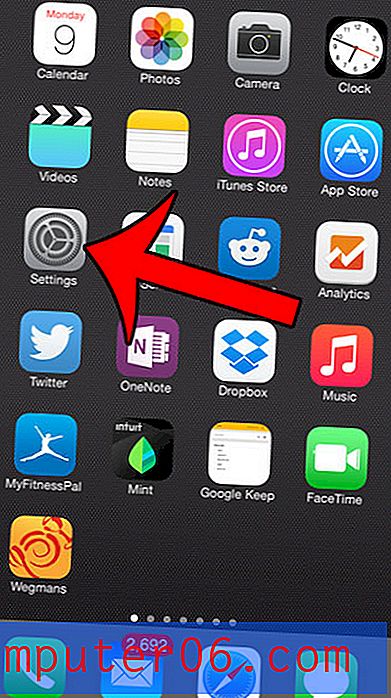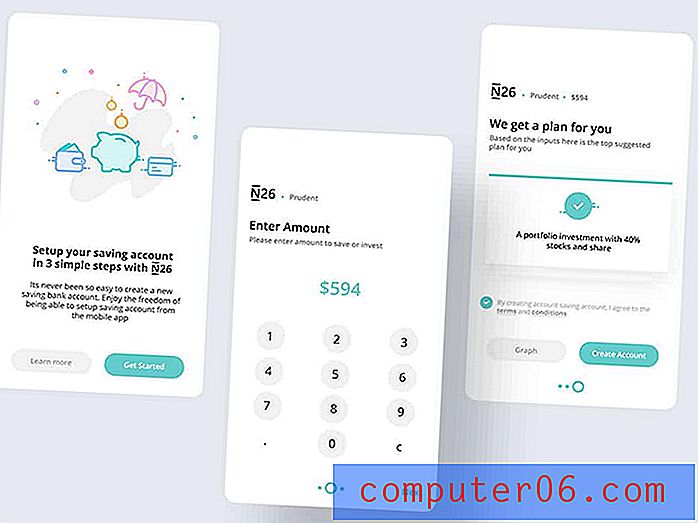Guide d'impression Excel - Modification des paramètres d'impression importants dans Excel 2010
Dernière mise à jour: 17 avril 2019
L'impression de feuilles de calcul dans Excel 2010 peut être frustrante, surtout si votre feuille de calcul va s'imprimer sur plusieurs pages. Les colonnes supplémentaires peuvent se retrouver dans leur propre page, les en-têtes de colonne ne s'impriment que sur la première page, et il peut généralement être difficile d'associer visuellement une cellule à une ligne ou une colonne.
Travaillant dans un bureau et interagissant avec un certain nombre de personnes qui utilisent toutes Excel à différents niveaux de compétence, je peux dire que l'un des plus gros problèmes que la plupart des gens ont concerne la façon dont leur feuille de calcul ressemble quand ils en ont fini et en faisant un physique copie. Les paramètres d'impression par défaut sont rarement idéaux pour ce qu'ils veulent, et il existe de nombreux termes Excel qui sont très similaires les uns aux autres et peuvent être source de confusion.
Mais il y a quelques changements simples que vous pouvez appliquer à votre feuille de calcul Excel afin qu'elle s'imprime mieux et soit plus facile à comprendre pour vos lecteurs.
Meilleure impression de feuille de calcul Excel 2010
Ce tutoriel va aborder quelques-uns des domaines clés qui peuvent être les plus utiles pour améliorer une feuille de calcul Excel imprimée. Ces domaines comprennent:
- Masquage des colonnes et des lignes inutiles
- Ajout de numéros de page au bas de la page
- Réglage de l'orientation de la page
- Ajuster le format du papier
- Ajuster les marges
- Impression de quadrillages
- Répéter la ligne du haut sur chaque page
- Montage de toutes vos colonnes sur une seule feuille
Bien que cela puisse sembler beaucoup, vous pouvez réellement effectuer presque toutes ces modifications à partir d'un seul menu. Et une fois que vous vous êtes familiarisé avec cela, vous pouvez appliquer toutes ces modifications en quelques secondes. Le résultat sera une feuille de calcul qui affiche les en-têtes de colonne en haut de chaque page, est facile à lire et ne vous obligera pas à ajuster manuellement la taille des colonnes pour empêcher une colonne supplémentaire d'imprimer sur sa propre page.
Masquage des colonnes et des lignes inutiles
J'aime généralement commencer ici, surtout lorsque je traite avec une feuille de calcul que quelqu'un d'autre a créée. Il inclut souvent des informations qui ne sont pas pertinentes pour la raison pour laquelle la feuille de calcul est en cours d'impression, et ne contribue qu'à créer de la confusion.
Vous pouvez masquer une ligne ou une colonne en cliquant avec le bouton droit sur la lettre de la colonne ou le numéro de ligne, puis en cliquant sur l'option Masquer .

Vous pouvez en savoir plus sur le masquage des colonnes dans cet article.
Ajout de numéros de page en bas de la page
Ce n'est peut-être pas quelque chose que tout le monde devra faire avec leurs feuilles de calcul, mais j'ai constaté que les grandes feuilles de calcul peuvent souvent être très similaires d'une page à l'autre. Les lecteurs ont également l'habitude de supprimer les agrafes et de se concentrer sur les pages individuelles, ce qui peut rendre presque impossible de remettre une feuille de calcul en ordre.
Étape 1: cliquez sur Insérer en haut de la fenêtre.
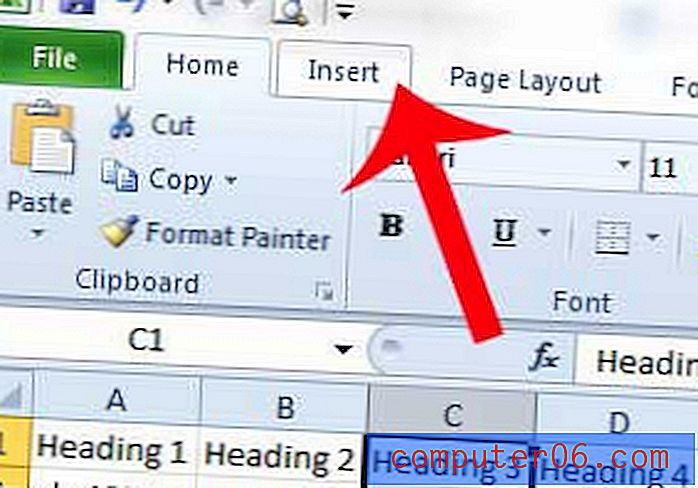
Étape 2: cliquez sur En-tête et pied de page dans la section Texte du ruban de navigation.
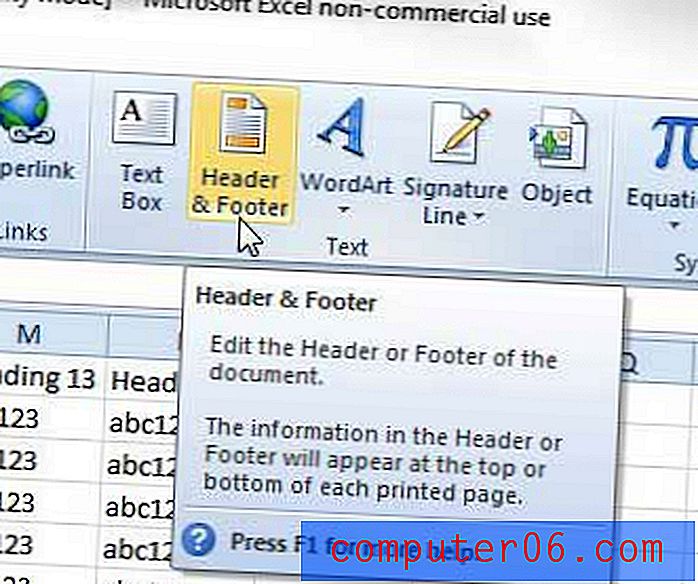
Étape 3: Cliquez dans la section de pied de page au bas de la page où vous souhaitez ajouter le numéro de page.
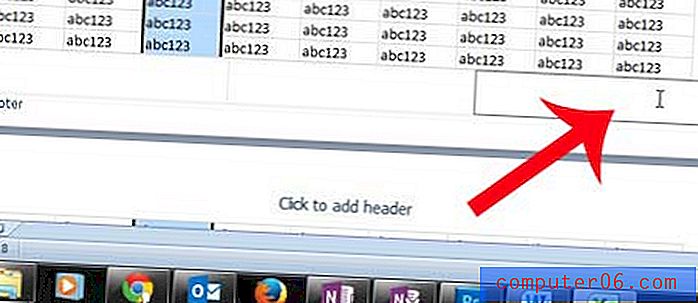
Étape 4: cliquez sur le bouton Numéro de page dans la section Éléments d' en- tête et de pied de page du ruban de navigation.

Pendant que vous êtes dans cette vue, le moment est peut-être venu d'ajouter un en-tête. Vous pouvez le faire en cliquant simplement dans la section d'en-tête où vous souhaitez ajouter vos informations. Tout ce que vous ajoutez à l'en-tête se répète sur chaque page, c'est donc un bon endroit pour mettre un titre pour la feuille de calcul.
Vous pouvez en savoir plus sur la création d'un en-tête dans Excel 2010 ici.
Pour plus d'informations sur l'ajout de numéros de page dans Excel 2010, vous pouvez lire ici.
Réglage de l'orientation de la page
Cette section du didacticiel consiste à ouvrir le menu Mise en page, qui contient un certain nombre des différentes options d'impression que nous voulons ajuster.
Je trouve que la plupart des feuilles de calcul que j'imprime sont beaucoup mieux lorsqu'elles sont imprimées en orientation paysage. C'est évidemment un choix qui variera en fonction de vos propres besoins, mais c'est quelque chose qui est simple à changer au besoin.
Étape 1: cliquez sur l'onglet Mise en page en haut de la fenêtre.
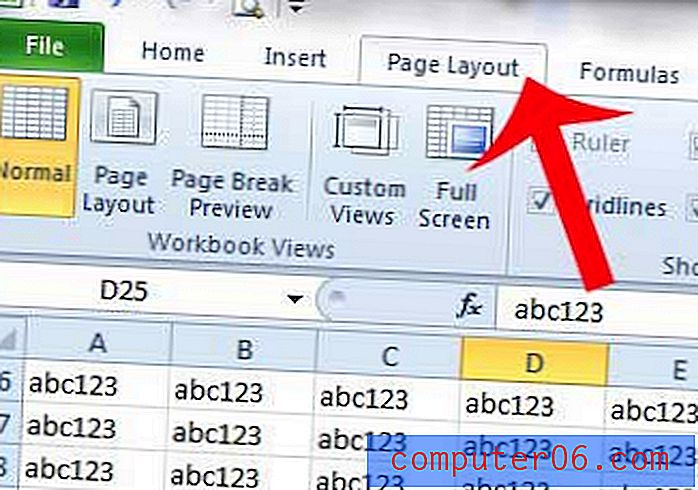
Étape 2: cliquez sur le bouton Mise en page dans le coin inférieur droit de la section Mise en page du ruban de navigation.

Étape 3: cliquez sur l'orientation de la page que vous souhaitez utiliser.
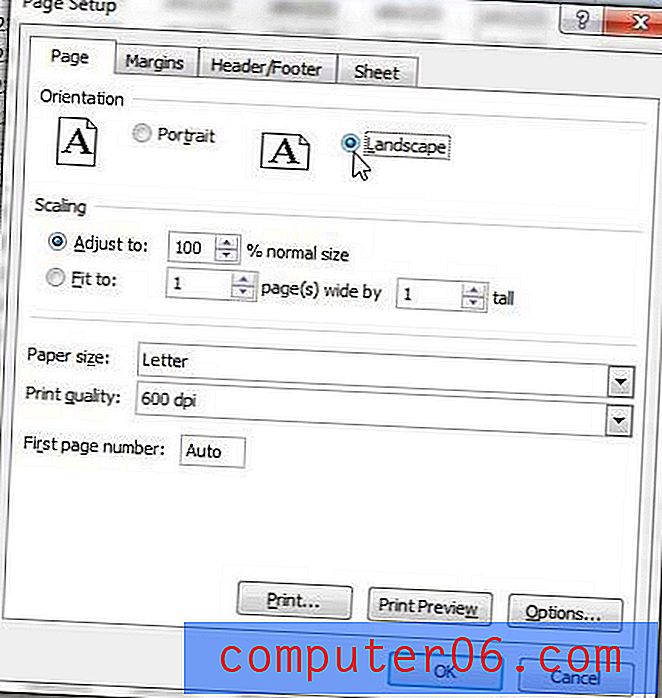
Nous allons rester sur ce menu pour le reste du tutoriel, alors ne le fermez pas tout de suite!
Réglage de la taille du papier
Si la plupart de vos feuilles de calcul s'impriment mieux en orientation paysage, il se peut que certains documents soient parfois trop volumineux pour cela. Une bonne solution à cela consiste à utiliser du papier de format légal, ce qui vous permettra de tenir encore plus de colonnes sur une seule page.
** Rappel - Ce menu est accessible en cliquant sur l'onglet Mise en page, puis en cliquant sur le bouton Mise en page dans le coin inférieur droit de la section Mise en page du ruban de navigation. **
Étape 1: cliquez sur le menu déroulant à droite de Format papier, puis cliquez sur le format de papier souhaité.
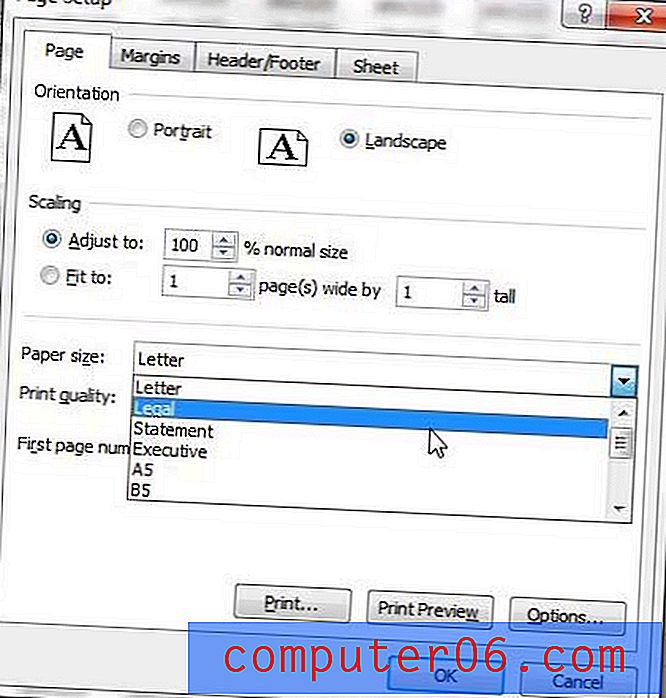
Ajuster les marges
L'ajustement des marges de votre feuille de calcul se fait généralement parce que vous souhaitez insérer plus d'informations sur la page. Donc, pour les besoins de ce tutoriel, notre exemple ci-dessous va réduire les marges à une valeur inférieure.
** Rappel - Ce menu est accessible en cliquant sur l'onglet Mise en page, puis en cliquant sur le bouton Mise en page dans le coin inférieur droit de la section Mise en page du ruban de navigation. **
Étape 1: cliquez sur l'onglet Marges en haut de la fenêtre.
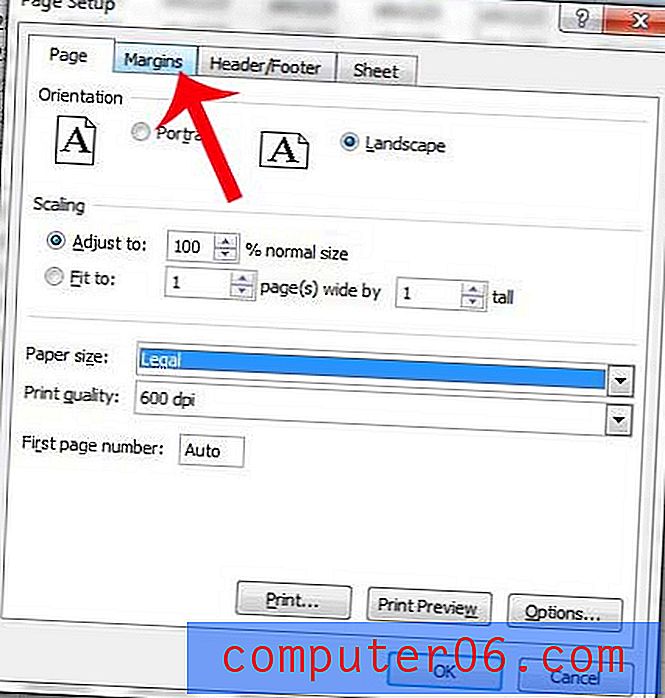
Étape 2: cliquez sur la flèche vers le bas sous Gauche pour réduire la taille de la marge, puis répétez pour Droite, Haut et Bas . Vous remarquerez que je n'ai pas réduit mes marges à 0, car mon imprimante a du mal à imprimer des documents sans marge. Ceci est courant parmi de nombreuses imprimantes, vous pouvez donc également envisager d'utiliser les tailles de marge dans l'image ci-dessous.

Impression de quadrillages
C'est l'une des modifications les plus importantes à apporter à une feuille de calcul imprimée, et c'est celle que je fais sur presque tout ce que j'imprime depuis Excel. L'ajout de quadrillages permettra aux lecteurs de déterminer plus facilement à quelle colonne et à quelle ligne appartient une cellule et peut aider à réduire les erreurs.
** Rappel - Ce menu est accessible en cliquant sur l'onglet Mise en page, puis en cliquant sur le bouton Mise en page dans le coin inférieur droit de la section Mise en page du ruban de navigation. **
Étape 1: cliquez sur l'onglet Feuille en haut de la fenêtre.
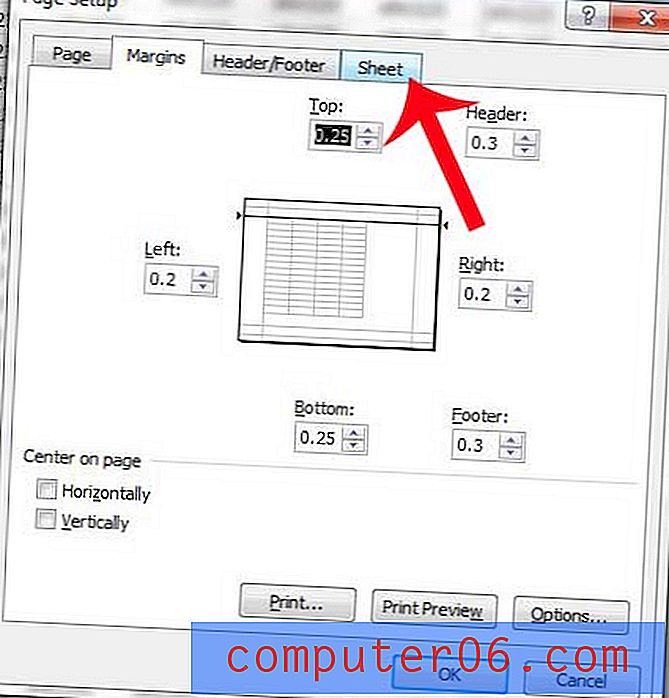
Étape 2: cochez la case à gauche du quadrillage .
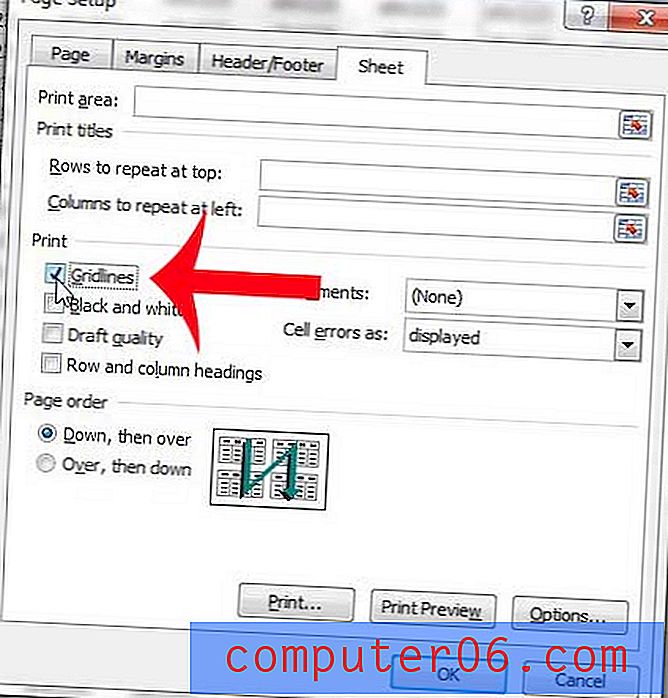
Répéter la première ligne sur chaque page
Il s'agit d'un autre paramètre dont vous pouvez profiter pour rendre votre feuille de calcul plus organisée. L'impression de la ligne du haut sur chaque page permettra aux lecteurs de savoir plus facilement à quelle colonne appartient une cellule, ce qui aidera à éliminer les erreurs.
** Rappel - Ce menu est accessible en cliquant sur l'onglet Mise en page, puis en cliquant sur le bouton Mise en page dans le coin inférieur droit de la section Mise en page du ruban de navigation. **
Étape 1: Cliquez dans le champ Lignes pour répéter en haut .
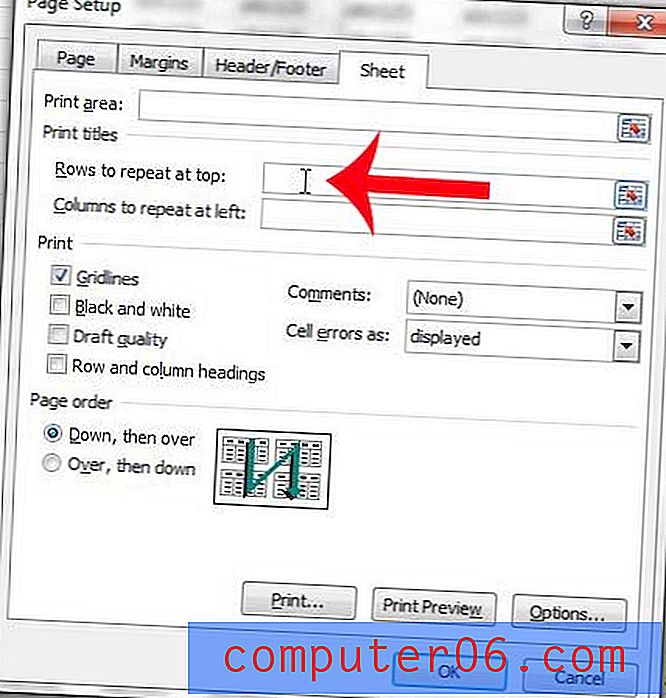
Étape 2: cliquez sur la ligne que vous souhaitez répéter en haut de chaque page. Dans cet exemple, j'utilise la ligne 1.
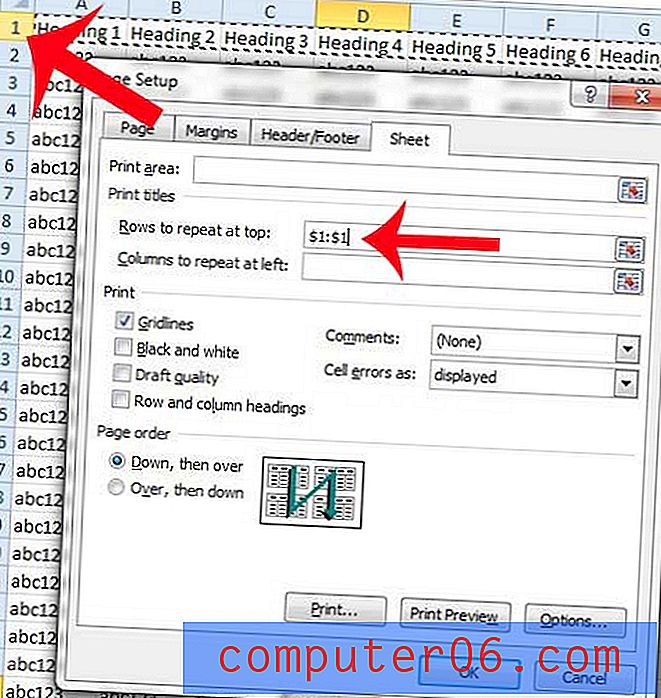
Cliquez sur le bouton OK en bas de la fenêtre pour enregistrer toutes les modifications que nous venons d'apporter, car nous avons maintenant terminé avec cette fenêtre.
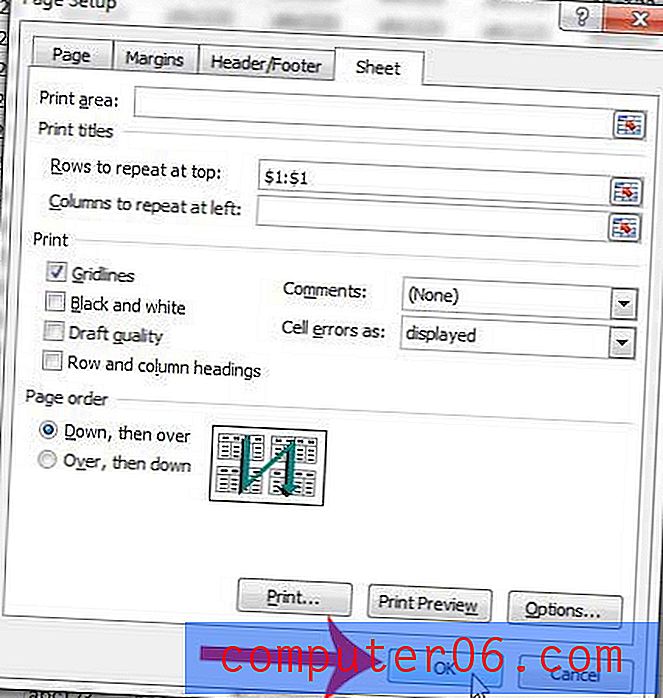
Si vous souhaitez répéter une colonne à gauche de chaque page à la place, vous pouvez lire comment dans cet article.
Mise en place de toutes vos colonnes sur une seule page
Ceci est la dernière section de notre tutoriel, et c'est une modification que nous allons apporter directement à partir du menu Imprimer .
Étape 1: cliquez sur l'onglet Fichier en haut à gauche de la fenêtre.
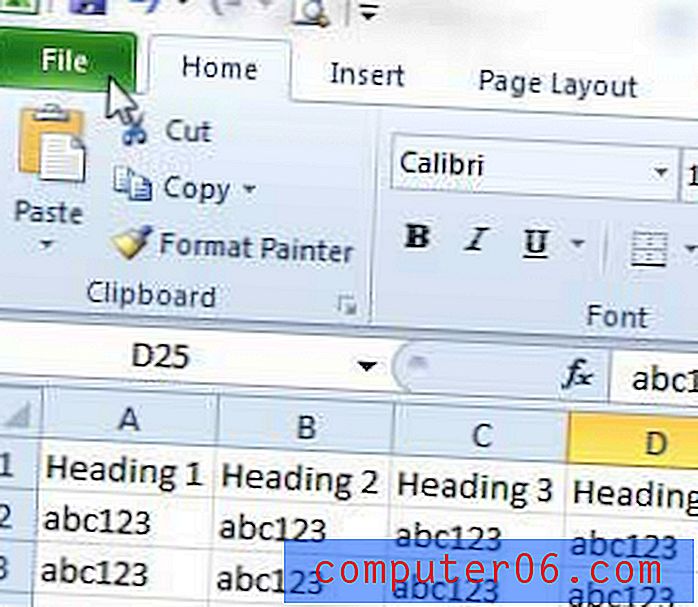
Étape 2: cliquez sur Imprimer dans la colonne à gauche de la fenêtre.
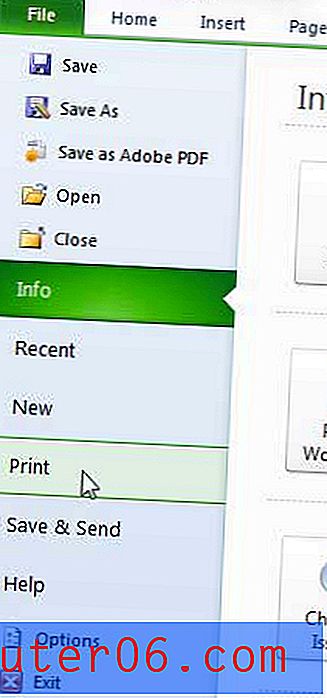
Étape 3: cliquez sur le bouton Pas de mise à l' échelle au centre de la fenêtre, puis cliquez sur l'option Ajuster toutes les colonnes sur une seule page .
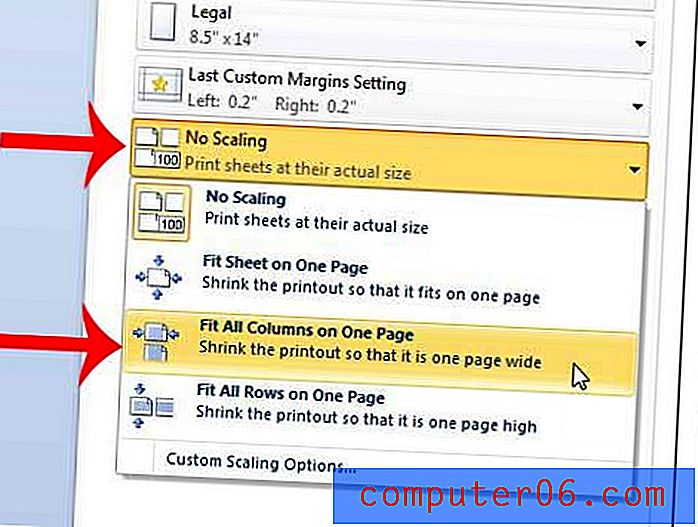
Vous devriez maintenant avoir une feuille de calcul Excel qui s'imprimera dans un format simple et lisible qui plaira à vos lecteurs. Si tout semble correct dans l' aperçu avant impression à droite de la fenêtre, vous pouvez cliquer sur le bouton Imprimer pour lancer l'impression de votre feuille de calcul optimisée.
De nombreuses options dont nous discutons dans l'article ci-dessus fonctionneront également dans les nouvelles versions d'Excel. Et bien que la plupart de ces sections impliquent l'utilisation de la section Mise en page, certains de ces paramètres peuvent également être modifiés à partir d'autres emplacements.
Par exemple, vous pouvez cliquer sur le bouton Imprimer les titres de l'onglet Mise en page et sélectionner la ligne supérieure de votre feuille de calcul pour imprimer cette ligne supérieure sur chaque page.
En outre, vous trouverez des options pour inclure le quadrillage lorsque vous imprimez en accédant à l'onglet Mise en page et en cliquant sur l'option Imprimer sous Quadrillage dans la section Options de feuille du ruban.
Souhaitez-vous imprimer une feuille de cellules vides pour une liste de contrôle ou un inventaire manuel? Découvrez comment dans Excel 2010.