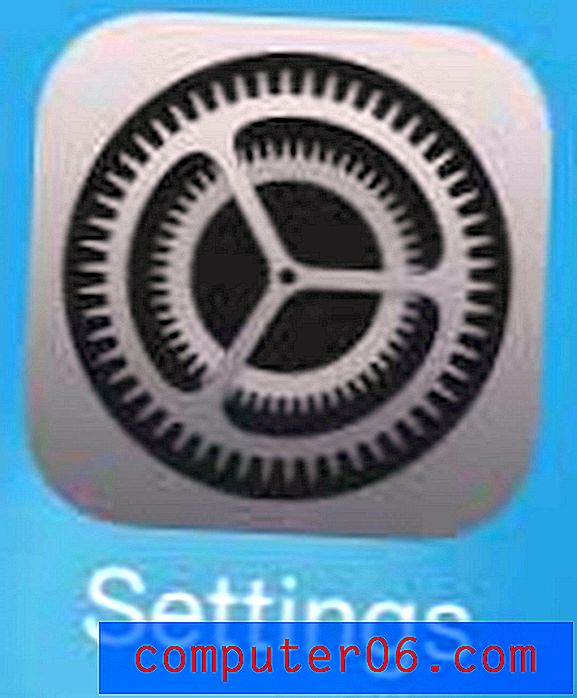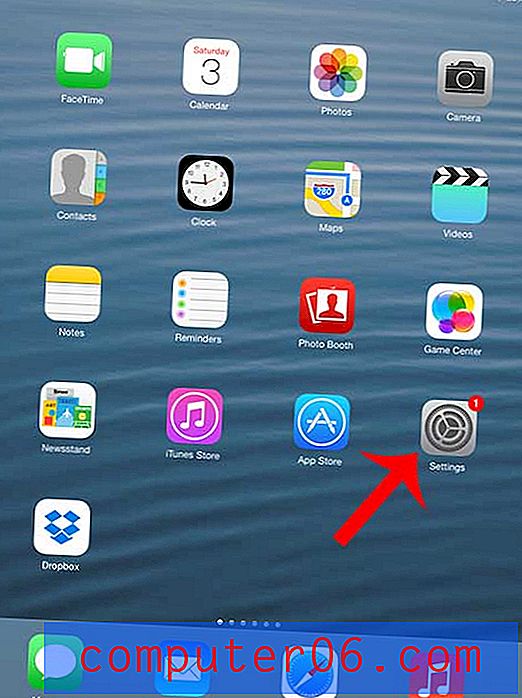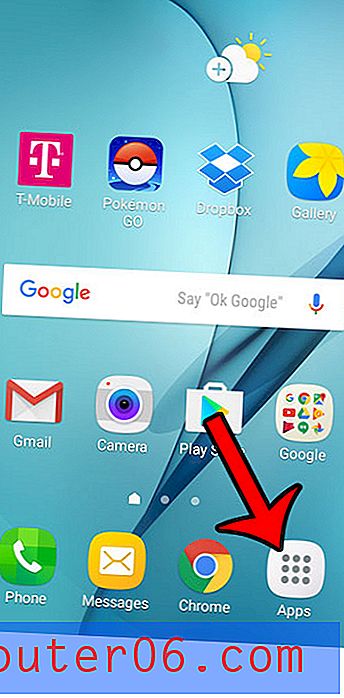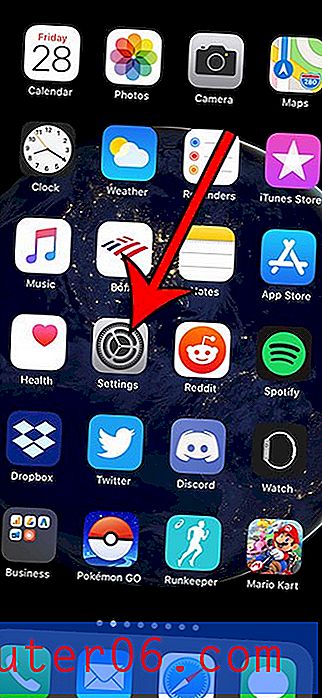Comment ajouter des effets de réflexion au texte dans Word 2010
Alors que de nombreux documents que vous créez dans Microsoft Word 2010 peuvent être plus axés sur la simple expression de vos pensées ou opinions que sur la création d'un document visuellement créatif, il vous faudra parfois ajouter des éléments visuels créatifs. Heureusement, Word 2010 dispose d'un certain nombre d'options différentes qui vous permettent de le faire, y compris un outil Effets de texte qui permet des modifications uniques et intéressantes de votre texte. Une option particulièrement intéressante est la réflexion du texte, qui crée une image miroir du texte sélectionné sous le texte d'origine. Vous pouvez découvrir comment l'utiliser en suivant les étapes ci-dessous.
Besoin d'un grand cadeau pour un amateur de télévision? Cliquez ici pour en découvrir un qui est abordable et utile.
Ajouter une réflexion de texte dans Word 2010
Une chose importante à noter à propos de l'ajout de l'effet de réflexion de texte dans Word 2010 est qu'il semble beaucoup mieux sur un texte plus grand. Vous pouvez l'utiliser sur du texte de n'importe quelle taille, mais il est plus impressionnant visuellement sur du texte de plus grande taille en points. Pour ajouter l'effet de réflexion de texte à votre document, procédez comme suit.
Étape 1: ouvrez le document contenant le texte que vous souhaitez modifier.
Étape 2: Utilisez votre souris pour mettre en surbrillance le texte auquel vous souhaitez ajouter l'effet de réflexion.
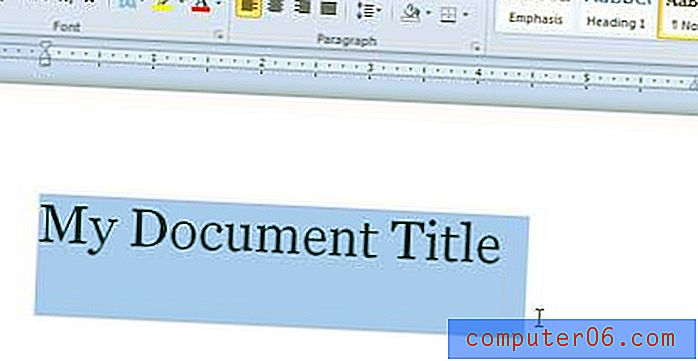
Étape 3: cliquez sur l'onglet Accueil en haut de la fenêtre.
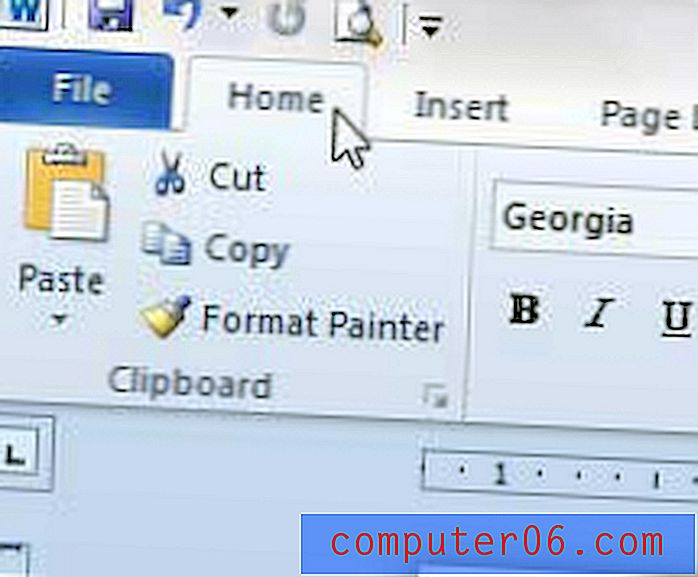
Étape 4: cliquez sur la flèche à droite du bouton Effets de texte pour développer un menu déroulant.
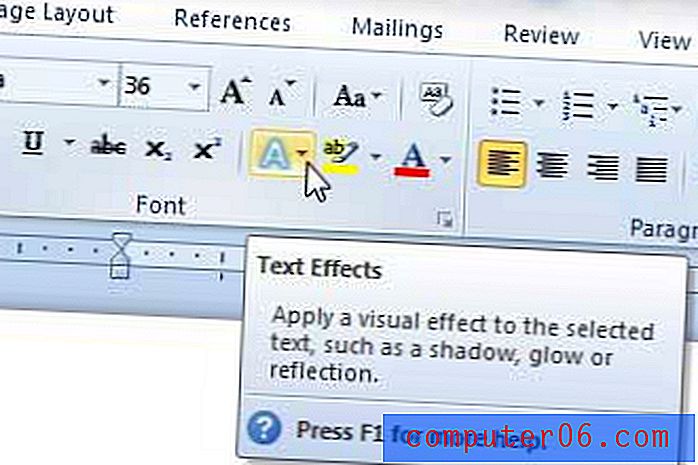
Étape 5: cliquez sur l'option Réflexion, puis sélectionnez l'une des options de réflexion sous la section Variations de réflexion . Si vous passez la souris sur l'une des options, vous verrez un aperçu dans votre document de la façon dont l'effet apparaîtra une fois que vous l'avez sélectionné.
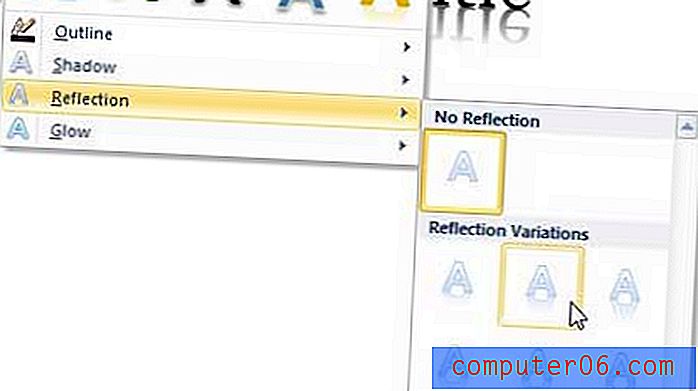
Si vous devez déplacer ou transférer des fichiers d'un ordinateur à un autre, un lecteur flash USB est indispensable. Découvrez-en un abordable ici.
Découvrez comment imprimer facilement des étiquettes d'adresse dans Word 2010.