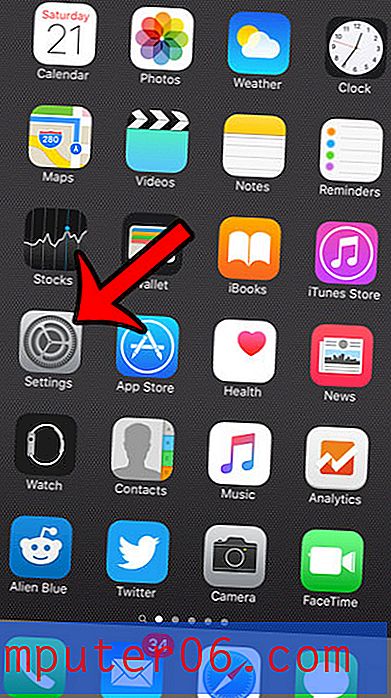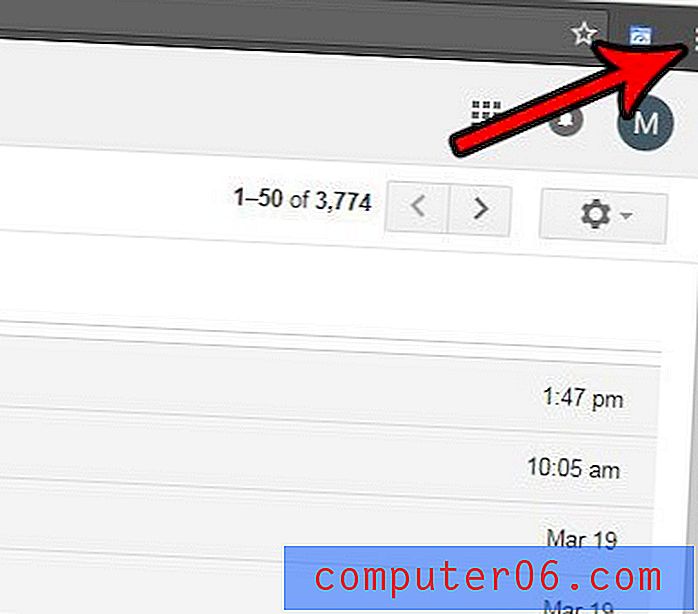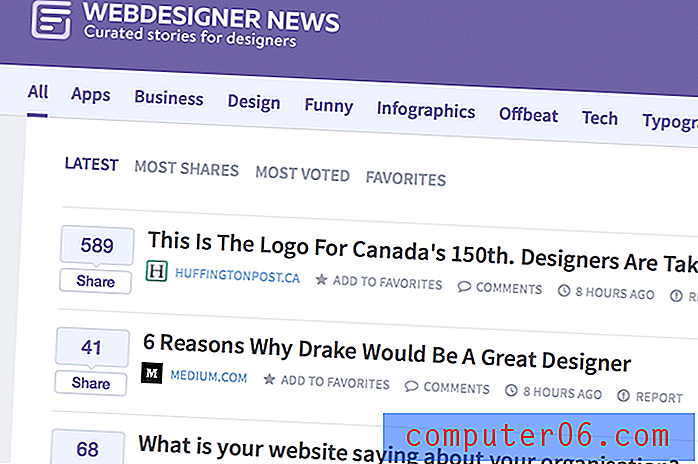Comment sauvegarder Mac sur un disque externe avec Time Machine
Si vous lisez mon article précédent sur la façon de formater un disque externe pour Mac, vous savez que j'ai acheté un disque dur externe Seagate Expansion de 2 To et que j'ai réussi à créer deux partitions sur le disque - une à des fins de sauvegarde Mac et l'autre à des fins personnelles .
Dans cet article, je vais vous montrer comment sauvegarder vos données Mac sur un disque externe. Vous devez sauvegarder régulièrement votre Mac, surtout si vous prévoyez d'effectuer des mises à jour macOS.
Je l'ai fait il y a plusieurs semaines lors de la préparation de mon MacBook Pro pour une mise à jour du système. Vous pouvez également être intéressé par un examen des problèmes lents de macOS Catalina que nous avons rencontrés au cours de ce processus au cas où vous souhaiteriez également mettre à niveau votre Mac vers le dernier système d'exploitation.
Veuillez noter que l'outil de sauvegarde que j'ai utilisé est Time Machine, une application intégrée fournie par Apple. Si vous souhaitez sauvegarder vos données Mac sans utiliser Time Machine, il existe également d'autres logiciels de sauvegarde Mac tiers à considérer.
Où est Time Machine sur Mac?
Time Machine est une application intégrée à macOS depuis OS X 10.5. Pour le trouver, cliquez sur le logo Apple dans le coin supérieur gauche de votre écran, puis sélectionnez Préférences Système .

Dans le volet Préférences, vous verrez l'application située entre «Date et heure» et «Accessibilité».

Qu'est-ce que Time Machine Backup?
Time Machine est le moyen le plus simple de sauvegarder un Mac. Et l'application est créée et recommandée par Apple. Une fois que vous avez une sauvegarde en temps opportun, il est incroyablement facile de restaurer tout ou partie de vos données en cas de suppression accidentelle ou de panne de disque dur.
Alors, quel type de données sauvegarde Time Machine? Tout!
Photos, vidéos, documents, applications, fichiers système, comptes, préférences, messages, vous l'appelez. Ils peuvent tous être sauvegardés par Time Machine. Vous pouvez ensuite restaurer vos données à partir d'un instantané Time Machine. Pour ce faire, ouvrez d'abord le Finder , puis les applications et cliquez sur Time Machine pour continuer.


Image d'Apple.com
Sachez que le processus de récupération ne peut être effectué que lorsque votre Mac peut démarrer normalement.
Un guide étape par étape pour sauvegarder un Mac sur un disque dur externe
Remarque: les captures d'écran ci-dessous sont basées sur un ancien macOS. Si votre Mac exécute Mojave ou Catalina, ils seront légèrement différents mais le processus devrait être similaire.
Étape 1: connectez votre disque dur externe.
Tout d'abord, utilisez le câble USB (ou le câble USB-C si vous utilisez le dernier modèle de Mac avec ports Thunderbolt 3) fourni avec votre lecteur externe pour connecter ce lecteur à votre Mac.
Une fois que l'icône du disque apparaît sur votre bureau (si ce n'est pas le cas, ouvrez le Finder> Préférences> Général, et assurez-vous ici que vous avez coché «Disques externes» pour les laisser apparaître sur le bureau), passez à l'étape 2.

Étape 2: sélectionnez le disque à sauvegarder.
Maintenant, ouvrez Time Machine (je vous explique comment ci-dessus) et sélectionnez le disque que vous souhaitez utiliser. J'ai partitionné mon disque Seagate en deux nouveaux volumes, «Backup» et «Personal Use», comme vous pouvez le voir sur la capture d'écran. J'ai choisi «Sauvegarde».

Étape 3: confirmez la sauvegarde (facultatif).
Si vous avez déjà utilisé un autre disque pour la sauvegarde, Time Machine vous demandera si vous souhaitez arrêter la sauvegarde sur le disque précédent et utiliser le nouveau à la place. C'est à vous. J'ai sélectionné «Remplacer».

Étape 4: Attendez la fin du processus.
Maintenant, Time Machine commencera à sauvegarder toutes vos données. La barre de progression vous donne une estimation du temps restant avant la fin de la sauvegarde. Je l'ai trouvé un peu inexact: au départ, il était dit «Il reste environ 5 heures», mais il n'a fallu que deux heures pour terminer. Il convient de noter que le temps restant peut varier d'un cas à l'autre en fonction de la vitesse d'écriture de votre disque dur externe.

Ça dit que je dois attendre 5 heures

Après environ une heure et demie, il ne reste plus que 15 minutes
Étape 5: éjectez votre lecteur externe et débranchez-le.
Lorsque la procédure de sauvegarde est terminée, ne vous précipitez pas pour déconnecter votre appareil car cela pourrait provoquer des problèmes de disque potentiels. Au lieu de cela, revenez au bureau principal, localisez le volume que représente votre disque dur externe, cliquez avec le bouton droit et sélectionnez Éjecter . Ensuite, vous pouvez débrancher l'appareil en toute sécurité et le placer dans un endroit sûr.
Mots finaux
Comme tout autre périphérique matériel, un disque dur externe tombera tôt ou tard en panne. Il est préférable de faire une copie des données sur votre disque externe - comme on dit, une «sauvegarde de vos sauvegardes»!
Une bonne option consiste à utiliser des services de stockage en nuage comme iDrive que j'utilise et j'aime beaucoup l'application, car elle est super facile à utiliser, et elle me permet également de télécharger automatiquement des photos Facebook. Backblaze et Carbonite sont également des options populaires sur le marché, bien que je n'aie pas encore essayé.
J'espère que ce tutoriel vous sera utile. Je ne saurais trop insister sur l'importance de la sauvegarde des données ces jours-ci, surtout lorsque mon disque dur MacBook mi-2012 est mort d'un coup. J'ai également vu des cas où l'ordinateur et le disque dur de mon ami ont échoué. Vous pouvez imaginer leur désespoir. Sans une sauvegarde appropriée, il est vraiment difficile de restaurer les données. Bien que vous puissiez essayer un programme de récupération de données tiers, il est probable qu'il ne récupérera pas toutes vos données perdues.
Quoi qu'il en soit, le principal point à retenir de cet article est le suivant: sauvegardez votre Mac avec Time Machine ou une autre application, et créez une deuxième ou une troisième copie de ces sauvegardes si vous le pouvez.