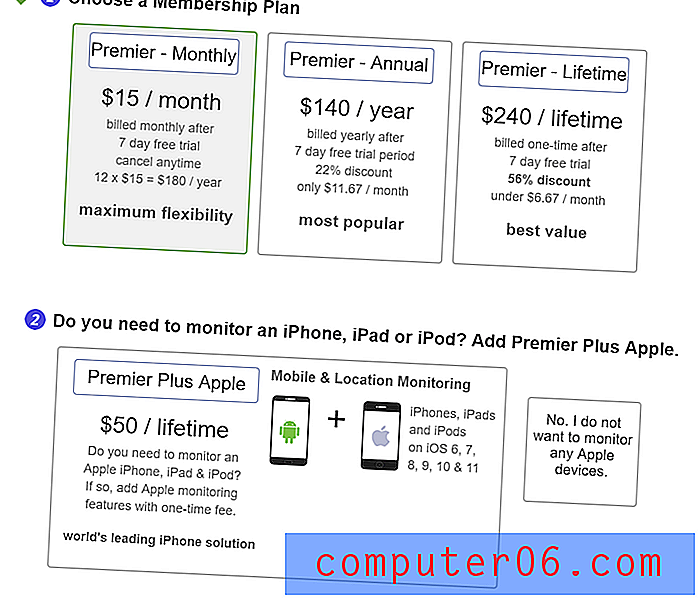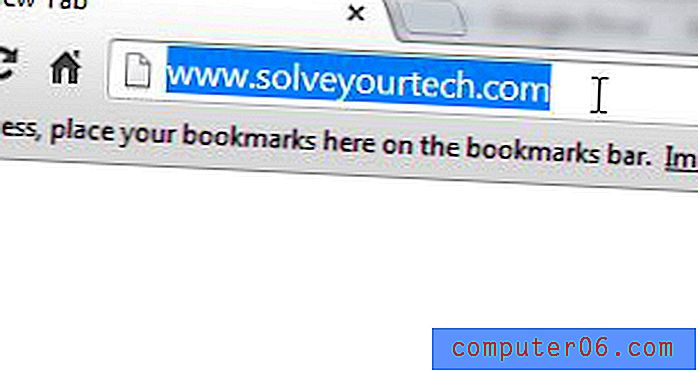Comment convertir du texte en un tableau dans Word 2013
Microsoft Word 2013 dispose de certains outils de tableau qui facilitent la création et le remplissage d'un tableau à partir de zéro. Mais que se passe-t-il si vous avez d'abord une collection de données, puis décidez ensuite que vous voulez qu'elle soit au format tableau? Heureusement, Word 2013 dispose également d'un outil qui peut aider dans cette situation, et il est appelé l'outil «Convertir le texte en tableau».
Notre tutoriel ci-dessous vous montrera comment sélectionner du texte dans un document, puis convertir ce texte en tableau.
Créer un tableau à partir de texte existant dans un document Word 2013
Cet outil est très utile, mais il nécessite un peu de cohérence dans les données que vous essayez de mettre en forme de tableau. Par exemple, il doit y avoir un caractère commun (délimiteur) qui sépare les données qui iront dans des colonnes distinctes. Cela peut être un espace, une virgule ou même un tiret. Mais s'il n'y a pas de modèle reconnaissable pour Word à utiliser pour convertir les données en tableau, vous pouvez rencontrer des difficultés.
Étape 1: Ouvrez le document contenant les données que vous souhaitez convertir en tableau.
Étape 2: Utilisez votre souris pour sélectionner toutes les données que vous souhaitez inclure dans le tableau.
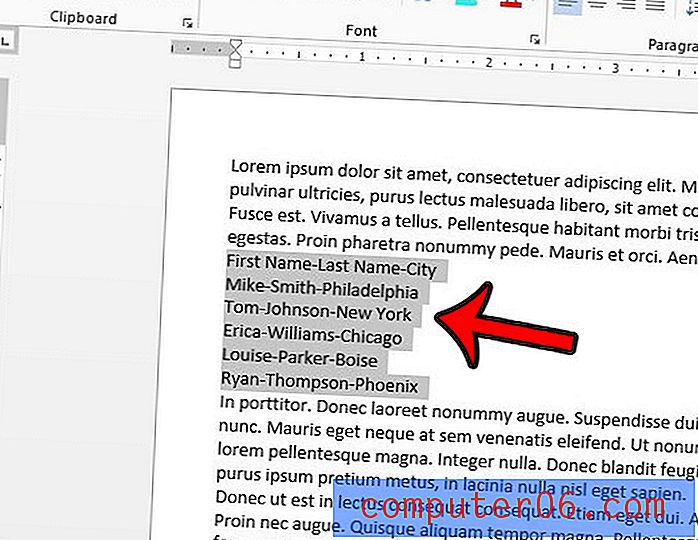
Étape 3: cliquez sur l'onglet Insérer en haut de la fenêtre.
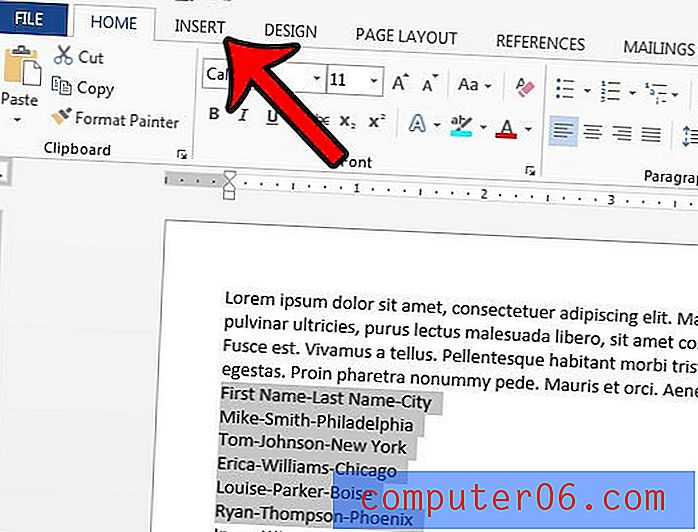
Étape 4: cliquez sur le bouton Tableau près du côté gauche du ruban, puis cliquez sur l'option Convertir le texte en tableau .
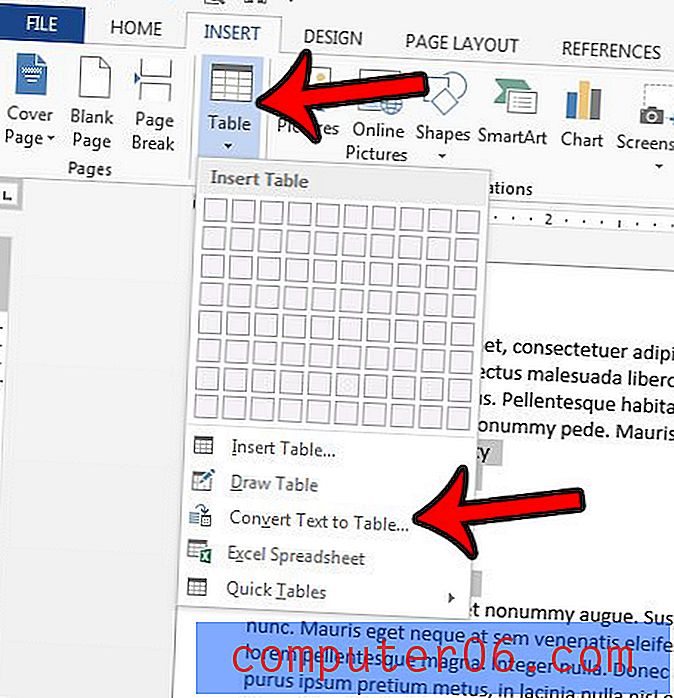
Étape 5: spécifiez les détails du tableau dans la fenêtre contextuelle, puis cliquez sur le bouton OK . S'il est capable de discerner ce que vous essayez de faire, il est probable que Word ait déjà rempli ces champs avec les informations correctes.
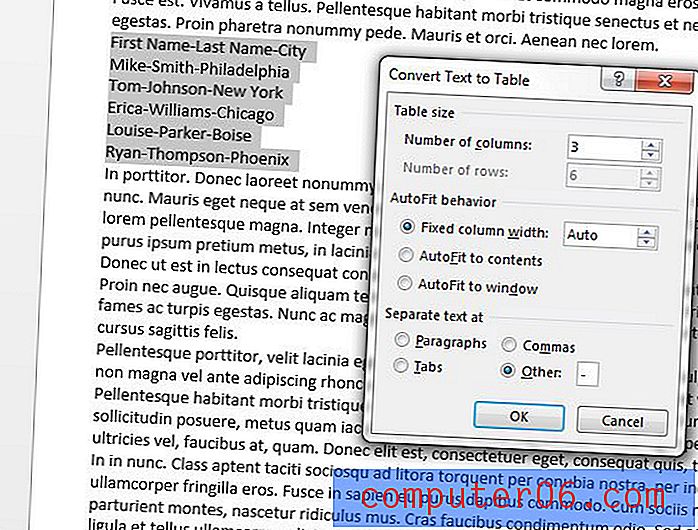
Le résultat devrait être un tableau similaire à celui ci-dessous.
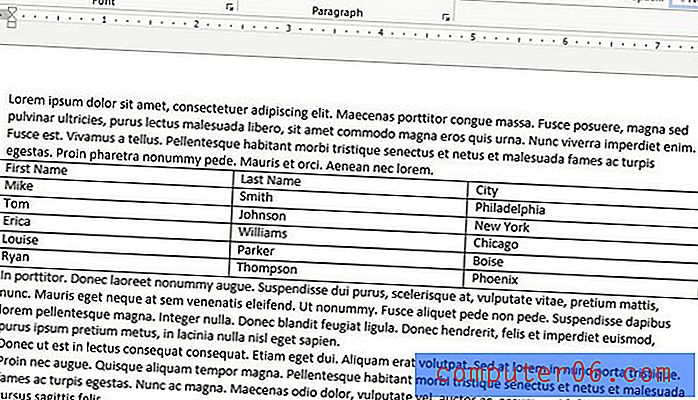
Votre tableau Word 2013 peut ensuite être personnalisé de différentes manières - Cet article - https://www.solveyourtech.com/change-color-table-word-2013/ - vous montrera comment changer la couleur d'un tableau que vous avez créé.