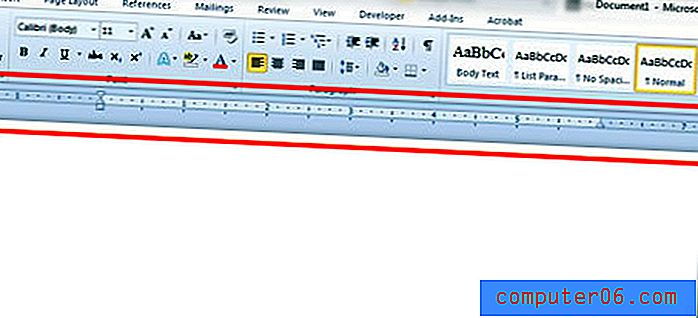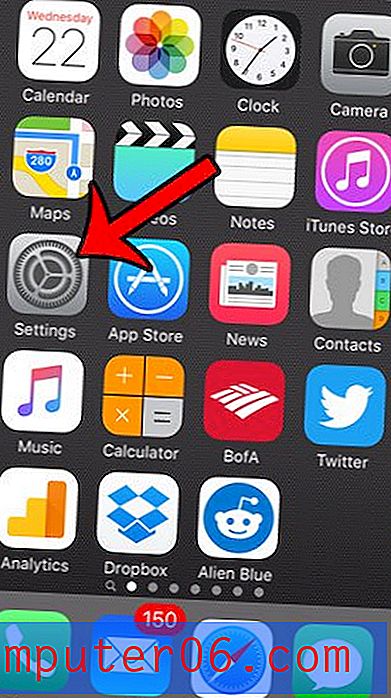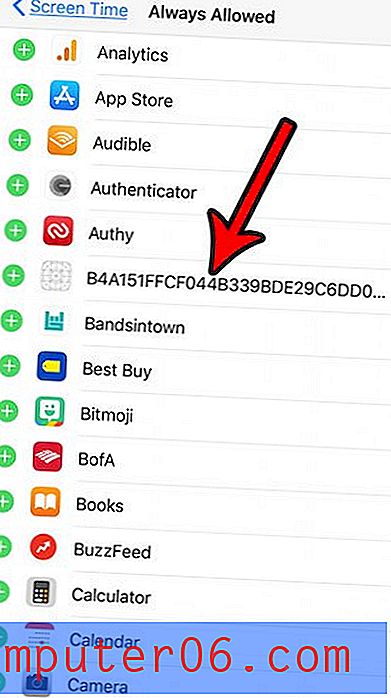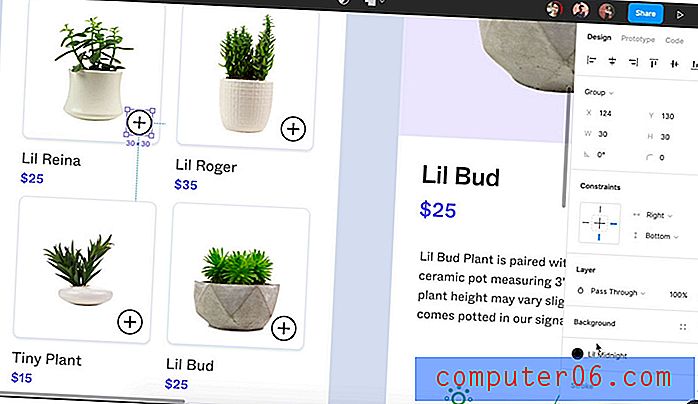Comment faire une signature dans Outlook 2013
Si vous envoyez beaucoup d'e-mails au cours d'une journée type, vous cherchez probablement des moyens de réduire le temps que vous passez à rédiger ces e-mails. Une façon simple de le faire est d'utiliser une signature électronique. Vous pouvez configurer une signature électronique dans Outlook 2013 qui sera automatiquement ajoutée à la fin de tout message que vous envoyez. Vous pouvez même personnaliser cette signature avec une image ou un logo.
L'utilisation d'une signature vous permet de fournir rapidement et précisément à vos destinataires des e-mails des informations de contact importantes, tout en ajoutant un niveau de professionnalisme à vos messages. Suivez donc notre tutoriel ci-dessous pour savoir comment créer votre signature de courrier électronique dans Outlook 2013.
Comment créer une signature dans Microsoft Outlook 2013
Ce tutoriel va créer une signature électronique simple qui comprend votre nom, votre adresse et votre numéro de téléphone. Vous pouvez également ajouter des personnalisations supplémentaires, telles que l'inclusion d'une URL dans votre signature. Ainsi, une fois que vous avez suivi notre guide et maîtrisé la création d'une signature, vous pouvez expérimenter des moyens de mieux l'adapter à vos besoins.
Étape 1: lancez Outlook 2013.
Étape 2: cliquez sur l'onglet Accueil en haut de la fenêtre, puis sur le bouton Nouvel e-mail dans la section Nouveau du ruban en haut de la fenêtre.

Étape 3: cliquez sur Signature dans la section Inclure du ruban en haut de la fenêtre.
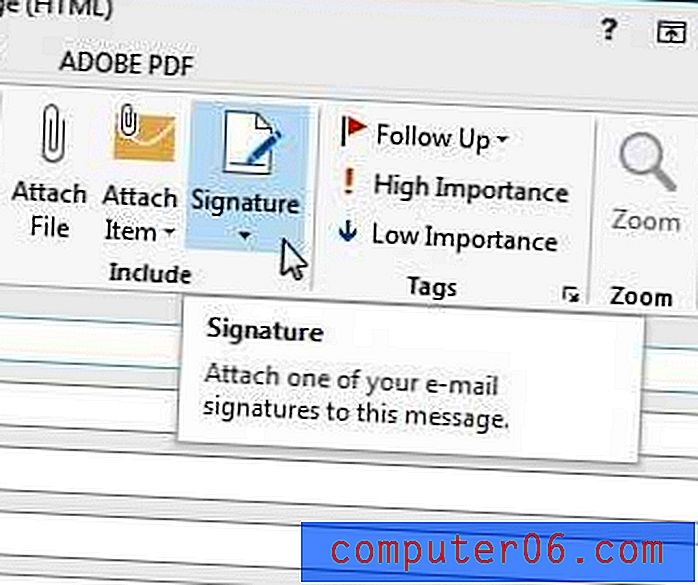
Étape 4: cliquez sur Signatures .
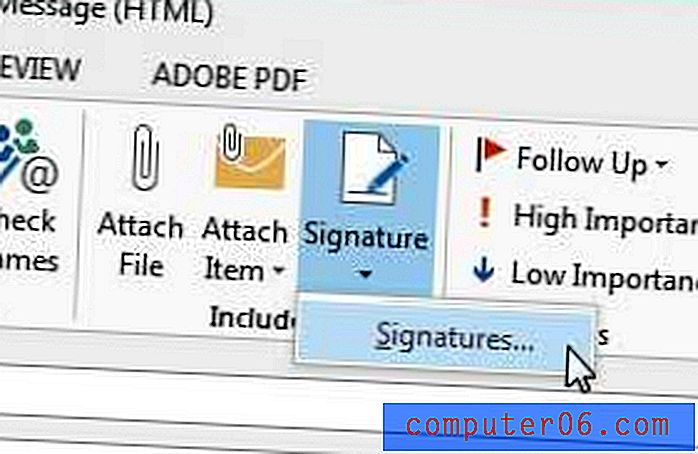
Étape 5: cliquez sur le bouton Nouveau .
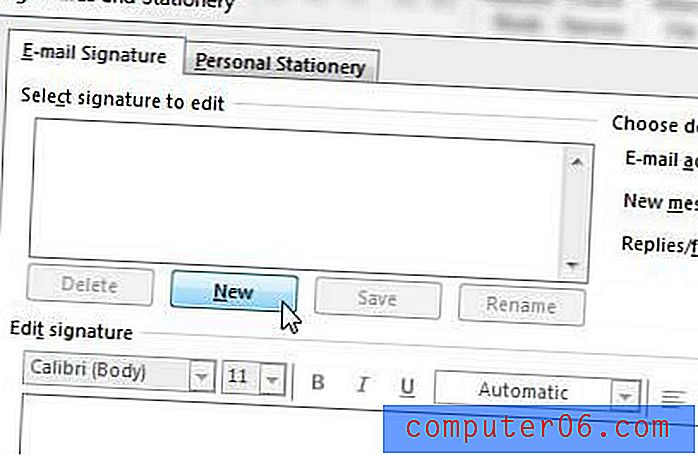
Étape 6: Tapez un nom pour la signature, puis cliquez sur le bouton OK .

Étape 7: Entrez les informations à inclure avec votre signature dans le champ en bas de la fenêtre.
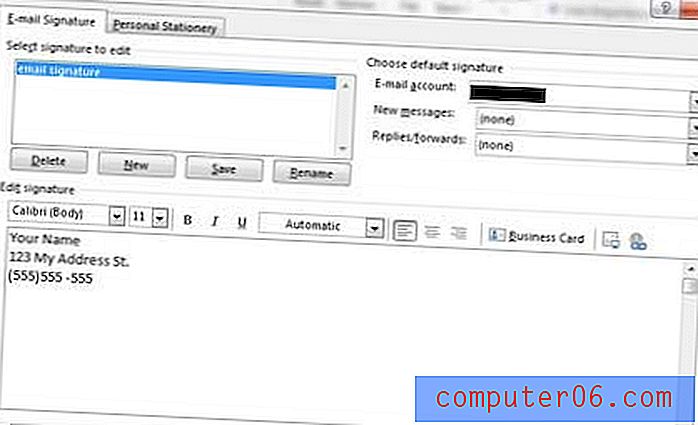
Étape 8: cliquez sur le menu déroulant à droite de Nouveaux messages, puis cliquez sur votre signature dans la liste. Si vous avez plusieurs comptes de messagerie configurés dans Outlook, vous devrez également cliquer sur le menu déroulant à droite du compte de messagerie et définir l'option de signature par défaut pour chaque compte.
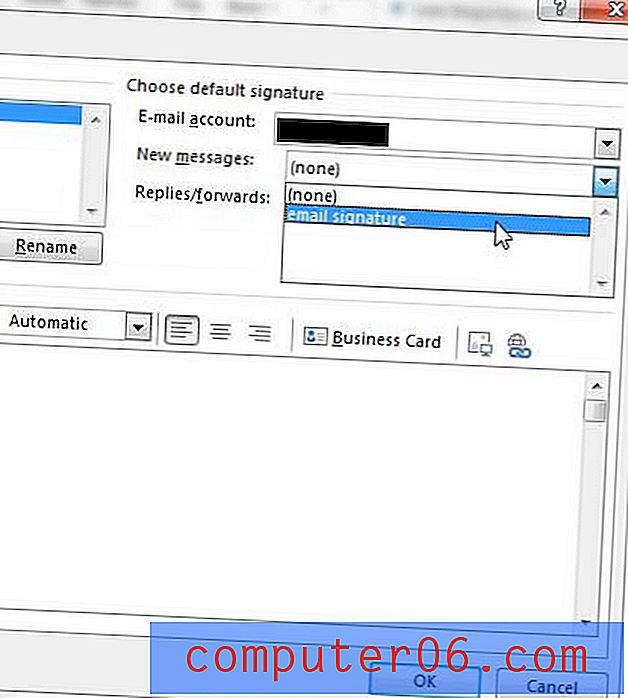
Étape 9: Cliquez sur le bouton OK au bas de la fenêtre lorsque vous avez terminé.
Souhaitez-vous qu'Outlook télécharge plus souvent de nouveaux messages? Découvrez comment augmenter la fréquence d'envoi et de réception dans Outlook 2013.