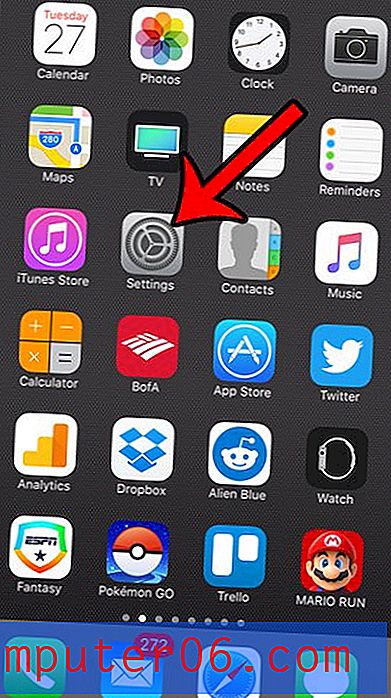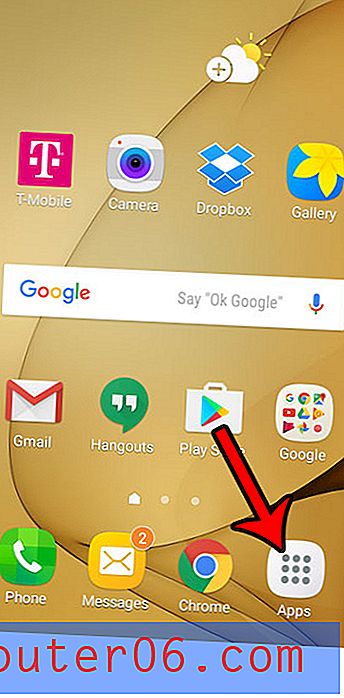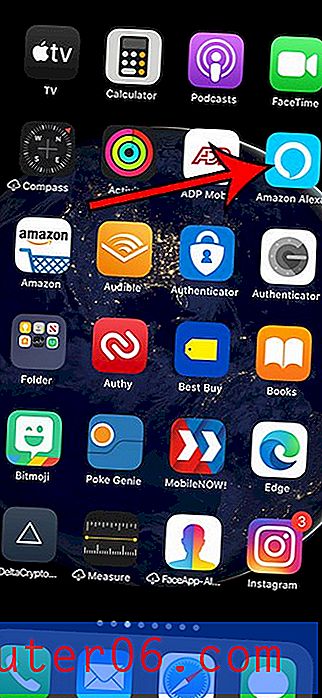Comment créer un tableau dans Excel 2013
L'ajout de données à une feuille de calcul dans Excel 2013 vous donne la possibilité de trier les données, de les modifier et d'effectuer un certain nombre d'opérations et de fonctions mathématiques différentes. Mais parfois, vous pouvez avoir des données qui nécessitent des options de mise en forme ou de filtrage supplémentaires, auquel cas il est utile de savoir comment créer un tableau dans Excel 2013.
Notre tutoriel ci-dessous vous montrera comment créer un tableau à partir des données de votre feuille de calcul, puis personnaliser la conception de ces données, les filtrer ou même les reconvertir en une plage standard si vous décidez que vous n'avez pas besoin ou non comme la disposition de la table. Continuez donc ci-dessous et découvrez comment créer un tableau dans Excel 2013.
Comment créer un tableau dans Excel 2013
Les étapes de cet article vont vous montrer comment sélectionner des données dans une feuille de calcul Microsoft Excel et les convertir en tableau. Une fois que vous avez créé un tableau dans Excel 2013, vous pourrez personnaliser la conception de ce tableau ou le filtrer afin que seules certaines des données apparaissent dans le tableau. Pour les besoins de ce guide, nous supposerons que vous avez déjà les données dans votre feuille de calcul et que les données ont des en-têtes. Si vous n'avez pas d'en-tête (une ligne en haut de la feuille de calcul qui identifie les données dans les colonnes), vous souhaiterez peut-être ajouter une ligne d'en-tête pour rendre ce processus un peu plus facile.
Étape 1: ouvrez la feuille de calcul dans Excel 2013 qui contient les données que vous souhaitez transformer en tableau.
Étape 2: Sélectionnez les données dans la feuille de calcul que vous souhaitez transformer en tableau.

Étape 3: cliquez sur l'onglet Insérer en haut de la fenêtre.
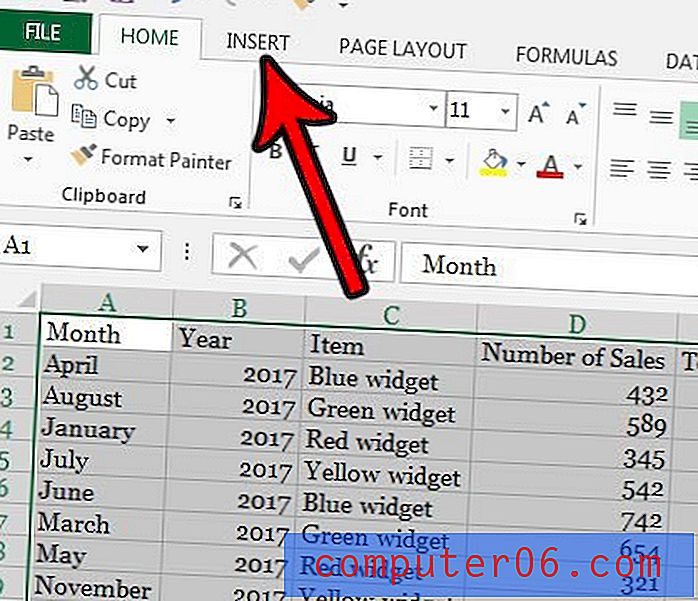
Étape 4: Sélectionnez l'option Table .
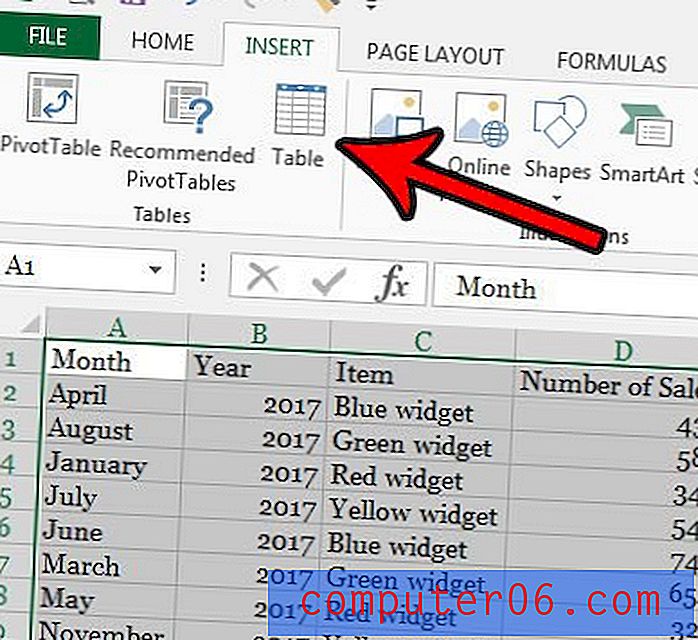
Étape 5: Cochez la case à gauche de Ma table a des en-têtes (si ce n'est déjà fait), puis cliquez sur le bouton OK .
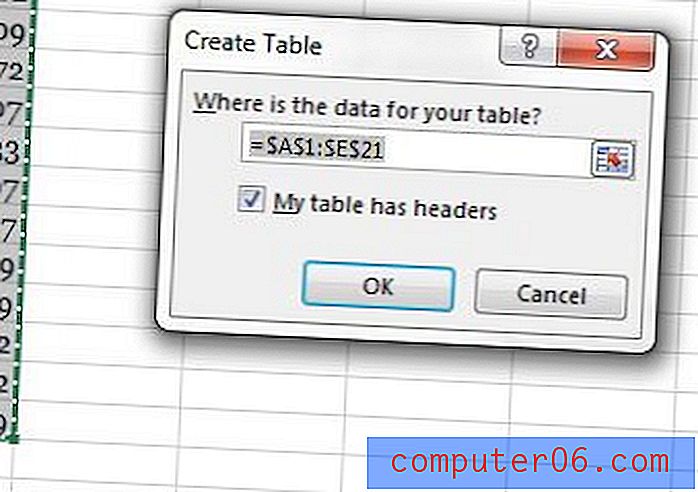
Comment modifier l'apparence de votre tableau dans Excel 2013
Maintenant que vous avez créé un tableau dans votre feuille de calcul, c'est une bonne idée de personnaliser son apparence. Cette section vous montrera comment ajuster la conception de la table pour la rendre plus belle et la rendre plus facile à utiliser.
Étape 1: Sélectionnez la table entière, puis cliquez sur l'onglet Conception en haut de la fenêtre.
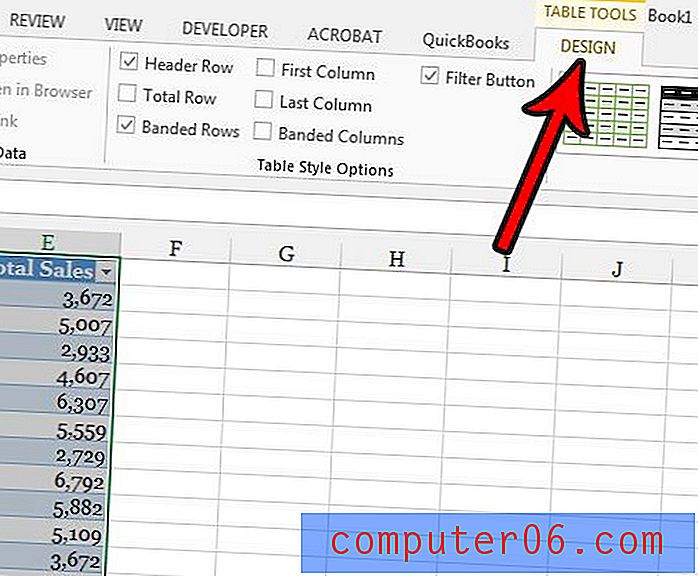
Étape 2: sélectionnez l'un des motifs dans la section Styles de tableau du ruban.
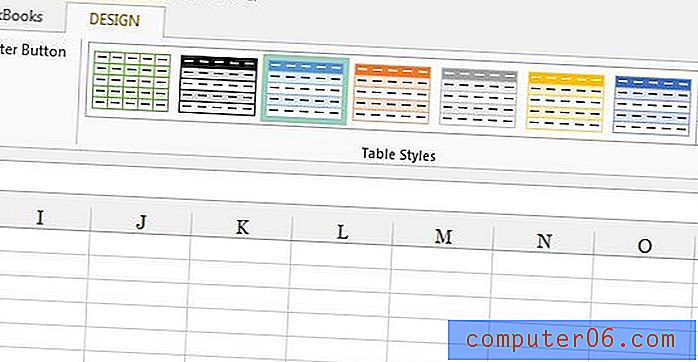
Étape 3: cochez ou décochez l'une des options de la section Options de style de tableau du ruban.
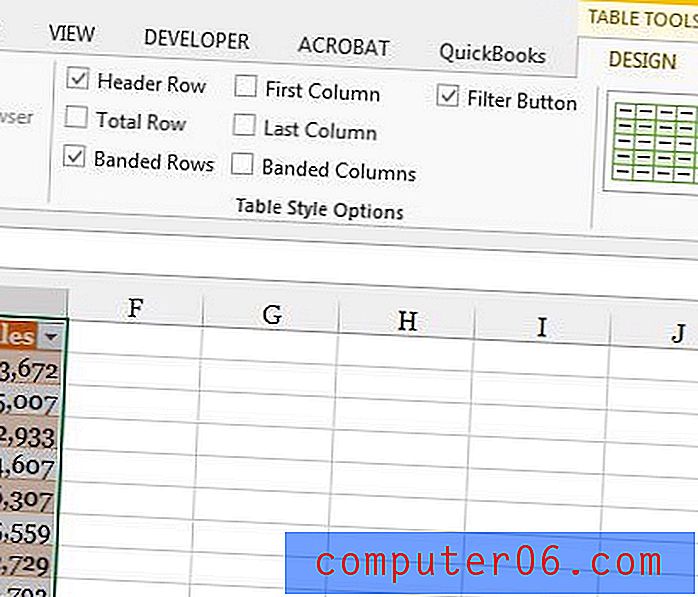
Pour référence, ces options signifient:
- Ligne d'en-tête - cochez cette case si votre table a une ligne d'en-tête, qui identifie les informations contenues dans chaque colonne
- Ligne totale - Cochez cette case pour inclure une cellule de total au bas du tableau pour la colonne la plus à droite
- Lignes groupées - Cochez cette option si vous souhaitez que les couleurs des lignes du tableau alternent automatiquement
- Première colonne - Cochez cette option pour mettre en gras toutes les valeurs de la première colonne
- Dernière colonne - Cochez cette option pour mettre en gras toutes les valeurs dans la colonne la plus à droite
- Colonnes groupées - Cochez cette option pour alterner les couleurs de chaque ligne. Cela peut entrer en conflit avec l'option Lignes groupées, il est donc généralement préférable de choisir l'une ou l'autre.
- Bouton Filtre - Cochez cette case pour ajouter une flèche déroulante à droite de chaque en-tête de colonne qui vous permet d'effectuer les options de filtrage dont nous parlerons dans la section suivante.
Comment filtrer un tableau dans Excel 2013
Les étapes de cette section vont vous montrer comment utiliser les capacités de filtrage de la table que vous avez créée. si vous ne voyez pas le menu déroulant de filtrage que nous utiliserons, assurez-vous que vous utilisez des lignes d'en-tête et que vous avez coché l'option Filter Button décrite dans la section précédente.
Étape 1: cliquez sur la flèche déroulante à droite de l'en-tête de colonne pour les données de colonne que vous souhaitez filtrer.
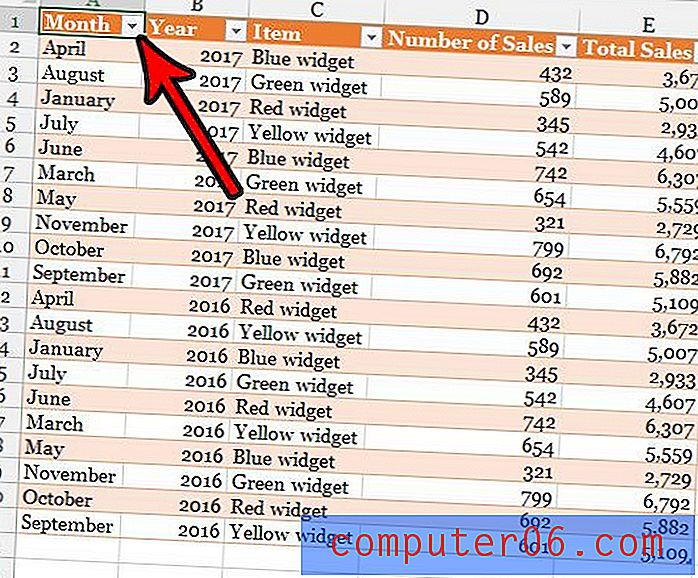
Étape 2: choisissez l' option Trier de A à Z pour filtrer les données de cette colonne avec la plus petite valeur en haut, ou choisissez l' option Trier de Z à A pour filtrer les données avec la plus grande valeur en haut. Vous pouvez également sélectionner l'option Trier par couleur si vous avez défini des couleurs personnalisées pour différentes lignes et que vous souhaitez trier de cette façon.
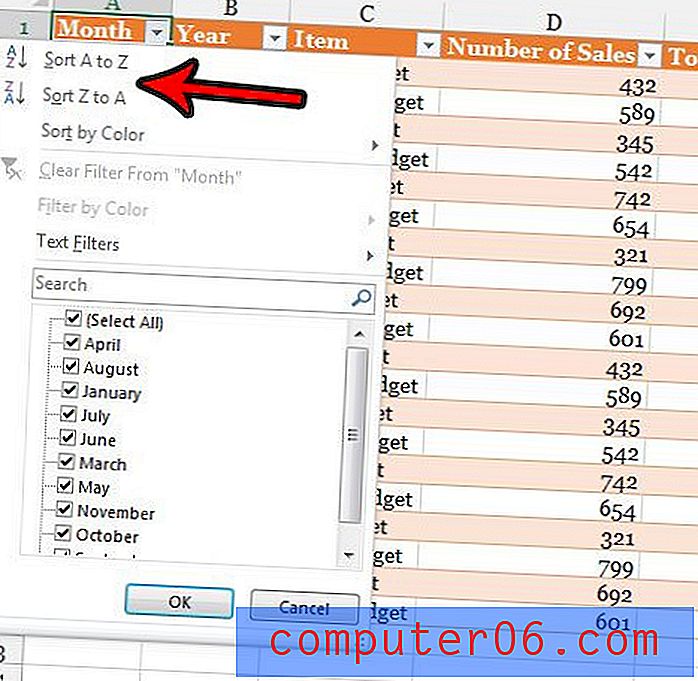
Étape 3: Sélectionnez l'option Filtres de texte et choisissez l'un des éléments si vous souhaitez filtrer vos données de cette manière, ou cochez et décochez les valeurs dans la liste en bas pour afficher ou masquer certaines valeurs.
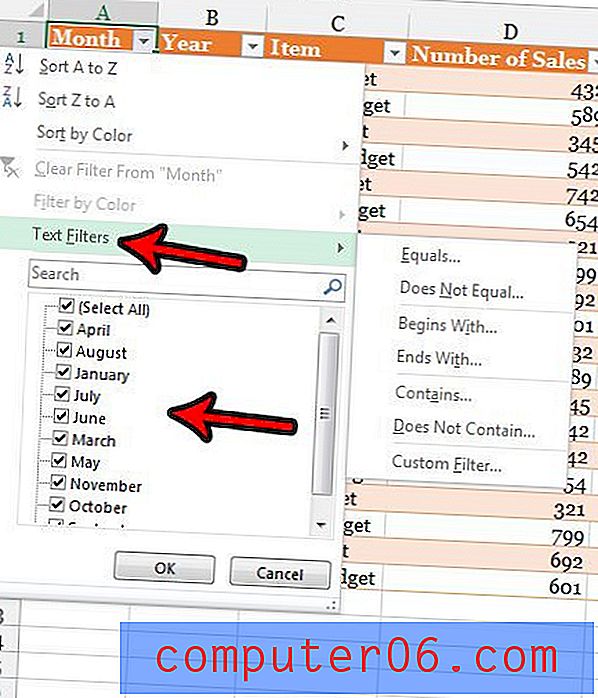
Comment supprimer le tableau et le reconvertir en une plage
Les étapes de cette section vous montreront comment supprimer le formatage du tableau et le reconvertir dans une plage standard comme il l'était avant de le transformer en tableau. Cela ne supprimera aucune des données du tableau, mais supprimera les options de filtrage et toute conception ou ces paramètres que vous avez créés.
Étape 1: cliquez avec le bouton droit sur l'une des cellules du tableau pour afficher le menu contextuel.

Étape 2: Sélectionnez l'option Table, puis choisissez l'option Convertir en plage .
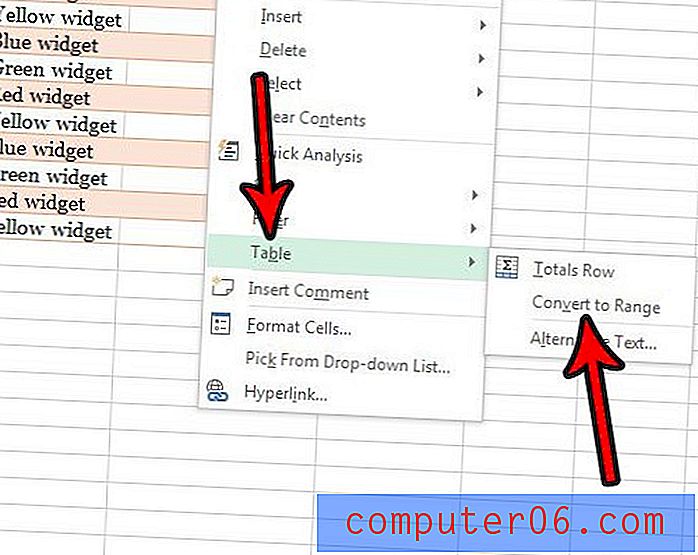
Étape 13: Cliquez sur le bouton Oui pour confirmer que vous souhaitez reconvertir le tableau dans une plage normale.
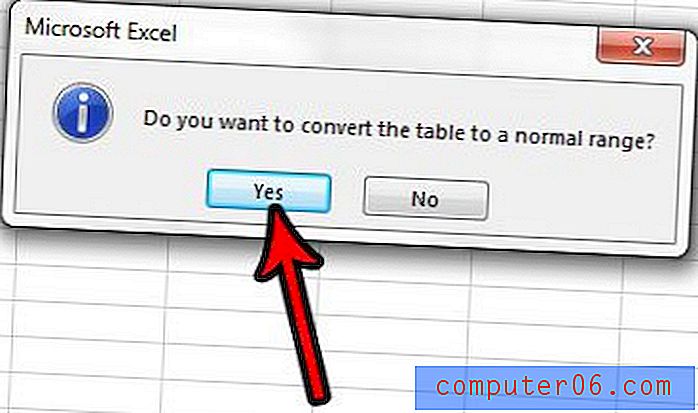
L'une des plus grandes frustrations liées à l'utilisation d'Excel est le moment où vous devez imprimer. Consultez notre guide d'impression Excel qui vous donnera quelques astuces pour améliorer le processus d'impression de vos feuilles de calcul.