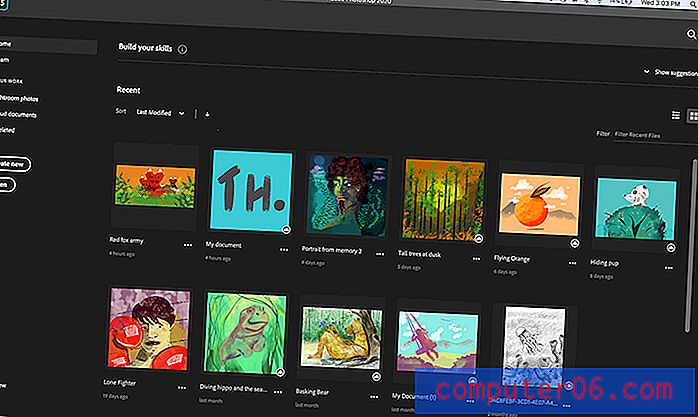Comment rendre votre arrière-plan blanc dans Photoshop CS5
Si vous prenez beaucoup de photos de produits ou d'articles et que vous les publiez sur Facebook, Pinterest de votre propre site Web, vous savez à quel point il peut être difficile d'obtenir ces images à un point où vous sentez qu'elles sont d'une assez bonne qualité pour aller sur un site Web. Vous avez probablement expérimenté l'utilisation de différents types d'arrière-plans et d'éclairage pour le rendre aussi simple que possible, mais même si vous utilisez une lightbox, il peut être difficile de changer avec précision votre arrière-plan en une couleur d'un blanc pur sans donner au reste de l'image un aspect comme il a été considérablement éclairci. Donc, idéalement, vous voulez une solution qui se traduira par une belle image, avec un minimum de travail. Une façon simple d'accomplir cela est de placer votre objet sur une feuille de papier blanche, dans une tente photo blanche ou une lightbox, ou devant une feuille blanche. Malheureusement, cela se traduira par une couleur de fond grisâtre, ce qui peut être moins attrayant. Mais avec l'utilisation de l'outil Niveaux dans Photoshop CS5, il est possible de rendre l'arrière-plan blanc tout en préservant l'intégrité des couleurs du reste de l'image.
Définition du niveau de blanc dans Photoshop CS5
J'ai obtenu les meilleurs résultats en utilisant cette méthode avec des objets qui contrastent fortement avec le fond blanc. Si vous photographiez quelque chose de cristal, blanc, gris ou argent, cela peut ne pas fonctionner aussi bien. Vous pouvez souvent obtenir de meilleurs résultats avec ces objets de couleur claire sur un fond gris ou noir, puis régler manuellement la luminosité et le contraste. Comme vous obtiendrez moins d'ombres avec ces couleurs d'arrière-plan, le travail de nettoyage est généralement moins important.
Voici donc l'image avec laquelle je vais commencer. Ce n'est qu'une simple paire d'écouteurs Bluetooth. J'ai pris l'image avec le réglage automatique sur un point et j'ai pris la photo dans une lightbox.

Étape 1: ouvrez l'image dans Photoshop CS5.
Étape 2: Cliquez sur Image en haut de la fenêtre, puis sur Réglages, puis sur Niveaux . Notez que vous pouvez également appuyer simplement sur Ctrl + L sur votre clavier pour ouvrir également cet outil.
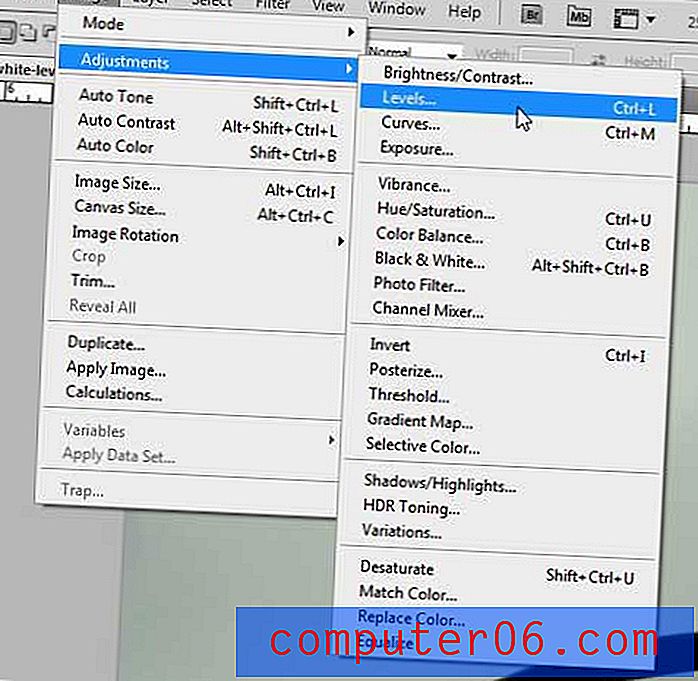
Étape 3: cliquez sur le bouton Échantillon dans l'image pour définir le point blanc sur le côté de la fenêtre.
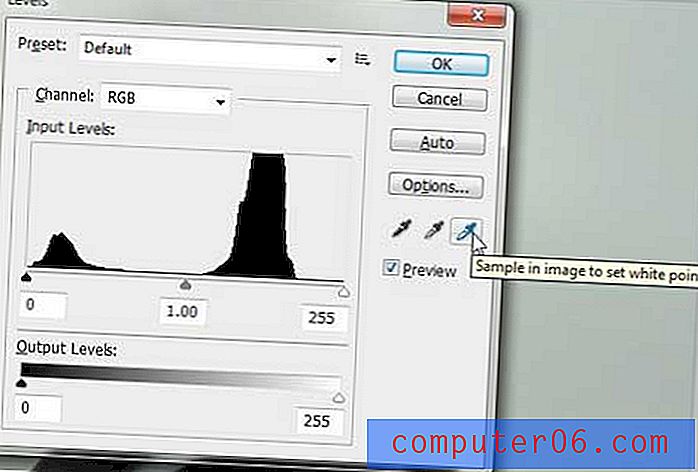
Étape 4: Cliquez sur le point de votre image que vous souhaitez définir comme point blanc. J'aime généralement utiliser l'une des zones d'ombre les plus sombres, mais vous devrez expérimenter avec différents emplacements dans l'image jusqu'à ce que vous trouviez les meilleurs résultats. Si vous n'aimez pas l'endroit que vous avez sélectionné, vous pouvez toujours appuyer sur Ctrl + Z sur votre clavier pour annuler la modification.

Étape 5: Une fois que vous êtes satisfait de l'apparence de l'image ajustée, cliquez sur le bouton OK dans la fenêtre Niveaux pour appliquer la modification. Mon exemple d'image a fini par ressembler à ceci.

Encore une fois, ce n'est pas la façon la plus professionnelle ou la plus efficace de le faire, mais vous vous retrouverez avec de très bons résultats dans de nombreuses situations, et cela ne vous prendra que quelques secondes par image.
Si vous cherchiez un moyen de modifier la couleur du calque d'arrière-plan sur les images dans Photoshop CS5, vous pouvez lire cet article pour plus d'informations sur la façon d'accomplir cette tâche.