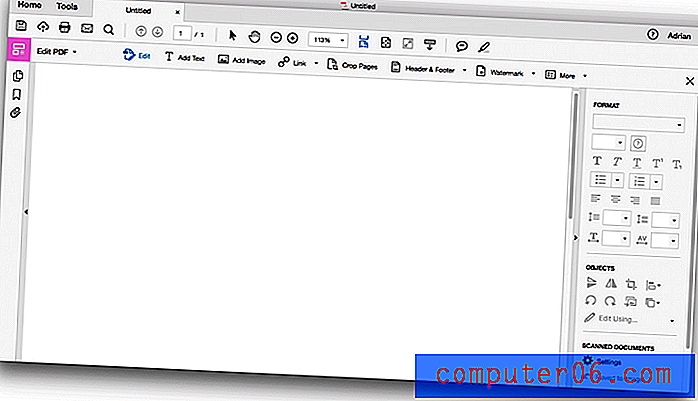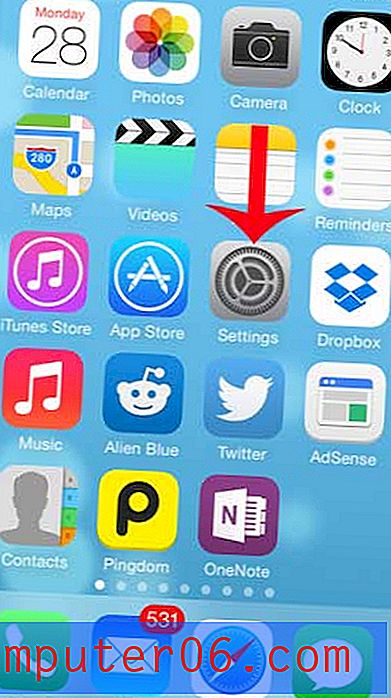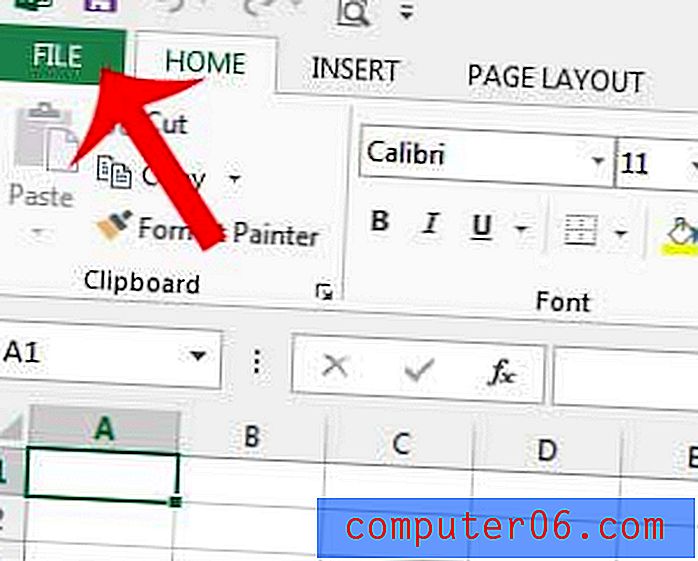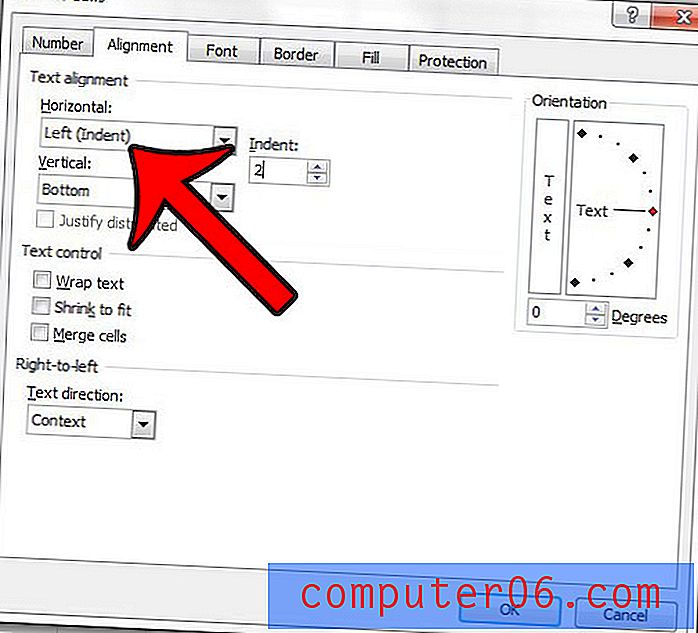Comment fusionner des calques dans Photoshop CS5
La possibilité de séparer différents éléments de mes conceptions Photoshop CS5 en différents calques est l'une des choses que j'aime le plus dans le programme. Si quelqu'un me demande de créer quelque chose qui comprend beaucoup de détails, alors revenir en arrière et faire des révisions est tellement plus simple si je n'ai besoin que d'ajuster un paramètre sur un calque. Vous pouvez même lier des calques afin qu'ils soient modifiés conjointement. Cela me permet d'apporter une modification mineure, comme l'ajout d'une ombre portée au texte, sans avoir à trop se soucier de la façon dont cela affectera les autres éléments de l'image.
Cependant, parfois, vous souhaitez appliquer le même effet à un tas d'éléments différents de votre image, et cela pour chaque calque individuel, en particulier si vous avez beaucoup de calques, peut être très fastidieux. Vous pouvez résoudre ce problème en fusionnant vos calques dans Photoshop CS5.
Comment combiner des calques dans Photoshop - Résumé rapide
- Placez les deux calques à combiner les uns sur les autres dans le panneau Calques.
- Cliquez sur la couche supérieure.
- Appuyez sur Ctrl + E sur votre clavier.
Pour plus d'informations, y compris des images, passez à la section ci-dessous.
Combiner des calques dans Photoshop CS5
La première chose à comprendre lorsque vous fusionnez des calques dans Photoshop CS5 est qu'il ne peut pas être annulé, et vos calques fusionnés prendront les propriétés d'une image. Cela signifie que si vous fusionnez un calque de texte avec un autre calque, vous ne pourrez plus modifier ce texte avec les options du panneau Caractère .
Une fois que vous avez compris cette chute potentielle, vous êtes prêt à trier correctement vos calques pour une fusion.
Ouvrez l'image Photoshop contenant les calques que vous souhaitez fusionner. Si, pour une raison quelconque, vous avez masqué le panneau Calques, appuyez sur la touche F7 de votre clavier pour l'afficher.
Organisez vos calques pour qu'ils fusionnent correctement. Cela signifie trier les calques de sorte que les deux calques que vous souhaitez fusionner soient superposés dans le panneau Calques . Par exemple, si je veux fusionner le calque 4 et le calque 1 dans l'image ci-dessous, je dois les positionner de sorte que le calque 4 soit directement au-dessus du calque 1, ou que le calque 1 soit directement au-dessus du calque 4. (Si votre image a beaucoup des calques, vous voudrez peut-être les renommer afin qu'ils soient plus faciles à identifier.) La commande que vous allez utiliser est en fait appelée Fusionner vers le bas, et la formulation peut vous aider à visualiser ce que vous devez faire.

Cliquez sur le calque supérieur des deux calques que vous allez fusionner. Vous pouvez confirmer que le calque correct est sélectionné car il sera surligné en bleu dans le panneau Calques .
Cliquez sur l'onglet Calque en haut de la fenêtre, puis cliquez sur l'option Fusionner vers le bas en bas du menu. Vous pouvez également appuyer sur Ctrl + E sur votre clavier si vous préférez utiliser un raccourci clavier.
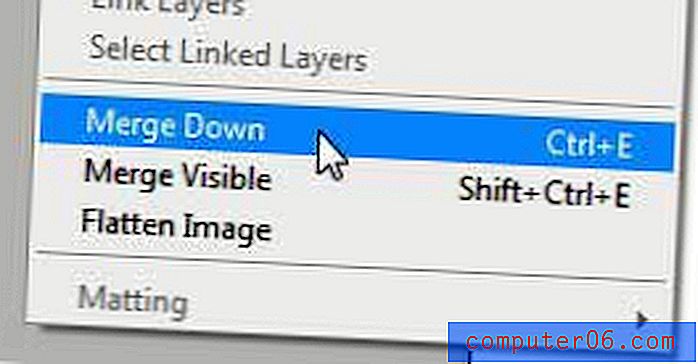
Si vous souhaitez fusionner plusieurs calques, mais pas tous, vous pouvez maintenir la touche Ctrl enfoncée sur votre clavier et cliquer sur chacun des calques à fusionner, puis utiliser l'une des options de fusion des calques décrites dans le section ci-dessus.
Comment fusionner tous vos calques dans Photoshop CS5 à la fois
L'autre option pour fusionner des calques dans Photoshop CS5 consiste à fusionner tous vos calques à la fois. Si vous choisissez d'utiliser cette option, peu importe l'ordre dans lequel se trouve votre contenu dans le menu Calques, car Photoshop va tout transformer en écran en un seul calque. Cela signifie également que tout ce qui est caché sous d'autres couches ne sera pas visible ou accessible après avoir tout fusionné. Une fois que vous avez compris cela, vous pouvez fusionner tous vos calques Photoshop.
Cliquez sur l'onglet Calque en haut de la fenêtre, puis cliquez sur l'option Fusionner visible en bas du menu.
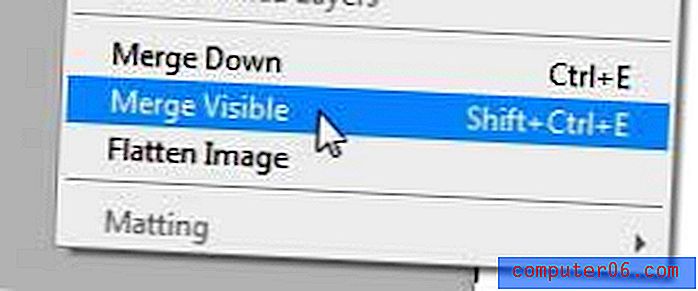
Dans les deux cas, vous pouvez utiliser Ctrl + Z pour annuler une fusion si vous n'aimez pas l'effet qu'elle a eu sur votre image ou si vous changez d'avis.