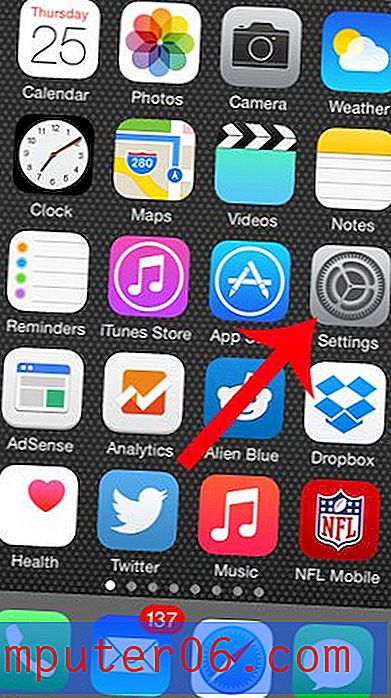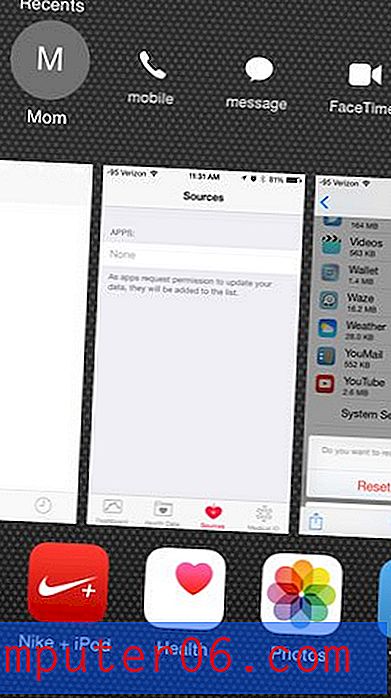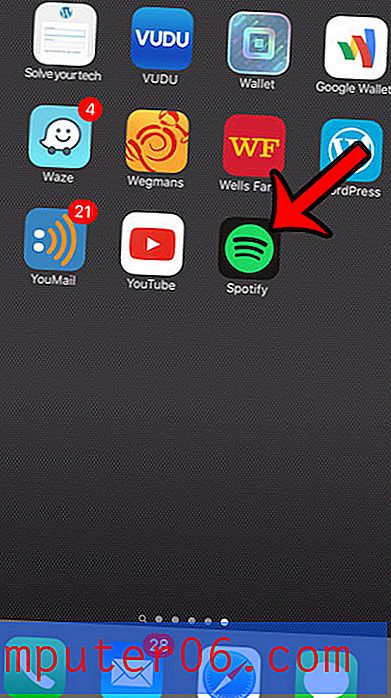Comment faire pivoter une image d'arrière-plan du bureau dans Windows 7
De nombreux utilisateurs de Windows 7 effectueront plusieurs modifications pour personnaliser leur ordinateur, et l'une d'entre elles modifie l'image d'arrière-plan. Vous pouvez utiliser presque n'importe quelle image à cet endroit, et il est possible que vous en utilisiez une de vos propres archives d'images.
Mais les photos prises avec un téléphone portable ou un appareil photo numérique ont tendance à s'afficher sur un ordinateur avec une rotation incorrecte, ce qui pourrait être le cas avec votre sélection actuelle. Heureusement, vous pouvez faire pivoter l'image d'arrière-plan de votre bureau à l'aide du programme Microsoft Paint par défaut qui se trouve déjà sur votre ordinateur.
Comment faire pivoter le papier peint dans Windows 7
Les étapes de ce guide supposeront que vous avez déjà une image d'arrière-plan du bureau sur votre ordinateur, mais que vous souhaitez faire pivoter celle qui y apparaît. Nous utiliserons Microsoft Paint pour effectuer la rotation. Ce processus ne vous obligera pas à créer de nouvelles copies de l'image existante. Nous allons simplement ouvrir l'image dans Paint, la faire pivoter, puis l'enregistrer.
Étape 1: cliquez avec le bouton droit sur votre bureau Windows 7, puis cliquez sur l'option Personnaliser .
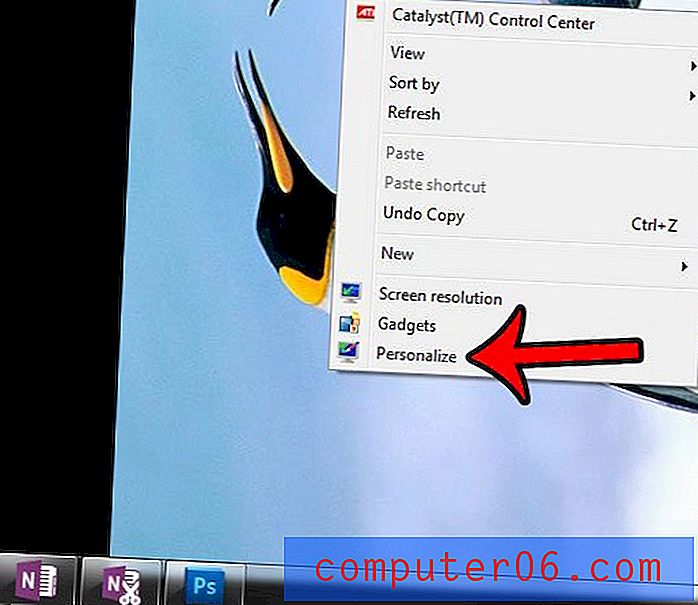
Étape 2: cliquez sur le lien Arrière - plan du bureau en bas de la fenêtre.

Étape 3: cliquez avec le bouton droit sur l'image sélectionnée (elle doit être cochée), cliquez sur Ouvrir avec, puis sur Peinture .

Étape 4: Cliquez sur le bouton Rotation, puis cliquez sur l'option de rotation qui mettra votre image dans l'orientation souhaitée. Dans le cas de l'exemple d'image ci-dessous, il s'agit de l'option Rotation à droite de 90 .
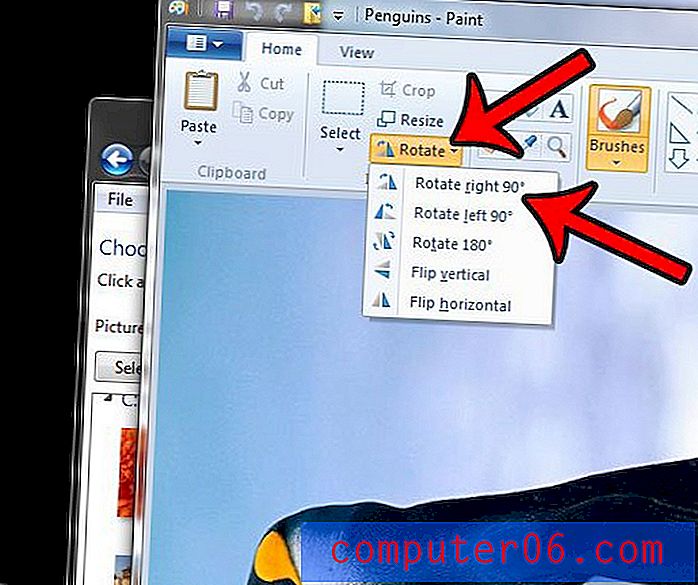
Étape 5: cliquez sur l'icône Enregistrer en haut de la fenêtre. Votre image d'arrière-plan du bureau devrait maintenant être à la rotation souhaitée.
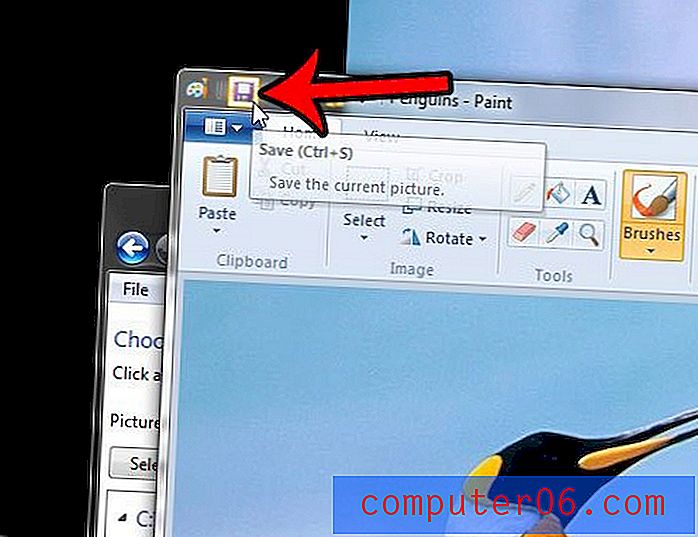
Maintenant que vous avez fait pivoter l'image d'arrière-plan de votre bureau, vous souhaiterez peut-être en modifier la taille. En savoir plus sur l'ajustement des tailles d'arrière-plan dans Windows 7.