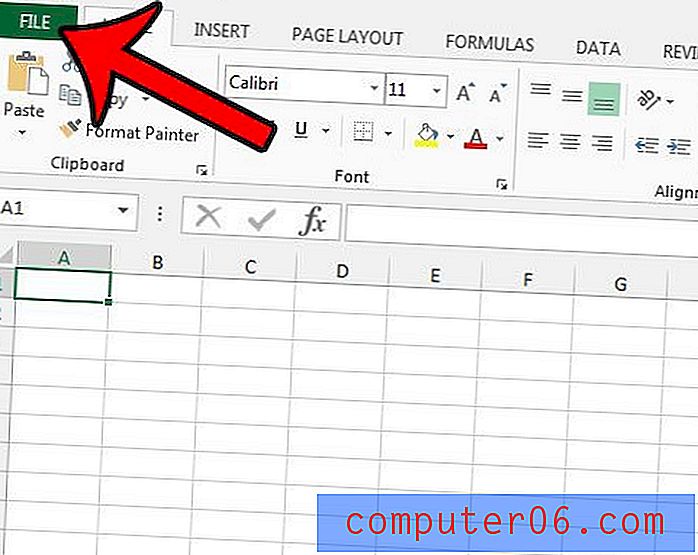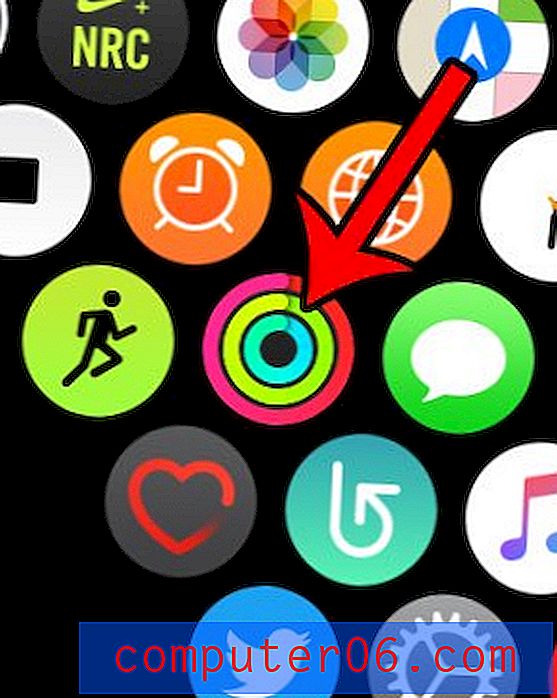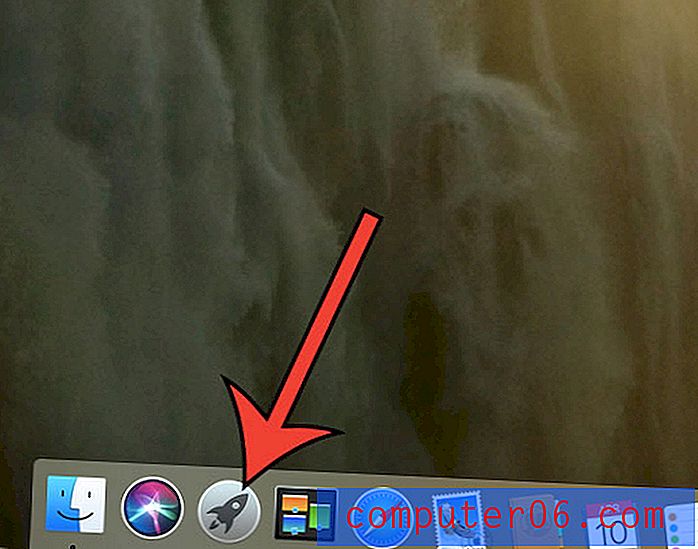Comment démarrer la numérotation des pages plus tard dans le document dans Word 2013
Vous savez peut-être déjà comment numéroter les pages dans Microsoft Word 2013, ce qui ajoutera un numéro de page à l'emplacement sélectionné dans un document. Le système de numérotation des pages par défaut commencera à 1 sur la première page et continuera jusqu'à la dernière page. Mais cette numérotation des pages n'est pas idéale dans toutes les situations et peut être difficile à gérer lorsque vous avez un document qui doit commencer la numérotation des pages plus tard dans le document.
Heureusement, vous pouvez utiliser des sauts de section dans votre document pour contrôler plus facilement la numérotation des pages. Notre guide ci-dessous vous montrera comment configurer cela afin que vous puissiez prendre le contrôle de la numérotation de vos pages.
Démarrer la numérotation des pages Word 2013 plus tard dans le document
Les étapes de cet article configureront la numérotation des pages dans un document afin qu'il démarre sur une page autre que la première. Par exemple, vous pourriez avoir un document qui comprend une page de titre et un plan, donc vous commenceriez la numérotation des pages sur la troisième page, avec le numéro de page 1. Ceci est réalisé en créant une nouvelle section, puis en ajoutant la numérotation des pages à cette section.
- Ouvrez votre document dans Word 2013.
- Accédez au haut de la page sur laquelle vous souhaitez commencer la numérotation des pages, puis cliquez en haut du document pour que votre curseur soit positionné avant la première lettre de la page.
- Cliquez sur l'onglet Mise en page en haut de la fenêtre.
- Cliquez sur le bouton Sauts dans la section Mise en page de la fenêtre, puis cliquez sur l'option Page suivante sous Sauts de section .
- Double-cliquez à l'intérieur de la section d'en-tête de la page. Cela devrait créer un nouvel onglet Conception en haut de la fenêtre, qui devrait également être l'onglet actif.
- Cliquez sur le bouton Lier au précédent dans la section Navigation du ruban pour supprimer l'ombrage bleu autour du bouton. Il devrait ressembler à l'image ci-dessous une fois que vous avez terminé.
- Cochez le bouton Numéro de page dans la section En - tête et pied de page du ruban, puis sélectionnez l'emplacement de vos numéros de page.
- Cliquez à nouveau sur le bouton Numéro de page, puis cliquez sur l'option Formater les numéros de page .
- Cliquez sur le bouton à gauche de Commencer à dans la section Numérotation des pages de la fenêtre, puis sélectionnez le numéro auquel vous souhaitez commencer la numérotation des pages. Cliquez sur le bouton OK pour fermer la fenêtre et appliquer les modifications.
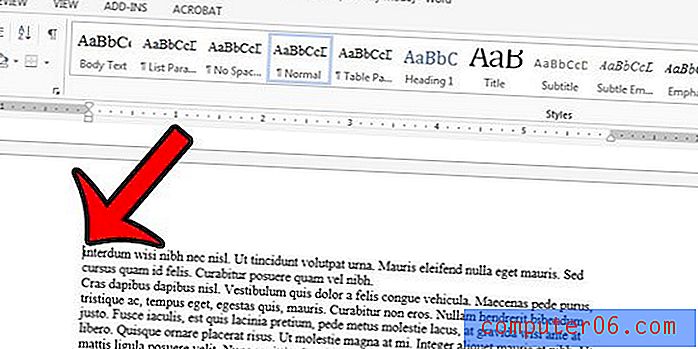
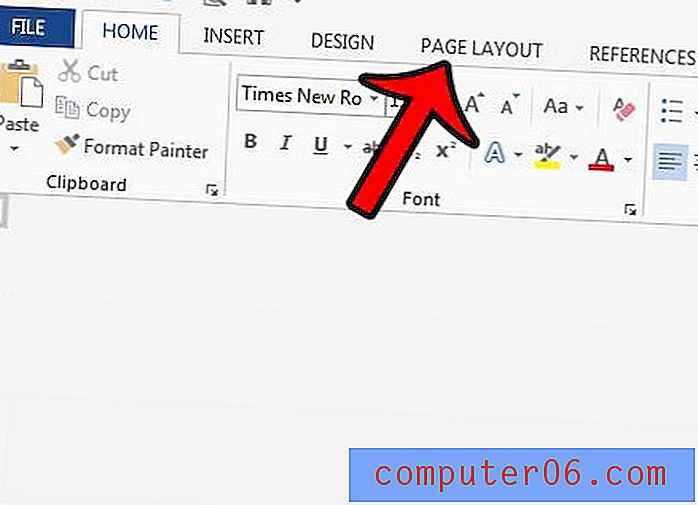
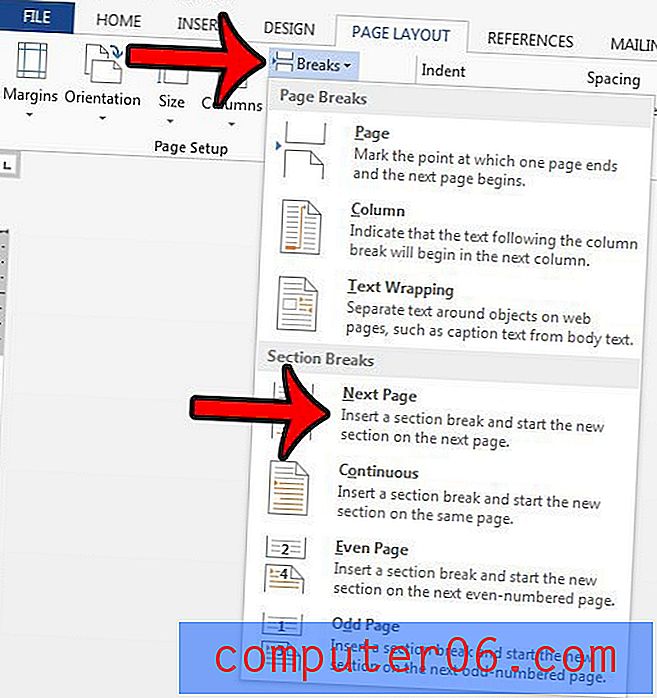
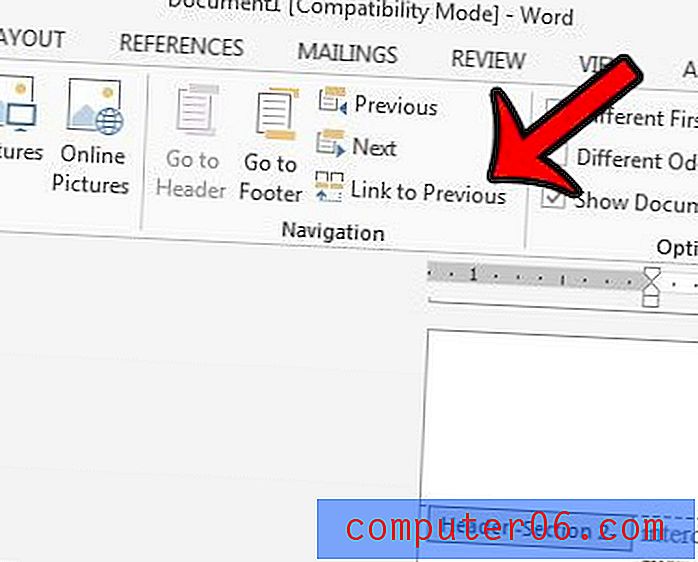
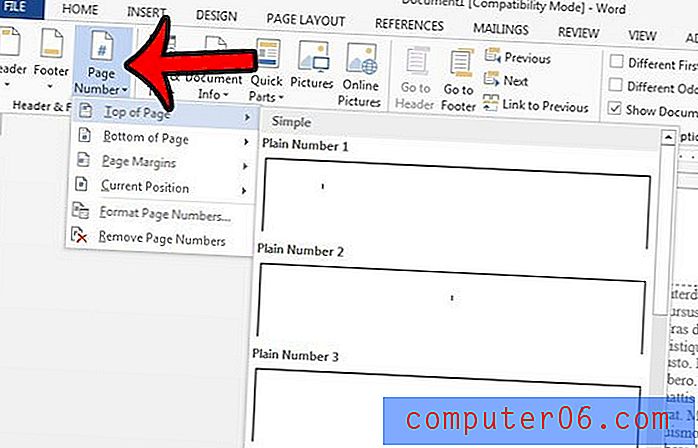
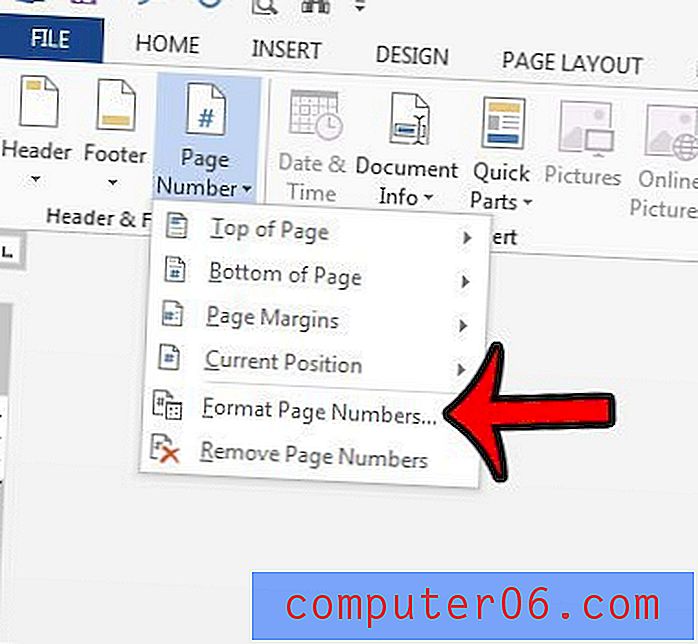
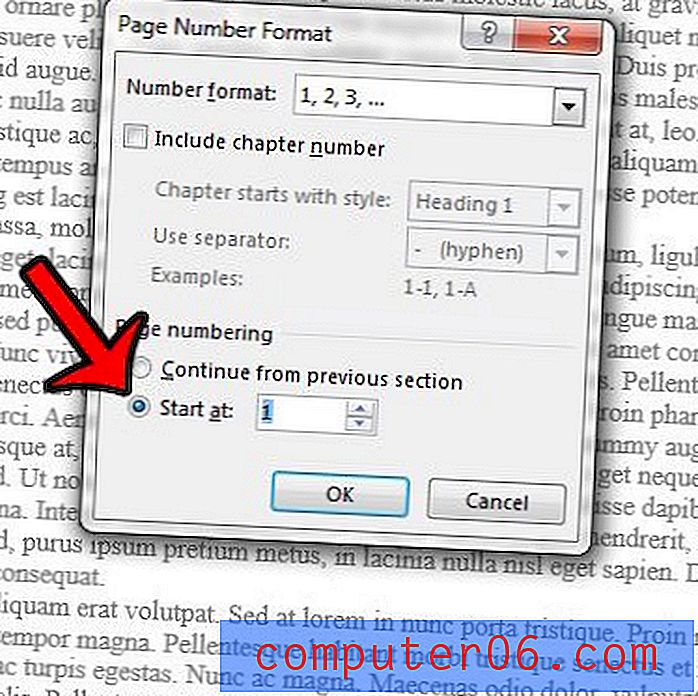
Vous devriez maintenant avoir un système de numérotation des pages personnalisé pour votre document qui commence à la page que vous avez spécifiée.
La section d'en-tête de votre document est-elle trop grande ou trop petite? Découvrez comment ajuster la taille de l'en-tête dans Microsoft Word 2013 pour prendre le contrôle de la quantité d'espace que l'en-tête occupe dans votre doute.