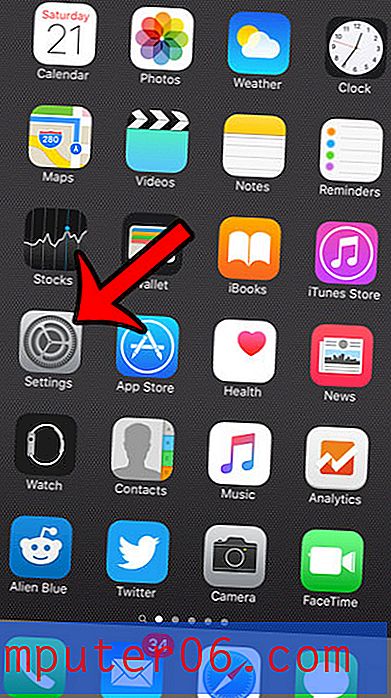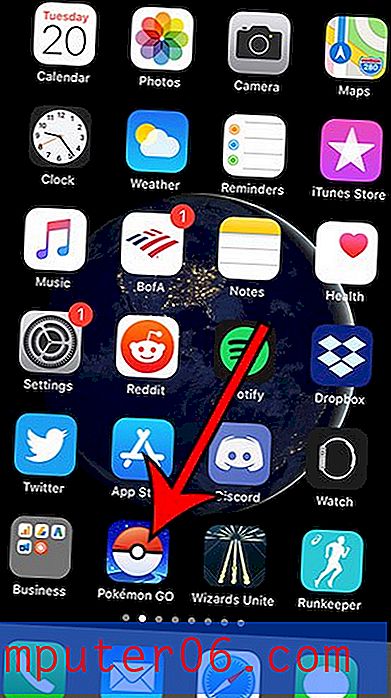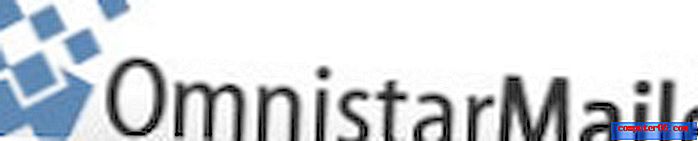Comment arrêter d'inclure des signatures dans les réponses dans Outlook 2013
Une signature dans Outlook 2013 est censée être un moyen pratique de fournir des informations de contact pertinentes aux personnes avec lesquelles vous communiquez par courrier électronique. Vous pouvez personnaliser les signatures pour inclure beaucoup de choses différentes, même des images, ce qui peut en faire l'un des aspects les plus importants des e-mails que vous créez.
La signature Outlook 2013 peut cependant être modifiée de différentes manières, y compris lorsqu'elle est utilisée ou non. Si vous constatez qu'Outlook inclut votre signature sur chaque nouvel e-mail, réponse ou message transféré que vous envoyez, alors vous cherchez peut-être un moyen de changer cela. Notre tutoriel ci-dessous vous montrera comment configurer votre signature afin qu'elle ne soit incluse que lorsque vous créez de nouveaux e-mails dans le programme.
Ajouter uniquement une signature aux nouveaux messages dans Outlook 2013
Les étapes de l'article ci-dessous supposeront que votre installation d'Outlook 2013 inclut actuellement une signature électronique sur les nouveaux messages, réponses et transferts que vous envoyez à vos contacts ou listes de distribution. Une fois les étapes ci-dessous terminées, Outlook 2013 inclura uniquement une signature sur les nouveaux messages que vous créez.
Étape 1: ouvrez Outlook 2013.
Étape 2: cliquez sur le bouton Nouvel e-mail dans le coin supérieur gauche de la fenêtre.
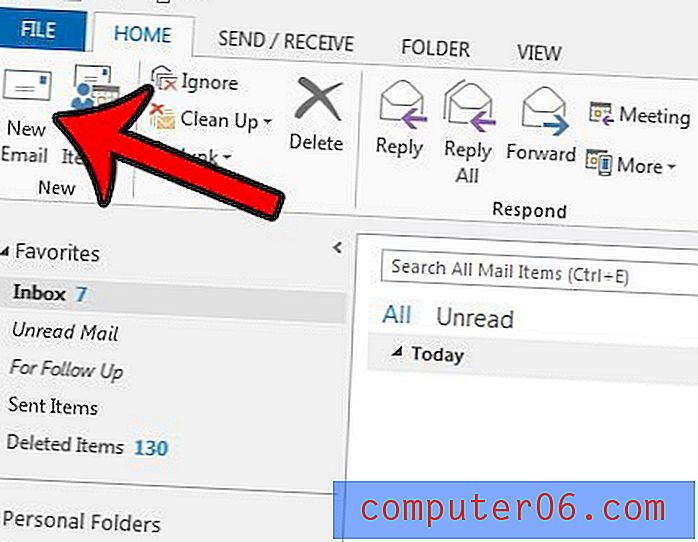
Étape 3: cliquez sur le bouton Signature dans la section Inclure du ruban, puis cliquez sur l'option Signatures .
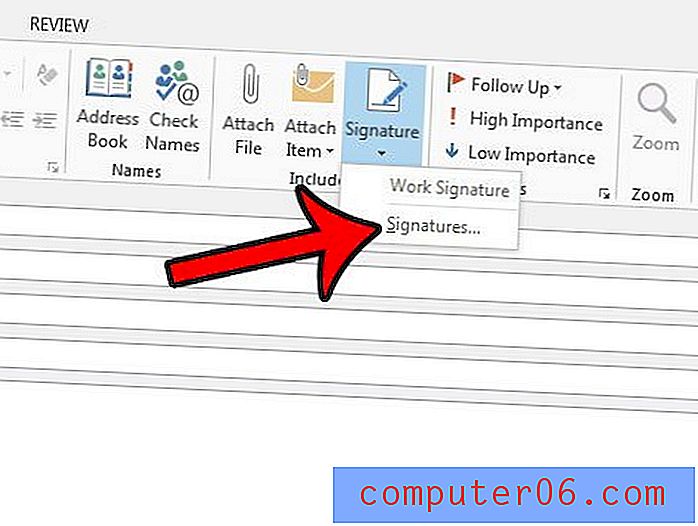
Étape 4: Sélectionnez votre signature dans la liste à gauche de la fenêtre, puis cliquez sur le menu déroulant à droite de Réponses / avant et cliquez sur l'option [aucune] . Vous pouvez ensuite cliquer sur le bouton OK en bas de la fenêtre.
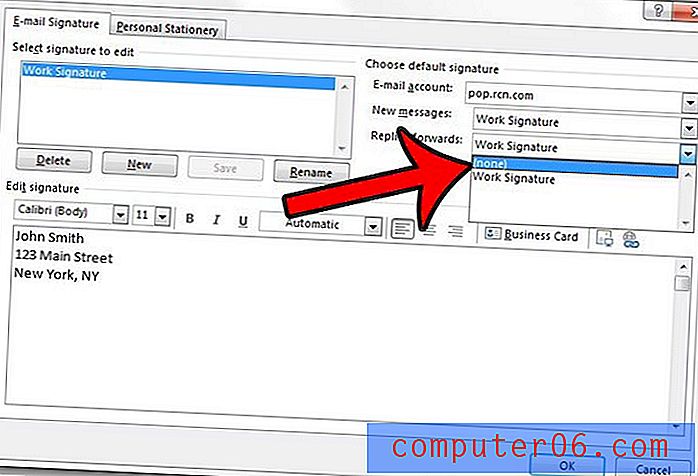
Vous pouvez lire cet article pour en savoir plus sur les méthodes supplémentaires de personnalisation de votre signature Outlook 2013, telles que l'ajout d'un lien de page Web.