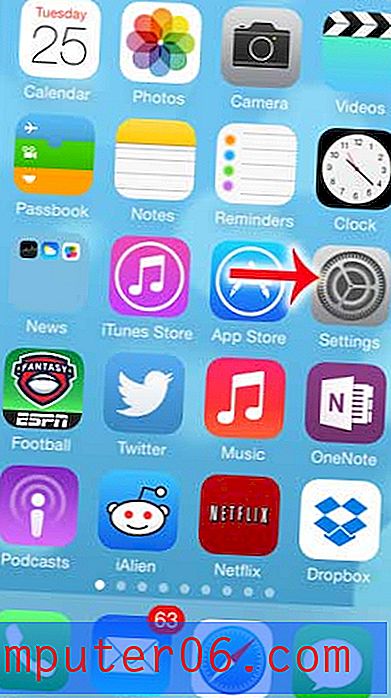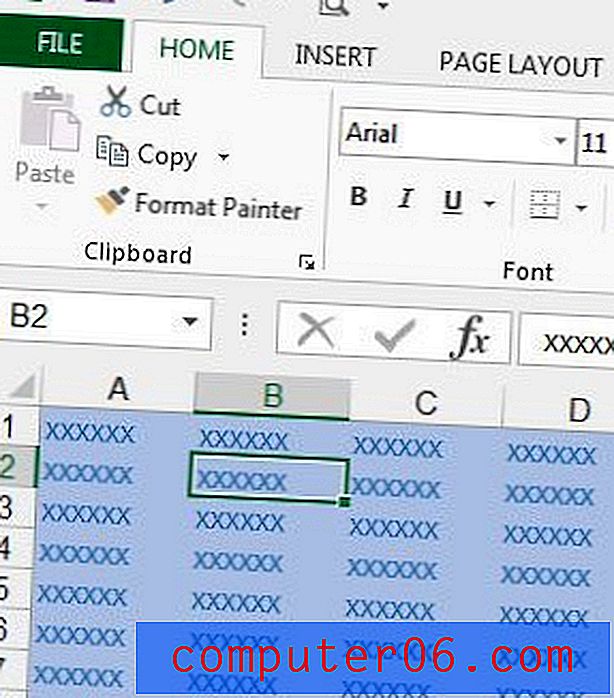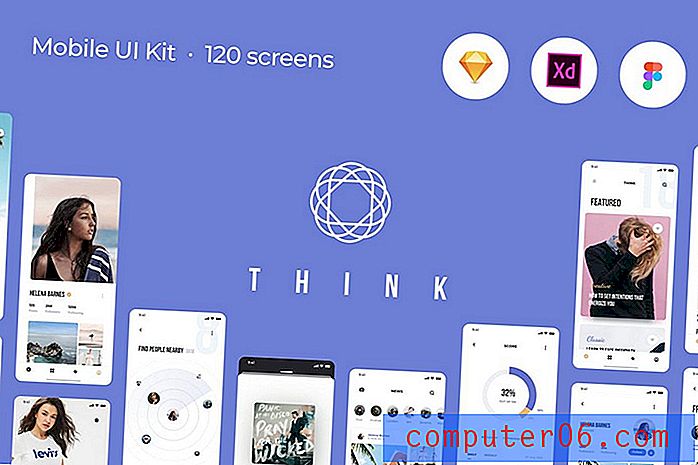Augmentez le nombre de décimales dans Excel 2013
Les paramètres par défaut d'Excel sont parfaitement adaptés dans de nombreuses situations, mais ils peuvent être difficiles à utiliser si vous avez des cellules contenant de grands nombres ou des nombres où plusieurs décimales sont importantes.
Si vos nombres sont arrondis vers le bas ou vers le haut, cela est probablement dû à un nombre incorrect de décimales dans la mise en forme de votre cellule. Heureusement, vous pouvez augmenter le nombre de décimales dans vos cellules Excel 2013 pour afficher autant de chiffres après la virgule que vous le souhaitez.
Ajouter plus d'espaces décimaux dans Excel 2013
Si vous avez des cellules numériques mélangées à des cellules de lettre, vous pouvez toujours choisir de les sélectionner pendant le processus ci-dessous. L'augmentation du nombre de décimales n'affectera pas le contenu des cellules contenant des lettres.
Si vous augmentez le nombre de décimales à un niveau où elles ne sont pas visibles, Excel étendra automatiquement la largeur de vos colonnes pour s'adapter aux nombres supplémentaires.
Étape 1: ouvrez votre feuille de calcul Excel qui contient les cellules numériques pour lesquelles vous souhaitez augmenter le nombre de décimales.
Étape 2: cliquez sur l'onglet Accueil en haut de la fenêtre.
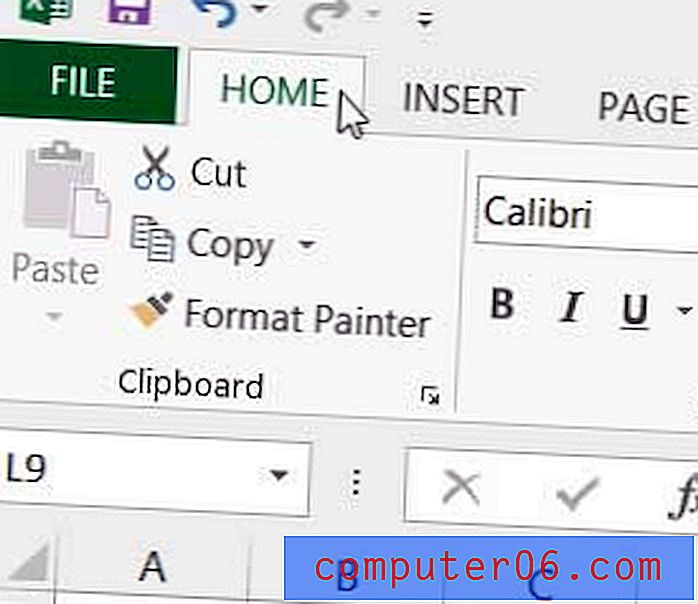
Étape 3: utilisez votre souris pour mettre en surbrillance toutes les cellules pour lesquelles vous souhaitez augmenter le nombre de décimales.
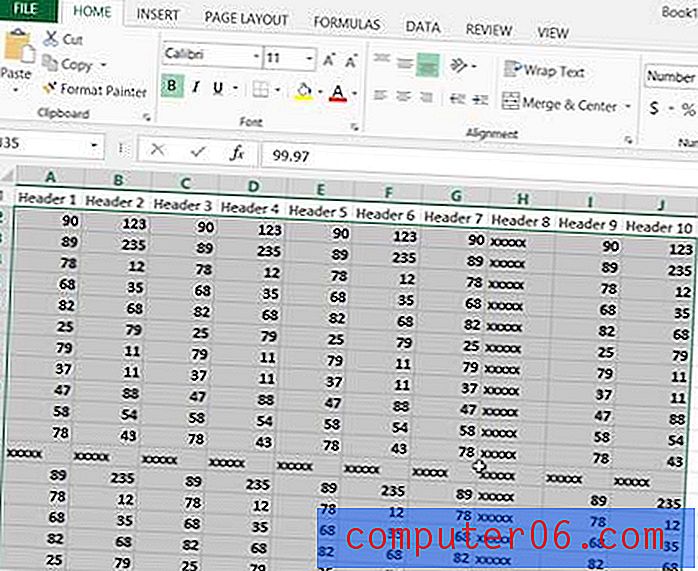
Étape 4: cliquez sur le bouton Augmenter la décimale dans la section Nombre du ruban jusqu'à ce que vos cellules affichent le nombre de décimales souhaité.

Y a-t-il des informations que vous aimeriez afficher en haut de chaque page, mais vous ne voulez pas avoir à fusionner un tas de cellules pour le faire? Découvrez comment insérer un en-tête dans votre feuille de calcul Excel 2013.