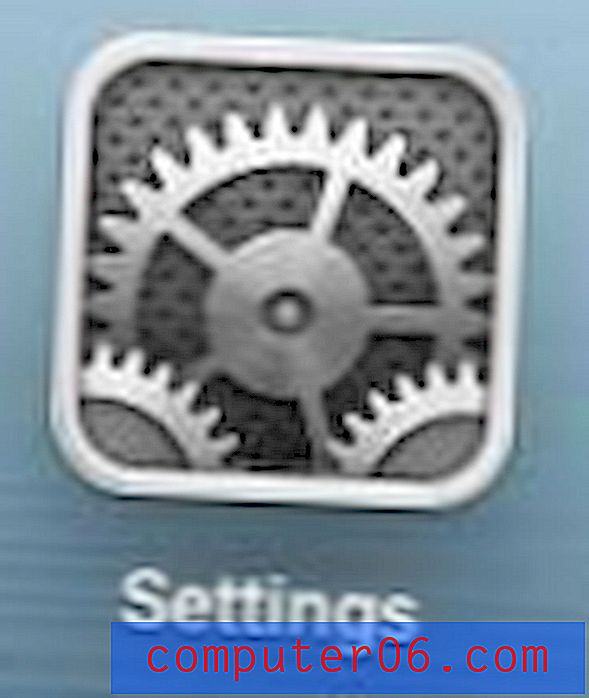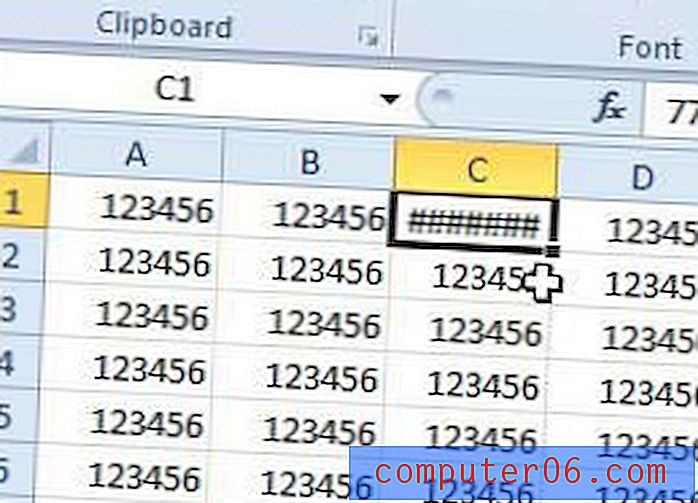Où est la mise en page dans Powerpoint 2013?
si vous êtes un utilisateur de longue date de Powerpoint, vous en êtes probablement venu à vous fier au menu Mise en page qui vous permet de modifier la taille ou l'orientation de votre diapositive. Ce menu fait également partie de plusieurs autres produits Microsoft Office et contient de nombreux paramètres utiles. Mais si vous utilisez Powerpoint 2013 et recherchez le menu Mise en page dans ce programme, vous pouvez avoir des difficultés.
Microsoft a remplacé le menu Mise en page dans Powerpoint 2013 par un nouveau menu appelé Taille de diapositive personnalisée. Ce nouveau menu contient toutes les options qui faisaient auparavant partie du menu Mise en page dans Powerpoint 2013, il a juste un nouveau nom maintenant. Notre guide ci-dessous vous montrera où trouver ce menu afin que vous puissiez apporter les modifications à votre diaporama.
Localisation des options de mise en page dans Powerpoint 2013
Les étapes de ce guide vont vous aider à trouver le menu qui contient des informations importantes concernant les attributs de page de votre diaporama. Cela inclut la taille de la page, son orientation, les notes, les documents et les orientations des contours, ainsi que la manière dont Powerpoint commence la numérotation des pages.
Étape 1: Ouvrez Powerpoint 2013.
Étape 2: cliquez sur l'onglet Conception en haut de la fenêtre.
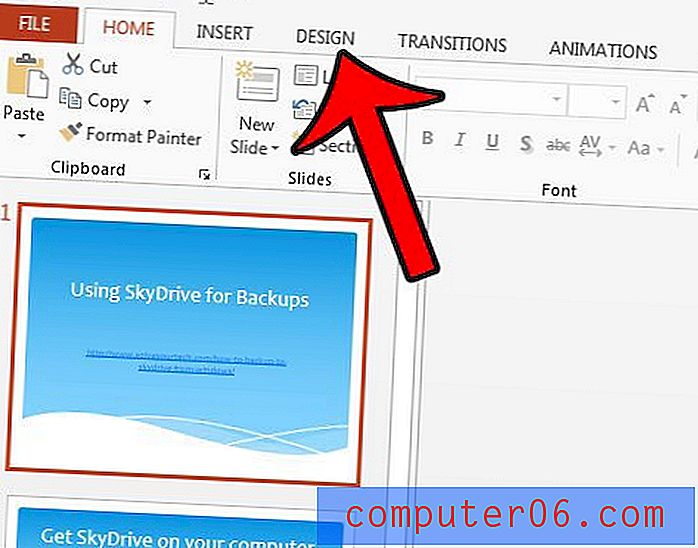
Étape 3: cliquez sur le bouton Taille de la diapositive dans la section Personnaliser du ruban, puis cliquez sur le bouton Taille de la diapositive personnalisée .
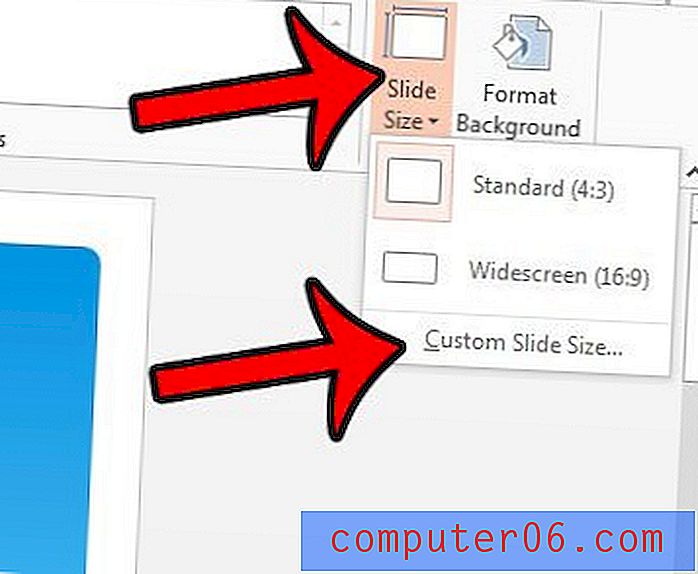
Étape 4: ajustez les paramètres de ce menu selon vos besoins. Une fois que vous avez terminé, cliquez sur le bouton OK en bas de la fenêtre.

À des fins de comparaison, le menu Mise en page de Powerpoint 2010 est illustré ci-dessous, à côté du menu Taille de diapositive personnalisée de Powerpoint 2013. Comme vous pouvez le voir, ils contiennent toutes les mêmes informations.
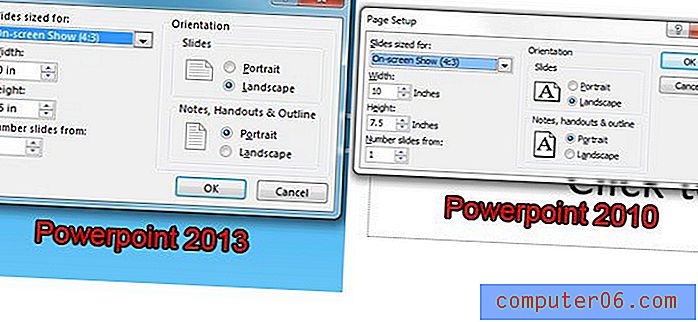
Avez-vous besoin d'ajouter une image d'arrière-plan à une diapositive? Cet article vous montrera comment.