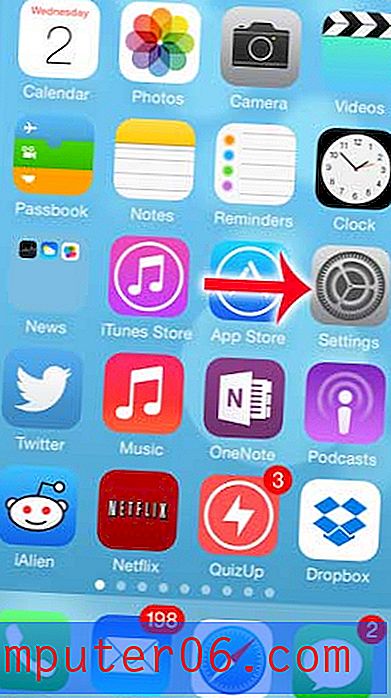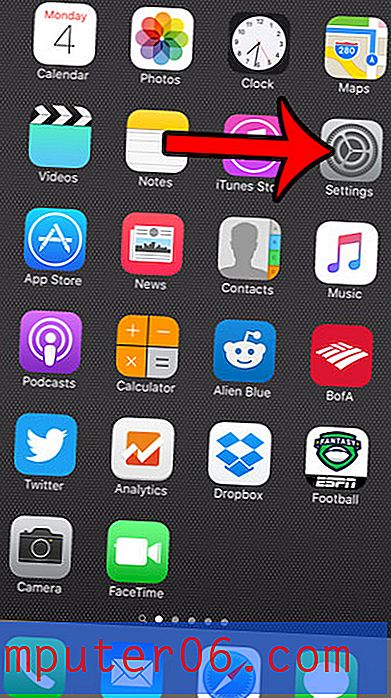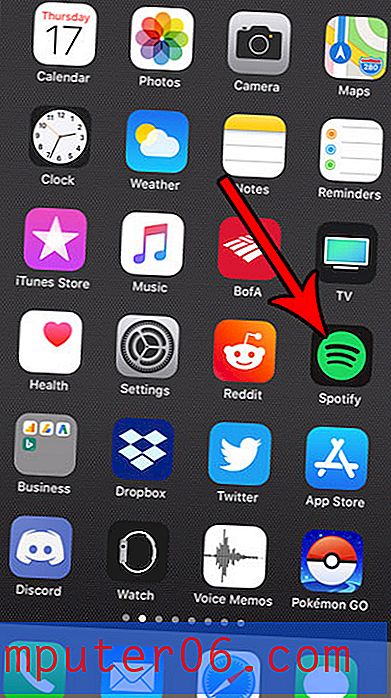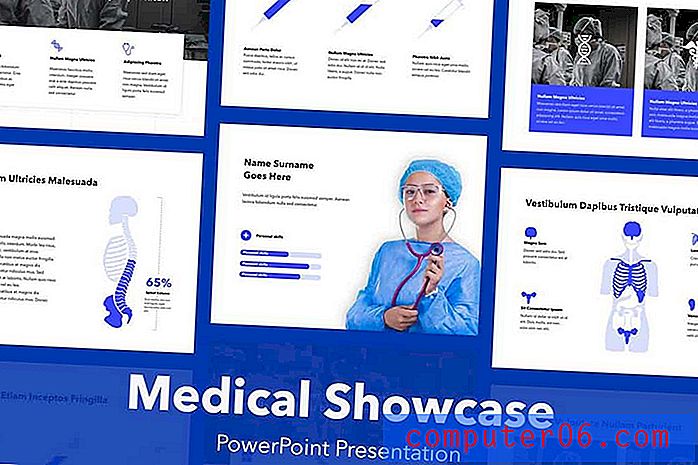Comment désinstaller Spotify sur un PC ou un Mac
Spotify est une merveilleuse application, elle est pratique, rapide et peut fonctionner sous 2G ou 3G (ce qui est bon pour voyager comme je viens de le découvrir). Il propose également une version premium avec des avantages supplémentaires comme le streaming hors ligne - vous pouvez y jouer dans les airs ou sur un sous-marin. Semble familier?
Si vous lisez ceci, vous utilisez probablement Spotify sur votre ordinateur - un PC Windows ou une machine Apple Mac. J'adore l'application mobile Spotify, mais je ne suis en aucun cas fan de leur application Desktop.
Pourquoi? Parce que l'application de bureau n'est pas du tout fluide. Vous êtes confronté à des erreurs de lecture constantes, à un épuisement de la batterie ou à d'autres problèmes.
Que faites-vous lorsque de tels problèmes surviennent? Désinstallez Spotify ou réinstallez-le à partir de zéro. Cependant, c'est plus facile à dire qu'à faire. J'ai personnellement rencontré plusieurs problèmes lors d'une mise à jour de Spotify, notamment l'erreur «impossible de désinstaller Spotify». Très ennuyant!
C'est pourquoi j'ai créé ce guide: pour vous aider à désinstaller Spotify sans perdre de temps. Il existe plusieurs façons de faire le travail. Je vais les montrer tous, donc si une méthode ne fonctionne pas, vous avez des options.
Remarque: J'utilise un ordinateur portable HP avec Windows 10. Le didacticiel Mac est fourni par JP.
Comment désinstaller Spotify dans Windows 10
Nous vous recommandons d'essayer d'abord les deux premières méthodes, car elles sont simples. S'ils ne fonctionnent pas, essayez la méthode 3.
Méthode 1: via les paramètres Windows
Remarque: Cette méthode vous permet de désinstaller à la fois l'application de bureau Spotify et l'application Windows. L'utilisation du panneau de configuration (méthode 2) vous permettra de désinstaller le lecteur de bureau.
Étape 1: Accédez à la barre de recherche à côté du menu Démarrer de Windows sur le côté gauche. Tapez «Désinstallation du programme». Cliquez sur «Applications et fonctionnalités» dans les paramètres système.
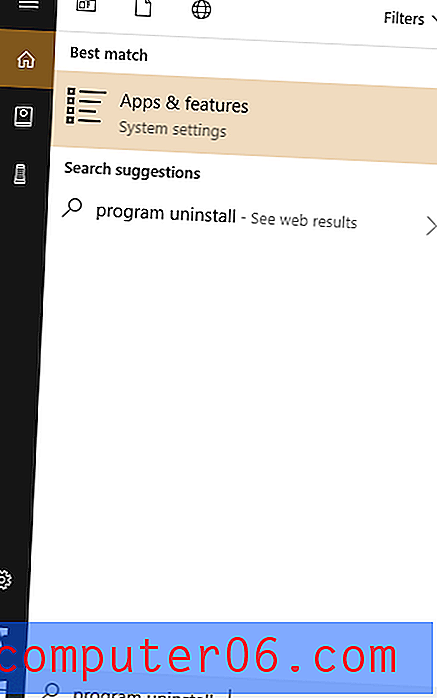
Étape 2: La fenêtre suivante devrait apparaître. Allez dans «Applications et fonctionnalités» si vous n'y êtes pas déjà. Faites défiler vers le bas pour trouver Spotify, puis cliquez sur l'application et sélectionnez «Désinstaller».
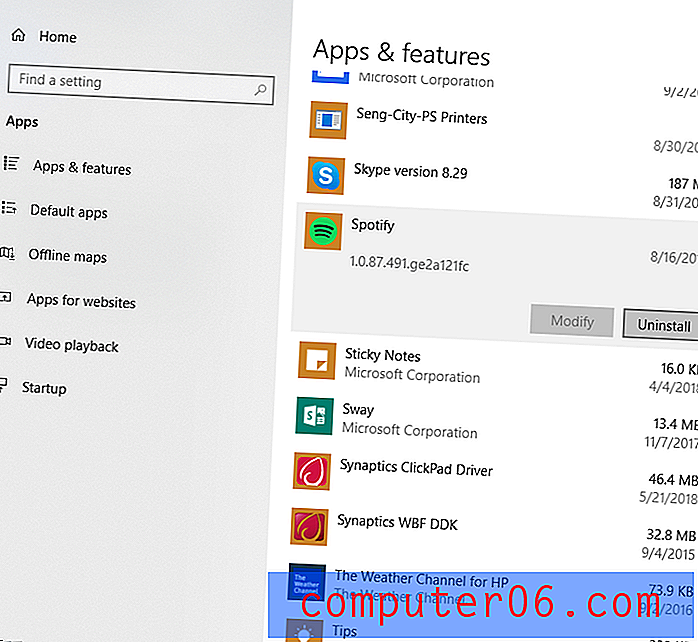
Méthode 2: via le panneau de configuration
Remarque: cette méthode ne fonctionne que pour la désinstallation de l'application de bureau. Si vous avez téléchargé Spotify sur le Microsoft Store, vous ne pourrez pas l'utiliser.
Étape 1: Tapez «Panneau de configuration» dans la barre de recherche de Cortana.

Étape 2: Une fois la fenêtre ouverte, sélectionnez «Désinstaller un programme» sous «Programmes».
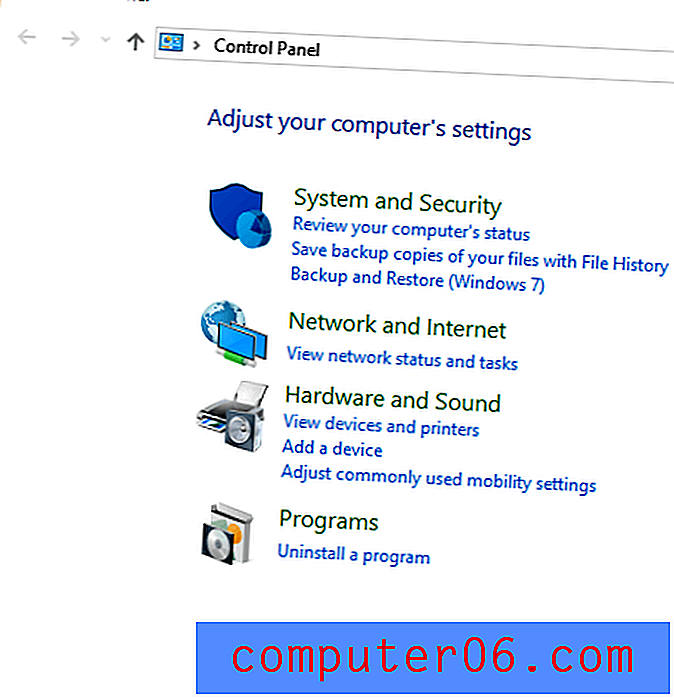
Étape 3: faites défiler vers le bas et recherchez Spotify, puis cliquez sur «Désinstaller».
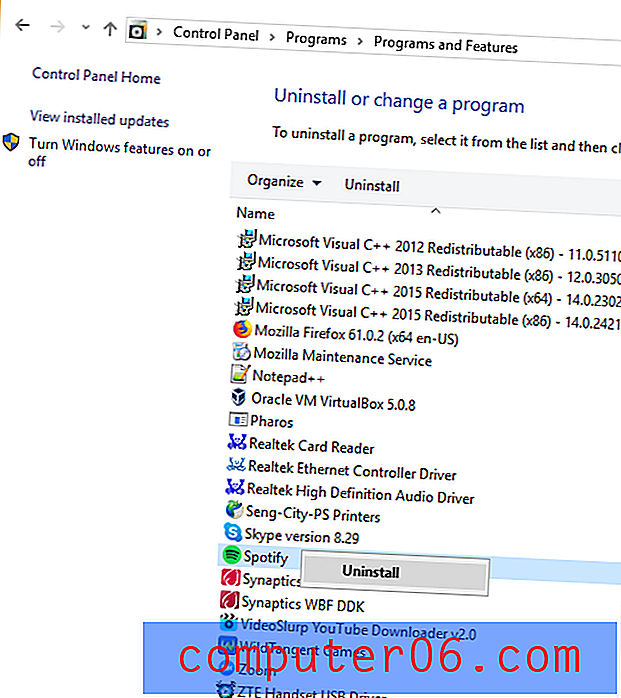
C'est tout. Spotify devrait être supprimé avec succès dans quelques secondes.
Si Windows ou l'application elle-même vous donne des erreurs pendant le processus de désinstallation et qu'il ne semble pas y avoir de solution, essayez plutôt la méthode suivante.
Méthode 3: utiliser un programme de désinstallation tiers
Si vous avez réussi à désinstaller Spotify, hourra! Si vous ne parvenez pas à le désinstaller, votre logiciel antivirus peut empêcher l'exécution de l'application ou le propre programme de désinstallation de Spotify peut être supprimé.
Ne vous inquiétez pas, vous pouvez utiliser un programme de désinstallation tiers pour prendre soin du reste. Mais attention: de nombreux sites Web ne sont pas fiables et vous pouvez vous retrouver à télécharger des logiciels malveillants.
Voici deux programmes de désinstallation recommandés: CleanMyPC et IObit Uninstaller . Bien qu'ils ne soient pas gratuits, ils offrent un essai gratuit afin que vous puissiez évaluer le programme. Pour ce didacticiel, nous utiliserons CleanMyPC car c'est l'un des meilleurs nettoyeurs de PC que nous avons examinés.
Étape 1: Téléchargez CleanMyPC et installez ce programme sur votre ordinateur. Une fois que vous l'avez installé, vous devriez voir son écran principal.
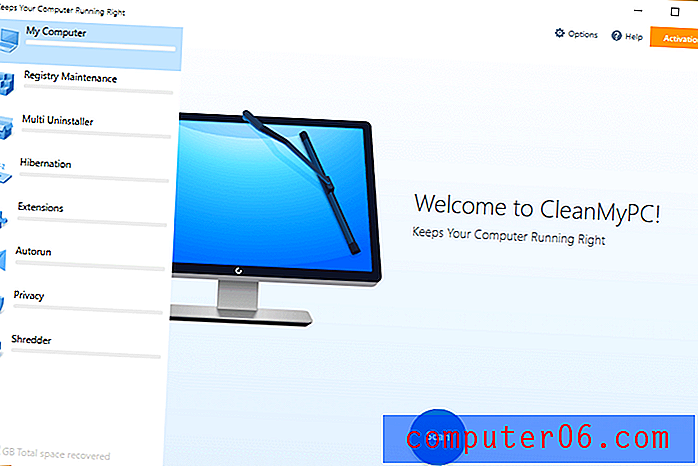
Étape 2: cliquez sur «Multi Uninstaller» et faites défiler jusqu'à Spotify. Cochez la case à côté et cliquez sur «Désinstaller».

La version payante nettoiera également les fichiers résiduels de Spotify.
Comment désinstaller Spotify sur Mac
Méthode 1: supprimer manuellement Spotify et ses fichiers de support
Étape 1: quittez Spotify si l'application est en cours d'exécution. Recherchez l'application dans votre Mac Dock, puis cliquez avec le bouton droit (ou appuyez deux fois) et sélectionnez «Quitter».
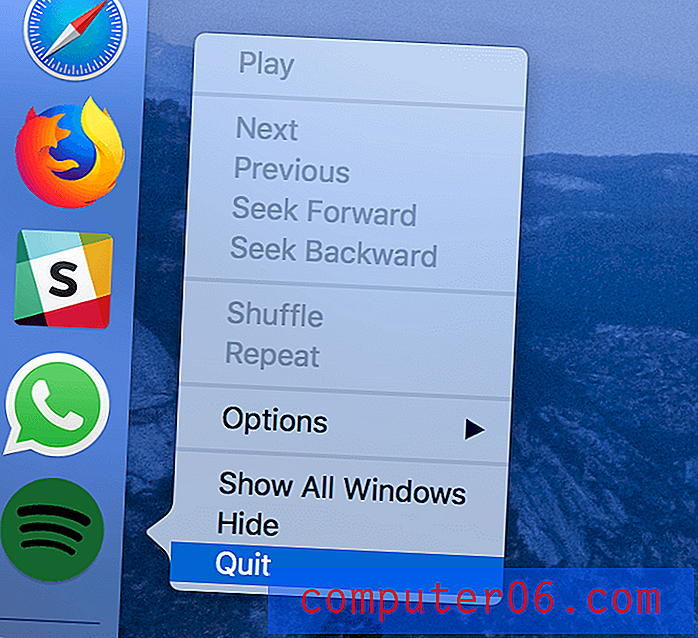
Étape 2: Ouvrez le Finder> Applications, recherchez l'application Spotify, sélectionnez l'icône de l'application et faites-la glisser dans la corbeille.

Étape 3: Il est maintenant temps de supprimer les fichiers de préférences liés à Spotify. Commencez par rechercher «~ / Bibliothèque / Préférences» et cliquez sur le dossier «Préférences».
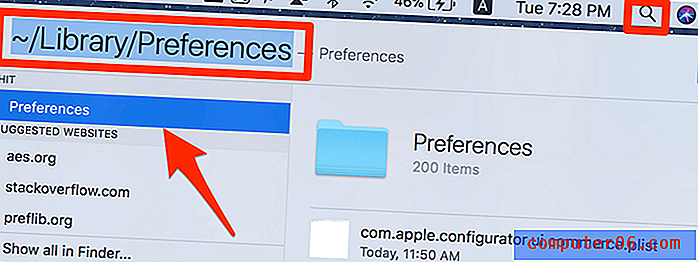
Étape 4: Une fois le dossier «Préférences» ouvert, effectuez une autre recherche pour trouver les fichiers .plist liés à Spotify. Sélectionnez-les, puis supprimez-les.
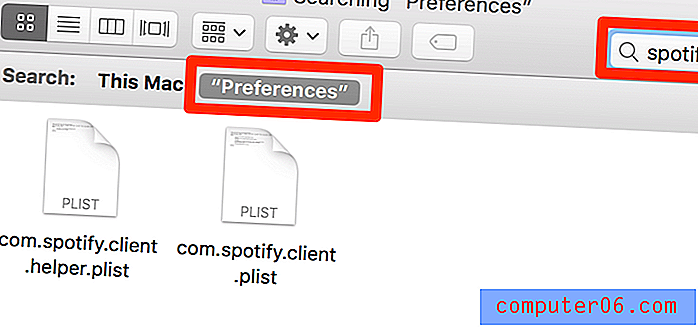
Étape 5: Nettoyez les fichiers d'application liés à Spotify (Remarque: cette étape n'est pas recommandée si vous souhaitez conserver une copie de vos enregistrements Spotify). Recherchez simplement «~ / Library / Application Support» pour trouver le dossier «Spotify» et faites-le glisser dans la corbeille.
C'est tout. La désinstallation manuelle de Spotify et le nettoyage de ses fichiers associés prennent un peu de temps. Si vous préférez un moyen plus rapide, nous vous recommandons la méthode ci-dessous.
Méthode 2: utilisez CleanMyMac (recommandé)
Tout d'abord, il convient de noter que CleanMyMac X n'est pas un logiciel gratuit. Cependant, vous pouvez utiliser la version d'essai pour supprimer gratuitement Spotify ou d'autres applications tant que la taille totale du fichier est inférieure à 500 Mo.
Étape 1: Téléchargez CleanMyMac X (la dernière version) et installez l'application sur votre Mac. Lancez CleanMyMac. Ensuite, sélectionnez «Désinstallateur», recherchez «Spotify» et sélectionnez ses fichiers associés à supprimer.
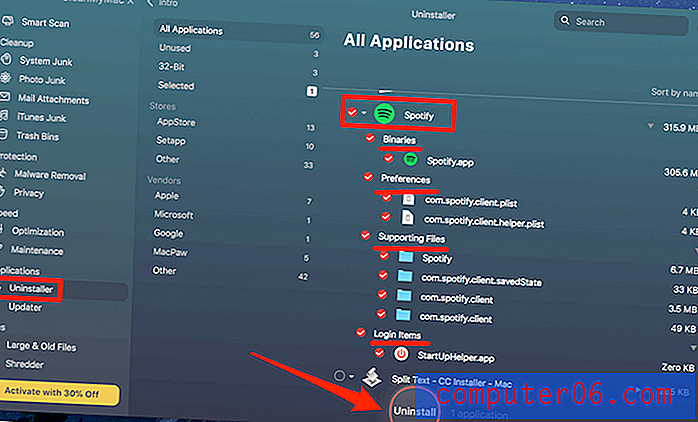
Étape 2: Appuyez sur le bouton "Désinstaller" en bas. Terminé! Dans mon cas, les fichiers de 315, 9 Mo liés à Spotify ont été complètement supprimés.

Comment réinstaller Spotify
Une fois que vous avez complètement désinstallé Spotify et ses fichiers associés de votre PC ou Mac, il est assez facile de réinstaller l'application.
Visitez simplement le site officiel de Spotify ici: https://www.spotify.com/us/
Dans la barre de navigation supérieure, cliquez sur «Télécharger».

Le fichier d'installation se télécharge automatiquement de lui-même. Il vous suffit ensuite de suivre les instructions pour installer l'application sur votre ordinateur.
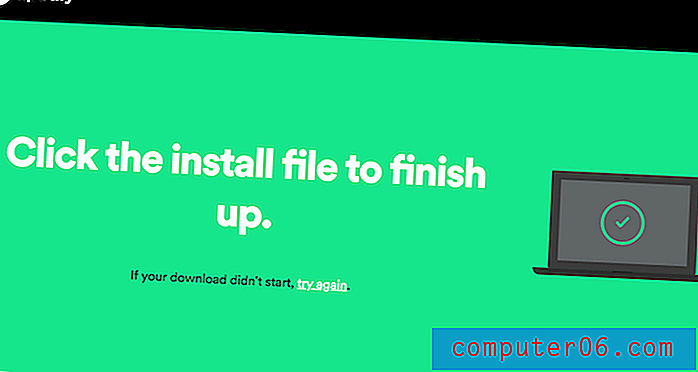
Si le téléchargement ne démarre pas, cliquez sur le lien «réessayer» sur la page (voir ci-dessus) pour le télécharger manuellement.
Remarque: Si vous utilisez un ordinateur Mac, vous ne trouverez PAS Spotify sur le Mac App Store. Nous imaginons que c'est parce que Spotify est un concurrent direct d'Apple Music sur le marché du streaming.
Une chose de plus
Avez-vous désespérément besoin d'économiser de la mémoire et de la batterie sur votre ordinateur, mais aimez-vous écouter votre liste de lecture Spotify tout en surfant sur le Web? Heureusement, les bonnes personnes de Spotify ont créé un lecteur Web afin que vous puissiez diffuser de la musique sans utiliser de ressources système inutiles.
Mots finaux
Spotify est une plate-forme extrêmement populaire qui nous permet d'accéder à nos chansons, artistes et listes de lecture préférés en déplacement. Il a révolutionné l'industrie du streaming musical et continuera d'être utilisé par des gens comme vous et moi pendant longtemps. Cela ne signifie pas que des problèmes techniques devraient entraver notre expérience d'écoute.
Nous espérons que nous vous avons aidé à résoudre ces problèmes, que vous souhaitiez désinstaller complètement l'application ou lui donner une nouvelle installation. Veuillez laisser un commentaire avec d'autres questions ou problèmes - ou si vous souhaitez simplement nous remercier d'avoir pris le temps de gérer ce guide, nous aimerions avoir de vos nouvelles.