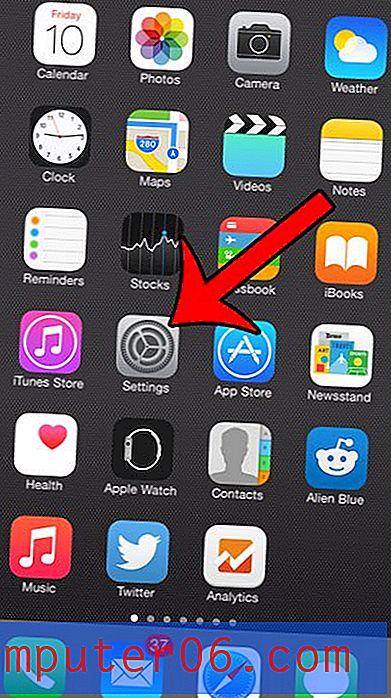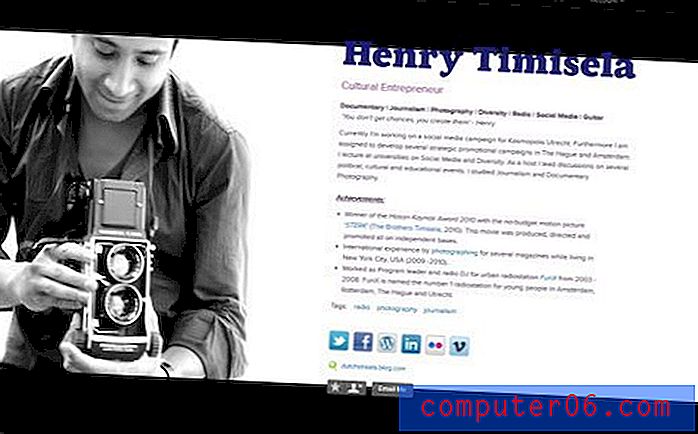Luminar vs photo d'affinité
Alors qu'Adobe a toujours un verrou sur une grande partie du marché de la retouche photo, un certain nombre de nouveaux concurrents logiciels sont apparus récemment dans l'espoir de fournir une alternative aux utilisateurs qui ne peuvent pas supporter un système d'abonnement mensuel forcé. Mais apprendre un nouvel éditeur de photos peut être un gros investissement de temps, il est donc important de prendre le temps de considérer vos options avant de vous engager vraiment à en apprendre un. Malgré le fait que pratiquement tous les éditeurs de photos ont maintenant adopté une esthétique gris foncé de mauvaise humeur, ils peuvent varier énormément en termes de capacités, de performances et de facilité d'utilisation.
Luminar 3 de Skylum met au premier plan un flux de travail d'édition RAW non destructif convivial et il produit d'excellents résultats. Il a tendance à se diriger vers le photographe plus occasionnel qui veut embellir ses photos pour un effet dramatique, et il le fait simplement et efficacement. Quelques outils uniques alimentés par l'IA peuvent rendre l'édition un jeu d'enfant, et une nouvelle section de gestion de bibliothèque vous permet d'organiser vos photos avec des outils simples. Vous pouvez lire mon examen approfondi de Luminar 3 ici.
L'affinité de Serif Photo vise à prendre en charge Adobe, et il fait un excellent travail de se positionner contre Photoshop pour bon nombre de ses fonctionnalités les plus courantes. Il offre une grande variété d'outils d'édition locaux puissants, ainsi que la possibilité de gérer le HDR, l'assemblage panoramique et la typographie. Il offre également un développement RAW non destructif, même s'il peut parfois sembler que Serif a mis davantage l'accent sur les zones d'édition plus approfondies du programme. Pour regarder de plus près Affinity Photo, lisez ma critique complète ici.
Interface utilisateur
Vous pourriez probablement faire valoir que la récente tendance `` mode sombre '' dans la conception d'applications a d'abord été popularisée par les programmes de retouche photo, et ces deux-là suivent également cette tendance. Comme vous pouvez le voir sur les captures d'écran ci-dessous, les deux programmes suivent une conception esthétique et une disposition générale assez similaires.
L'image sur laquelle vous travaillez est à l'avant et au centre, avec des panneaux de contrôle le long du haut et des deux côtés du cadre. Le module de bibliothèque de Luminar lui permet d'inclure une pellicule le long de la gauche pour passer à l'image suivante, tandis qu'Affinity n'a pas de navigateur comparable et s'appuie sur la boîte de dialogue standard d'ouverture de fichier de votre système d'exploitation.

Interface utilisateur d'Affinity Photo (Personnage photo)

Interface utilisateur de Luminar 3 (module Edit)
Les deux programmes divisent leurs fonctions principales en sections distinctes, bien qu'Affinity choisisse de les appeler «personas». Il existe cinq personnages: Photo (retouche et retouche), Liquify (outil liquify), Develop (développement de photos RAW), Tone Mapping (fusion HDR) et Export (sauvegarde de vos images). Je ne suis pas tout à fait sûr de la raison d'être de cette division, en particulier dans le cas du personnage Liquify, mais cela aide à rationaliser un peu l'interface.
Malgré cela, je trouve l'interface Affinity Photo un peu claustrophobe dans sa forme par défaut. Heureusement, vous pouvez personnaliser presque tous les aspects de l'espace de travail en fonction de vos besoins et masquer ce que vous n'utilisez pas, bien que vous ne puissiez pas encore enregistrer les préréglages de l'espace de travail.
Luminar a l'avantage de la simplicité de son côté - au moins pour la plupart. Il est également divisé en sections et également de manière légèrement étrange, mais en général, l'interface est assez claire. La bibliothèque et l'édition sont séparées, ce qui est logique, mais pour une raison quelconque, il existe également une section Info au même niveau qui affiche des métadonnées extrêmement basiques sur vos paramètres d'exposition. Idéalement, cela serait intégré directement dans la section d'affichage de la bibliothèque plutôt que de le masquer efficacement, mais peut-être est-il destiné à masquer le fait que Luminar ignore actuellement la plupart des métadonnées.
Luminar a quelques bugs à résoudre avec son interface. Parfois, les images ne parviennent pas à ajuster correctement les tailles de zoom, en particulier lors d'un zoom à 100%. Un double-clic trop rapide sur l'image peut vous renvoyer du mode Édition au mode Bibliothèque, ce qui est évidemment frustrant lorsque vous êtes au milieu d'une édition. Un peu de patience garde cela comme une gêne mineure, mais j'espère que Skylum aura bientôt un autre patch pour éliminer les bogues.
Gagnant : Cravate. Affinity serre beaucoup plus de fonctionnalités dans le même espace, mais le fait qu'il n'offre pas plusieurs préréglages d'espace de travail personnalisés comme moyen évident de gérer le problème compte comme un point contre lui. Luminar a une interface claire et simple qui offre autant de préréglages personnalisés que vous le souhaitez, malgré le fait qu'ils ne soient pas vraiment nécessaires.
Développement de photos RAW
Affinity Photo et Luminar divergent assez quand il s'agit de la façon dont ils traitent les images RAW. Le processus de développement rapide et non destructif de Luminar couvre l'intégralité du flux de travail d'édition, et tous les ajustements que vous apportez peuvent être rapidement et facilement masqués sur une partie spécifique de l'image.
Affinity Photo vous permet également d'utiliser des masques de base à ce stade, mais la façon dont vous les créez est étonnamment limitée, compte tenu de la qualité des outils de pinceau dans le personnage Photo. Vous pouvez créer un masque de pinceau ou un masque de dégradé, mais pour une raison quelconque, vous ne pouvez pas combiner les deux pour ajuster votre dégradé autour de certains objets de la photo.
Le plus grand degré de contrôle de Luminar dans cette phase du processus d'édition est un avantage évident, bien que vous devez garder à l'esprit qu'il n'a pas de section séparée pour finaliser les modifications plus localisées plus tard.
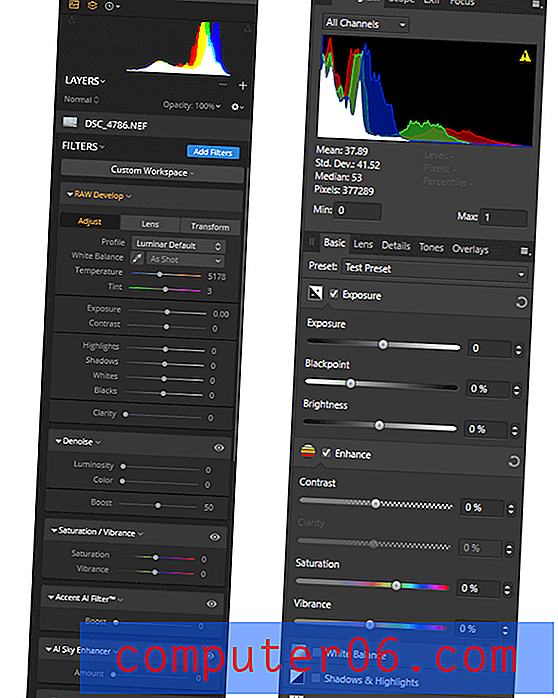
La conception de Luminar utilise une seule colonne que vous descendez, en ajustant au besoin. Affinity Photo compacte un peu plus les choses, mais dispose de commandes plus basiques.
Si vous connaissez l'écosystème Adobe, Luminar propose un processus de développement similaire à Lightroom, tandis que Affinity Photo est plus proche d'un processus Camera RAW & Photoshop. Affinity Photo vous oblige à vous engager dans vos ajustements RAW initiaux avant de pouvoir utiliser l'un de ses outils d'édition les plus puissants, ce qui est frustrant si vous changez d'avis après avoir quitté le personnage Develop.
En général, je trouve que le style de flux de travail Luminar / Lightroom est beaucoup plus efficace et rationalisé. Je pense que vous pouvez créer de meilleures images finales en utilisant Affinity Photo, mais pour obtenir les meilleurs résultats, vous devez combiner les modifications apportées dans le personnage de développement et le personnage de photo.
Les deux programmes vous permettent d'enregistrer une série de réglages en tant que préréglage, mais Luminar comprend un panneau dédié à montrer les effets de chacun de vos préréglages sur votre image actuelle. Il vous permet également de modifier une image, puis de synchroniser ces ajustements avec les photos sélectionnées dans votre bibliothèque, ce qui représente un énorme gain de temps pour les photographes de mariage / événement et quiconque effectue de nombreux ajustements généraux de leurs images.
Bien qu'il soit possible de traiter des photos par lots dans Affinity Photo, cela ne s'applique qu'aux modifications apportées dans le personnage Photo, et non au personnage Develop où les images RAW sont traitées.
Gagnant : Luminar.
Capacités d'édition locales
Dans ce domaine, Affinity Photo est incontestablement le vainqueur et compense ce qu'il a perdu dans la catégorie de développement RAW. Les deux programmes ont la possibilité d'appliquer des calques de réglage avec des masques modifiables, et tous deux permettent l'estampillage et la guérison des clones, mais c'est l'étendue des fonctionnalités d'édition locales dans Luminar. L'implémentation du clonage par Luminar est assez rudimentaire, et je l'ai trouvé assez frustrant à utiliser et susceptible de provoquer des plantages.
Affinity Photo gère la plupart des modifications locales en basculant vers le personnage Photo, et il offre de bien meilleurs outils pour sélectionner, masquer, cloner et même un niveau de base de remplissage automatique de contenu. C'est là que vous ferez la plupart de vos modifications dans Affinity, bien que pour garder les choses non destructives, vous devez profiter pleinement de la fonctionnalité des calques pour préserver vos données d'image d'origine en même temps.
Si vous vous souvenez de la section Interface utilisateur, Affinity comprend également un outil Liquify qui est séparé en son propre «personnage». C'était l'une des rares fois où Affinity Photo affichait un retard dans l'application d'un ajustement, mais même Adobe Photoshop prenait son temps sur une tâche aussi complexe. Cela fonctionne bien tant que vous gardez vos coups assez courts, mais vous commencez à voir des retards de plus en plus visibles dans l'effet plus le coup se poursuit. Cela peut rendre son utilisation un peu difficile, mais vous pouvez toujours réinitialiser l'outil rapidement en cas d'erreur.
Gagnant : Affinity Photo.
Fonctionnalités supplémentaires
C'est vraiment là que Affinity Photo remporte la comparaison: fusion HDR, empilement de mise au point, assemblage panoramique, peinture numérique, vecteurs, typographie - la liste est longue. Vous pouvez trouver une description complète des fonctionnalités disponibles d'Affinity Photo ici car il n'y a pas vraiment assez d'espace pour les couvrir toutes.
Il n'y a qu'une seule fonctionnalité disponible dans Luminar qui manque dans Affinity Photo. Idéalement, pour gérer un flux de travail de retouche photo, votre programme choisi comprendra une forme de fonctionnalité de bibliothèque qui vous permettra de parcourir vos photos et d'afficher les métadonnées de base. Affinity a choisi de se concentrer principalement sur l'expansion de son ensemble d'outils d'édition et n'a pas pris la peine d'inclure une quelconque forme d'outil d'organisation.
Luminar offre une fonctionnalité de gestion de bibliothèque, bien qu'elle soit assez basique en termes d'outils d'organisation qu'elle fournit. Vous pouvez parcourir vos photos dans ce module, définir des étoiles, appliquer des étiquettes de couleur et marquer des photos comme choix ou refus. Vous pouvez ensuite trier votre bibliothèque selon l'une de ces options, mais vous ne pouvez pas utiliser de métadonnées ou de balises personnalisées. Skylum a promis de résoudre ce problème dans une future mise à jour gratuite, mais n'a pas précisé quand exactement cela arrivera.
J'ai trouvé lors de mes tests que le processus de génération de vignettes avait besoin d'une sérieuse optimisation. L'importation de plus de 25 000 photos a entraîné des performances extrêmement lentes, au moins jusqu'à ce que Luminar ait fini de traiter les miniatures. Les miniatures ne sont générées que lorsque vous accédez à un dossier spécifique de votre bibliothèque, et il n'y a aucun moyen de forcer ce processus à moins que vous ne sélectionniez le dossier parent contenant toutes vos images, puis attendiez - et attendez encore. Suivi de plus d'attente - sauf si vous voulez souffrir de mauvaises performances ou suspendre la tâche de génération.
Gagnant : Affinity Photo.
Performance
L'optimisation des performances est souvent l'une des dernières choses sur lesquelles un développeur se concentre, ce qui m'a toujours dérouté. Bien sûr, avoir beaucoup de fonctionnalités est génial - mais si elles sont trop lentes à utiliser ou provoquent le plantage du programme, les gens vont chercher ailleurs. Ces deux développeurs pourraient bénéficier de passer un peu plus de temps à optimiser leurs programmes en termes de vitesse et de stabilité, bien que Luminar ait définitivement plus à faire dans ce domaine qu'Affinity Photo. Je teste Luminar 3 depuis environ une semaine, mais j'ai déjà réussi à le bloquer un nombre inacceptable de fois, bien que je ne fasse rien de plus que de parcourir ma bibliothèque de photos et de faire de simples ajustements RAW.
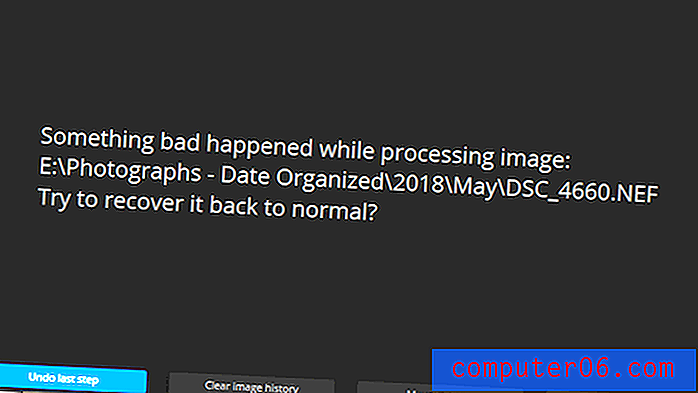
En général, je plantais Luminar sans aucun message d'erreur, mais ces problèmes se sont également produits de manière aléatoire.
Affinity Photo était généralement assez réactif et n'a jamais eu de crash ou d'autres problèmes de stabilité lors de mes tests. Le seul problème que j'ai rencontré est un retard occasionnel dans l'affichage des ajustements que j'ai faits lorsque j'ai changé quelque chose de façon spectaculaire. Les images RAW de 24 mégapixels que j'ai utilisées pendant mes tests ne devraient pas causer de problèmes de décalage sur un ordinateur puissant comme ma machine de test, mais pour la plupart, le processus d'édition était réactif.
Gagnant : Affinity Photo.
Prix et valeur
Pendant des années, Adobe avait un monopole virtuel sur les logiciels de retouche d'image, mais ils ont changé l'ensemble de leur catalogue de logiciels en un modèle d'abonnement, à la grande frustration de bon nombre de leurs utilisateurs. Skylum et Serif ont tous deux tiré parti de cet énorme écart de marché, et les deux sont disponibles en achats uniques pour les systèmes d'exploitation Mac et Windows.
Affinity Photo est l'option la plus abordable à 49, 99 $ USD et peut être installée sur jusqu'à deux ordinateurs pour un usage commercial individuel, ou jusqu'à cinq ordinateurs pour un usage domestique non commercial. Vous devrez acheter une licence distincte pour les versions Windows et Mac, alors gardez cela à l'esprit si vous utilisez un écosystème mixte.
Luminar coûte 69, 99 $ USD, et il peut être installé sur un maximum de cinq ordinateurs, y compris un mélange de systèmes d'exploitation. Cependant, ce mélange d'avantages de systèmes d'exploitation ne compense pas le prix d'achat plus élevé et les fonctionnalités plus limitées.
Gagnant : Affinity Photo. Des tonnes de fonctionnalités supplémentaires à un prix inférieur créent un avantage de valeur clair sur la concurrence.
Le verdict final
Pour ceux d'entre vous qui recherchent un éditeur de photos professionnel sérieux, Affinity Photo est le meilleur choix par rapport à Luminar 3. Ses capacités d'édition complètes dépassent de loin celles trouvées dans Luminar, et il est beaucoup plus fiable et stable en utilisation pratique.
Luminar 3 est beaucoup plus simple à utiliser, mais cette simplicité est née d'un ensemble de fonctionnalités plus limité. Affinity Photo comprime beaucoup plus de fonctionnalités dans le même espace, bien qu'il puisse vraiment utiliser une conception d'interface utilisateur plus cohérente. Si vous avez la patience de personnaliser la mise en page selon vos besoins, vous devriez pouvoir simplifier un peu les choses.
Luminar a l'avantage d'un module de bibliothèque pour gérer votre collection de photos, mais il est toujours dans un état assez rudimentaire à ce jour, et ce n'est pas un bonus suffisant pour pousser Luminar dans le cercle des gagnants. J'avais de grands espoirs pour cette nouvelle version de Luminar, mais elle a encore besoin de plus de travail avant qu'elle ne soit vraiment prête pour une utilisation sérieuse. Skylum a prévu une feuille de route de mises à jour pour 2019, je vais donc suivre Luminar pour voir s'ils corrigent certains de ses problèmes les plus frustrants, mais pour l'instant, Affinity Photo est le meilleur éditeur d'images.
Si vous n'êtes toujours pas convaincu par cette critique, les deux programmes offrent des essais gratuits sans aucune limitation sur les fonctionnalités. Luminar vous offre 30 jours pour l'évaluer, et Affinity Photo vous donne 10 jours pour vous décider. Sortez-les pour un test, éditez-vous et voyez quel programme vous convient le mieux!