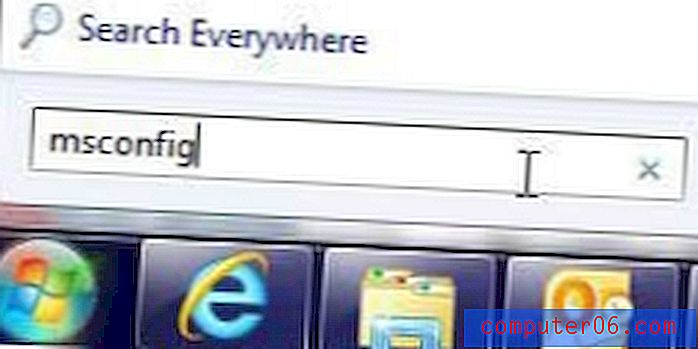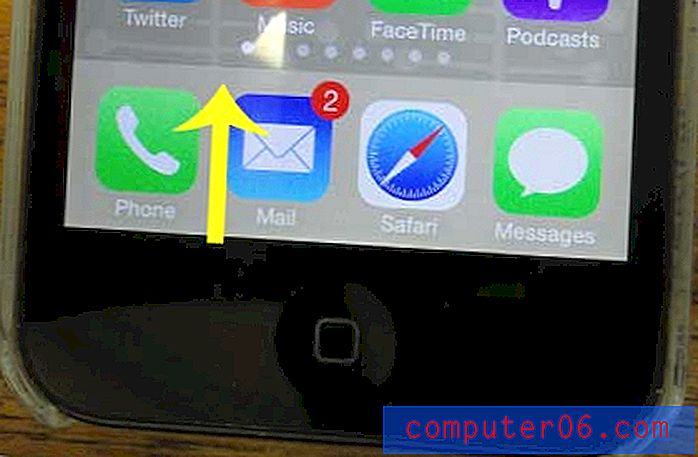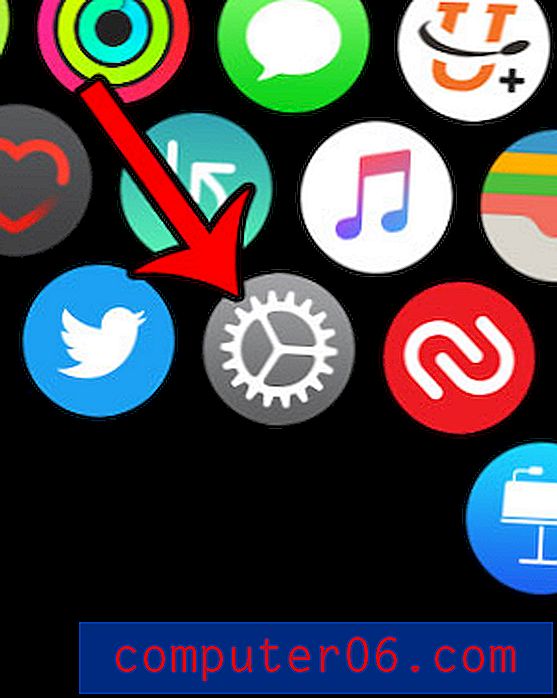Comment imprimer un écran sur un MacBook Air
La fonction d'impression d'écran sur un ordinateur Windows est incroyablement utile si vous êtes dans une situation où vous devez montrer à quelqu'un d'autre quelque chose que vous voyez sur votre ordinateur. Mais cette touche d'écran d'impression n'est pas présente sur les Mac, ce qui peut vous laisser vous demander comment faire un écran d'impression sur un Macbook. Heureusement, c'est quelque chose que vous pouvez faire sur l'ordinateur en utilisant les capacités par défaut du système d'exploitation, bien que la méthode pour ce faire soit légèrement différente de la méthode que vous utiliseriez dans Windows.
Notre guide ci-dessous vous montrera comment faire une capture d'écran sur un MacBook Air qui sera ensuite enregistré en tant que fichier image .png sur votre bureau. Vous pouvez ensuite partager, modifier ou autrement gérer cette image d'écran d'impression de la même manière que vous le feriez pour tout autre fichier image sur votre ordinateur.
Vous manquez d'espace? Découvrez comment supprimer les fichiers indésirables de votre Mac et libérer une partie de votre stockage.
Comment enregistrer une image de votre écran sur un Mac
Les étapes de cet article ont été effectuées sur un MacBook Air exécutant la version MacOS du système d'exploitation. Lorsque vous imprimez l'écran sur un Mac en utilisant la méthode décrite ci-dessous, l'image de capture d'écran sera enregistrée en tant que fichier .png sur le bureau de votre Mac.
Étape 1: configurez l'écran de votre Mac pour que les informations que vous souhaitez capturer dans la capture d'écran soient visibles. Vous pouvez cliquer sur le cercle jaune dans le coin supérieur gauche de toutes les fenêtres que vous ne souhaitez pas voir apparaître dans la capture d'écran. Cela minimisera la fenêtre. Vous pouvez également cliquer sur le cercle rouge pour fermer la fenêtre.
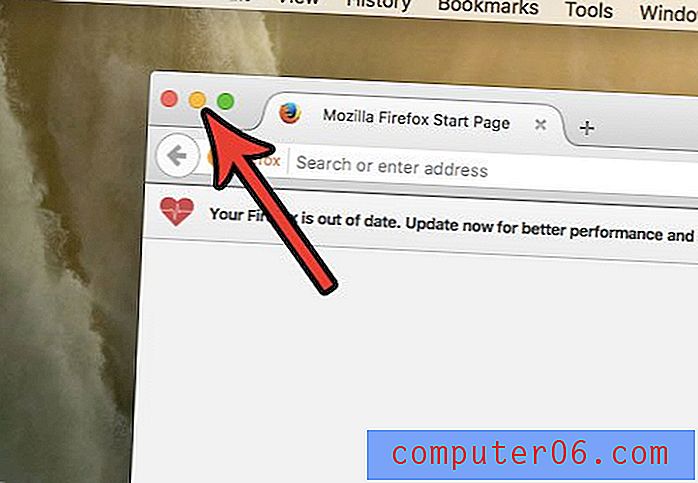
Étape 2: Appuyez simultanément sur la commande + Maj + 3 touches de votre clavier.
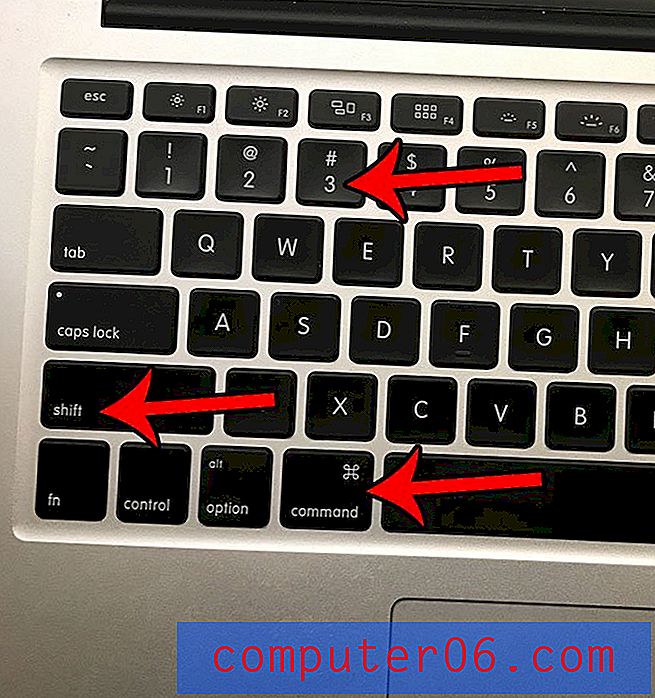
Étape 3: localisez votre capture d'écran sur votre bureau. Votre Mac donnera automatiquement à la capture d'écran un nom de fichier similaire à Screen Shot 2017-03-24 à 11.29.11 AM, mais remplacera la date et l'heure par les informations correspondant au moment où vous avez pris la capture d'écran sur votre propre ordinateur. Notez que vous pouvez cliquer sur ce nom de fichier et le supprimer ou le modifier en fonction de vos propres besoins.
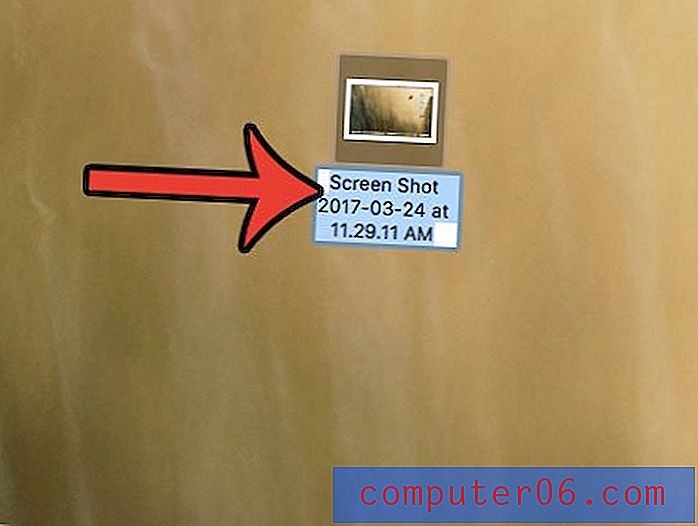
Y a-t-il beaucoup de fichiers volumineux sur votre ordinateur, tels que d'anciens épisodes ou films de télé-boutique, que vous souhaitez supprimer pour faire de la place aux nouveaux fichiers? Découvrez comment supprimer des fichiers anciens et volumineux d'un MacBook et libérer de l'espace sur votre disque dur.