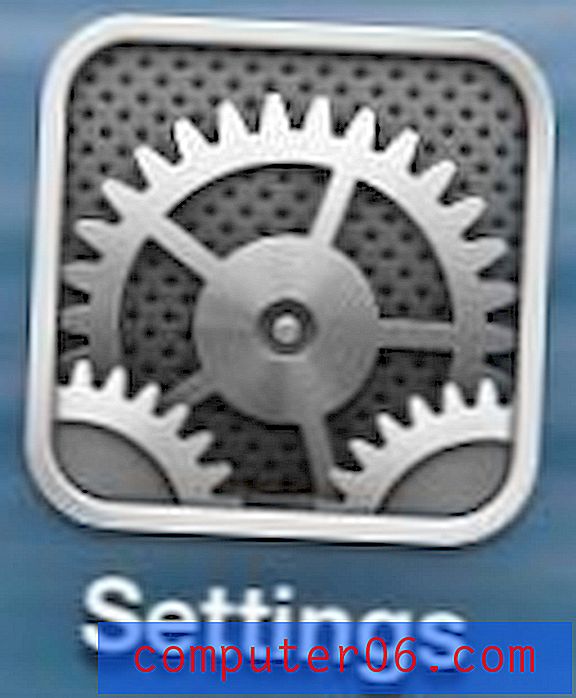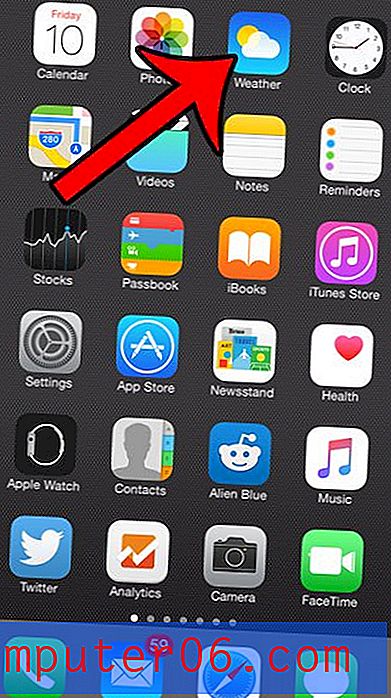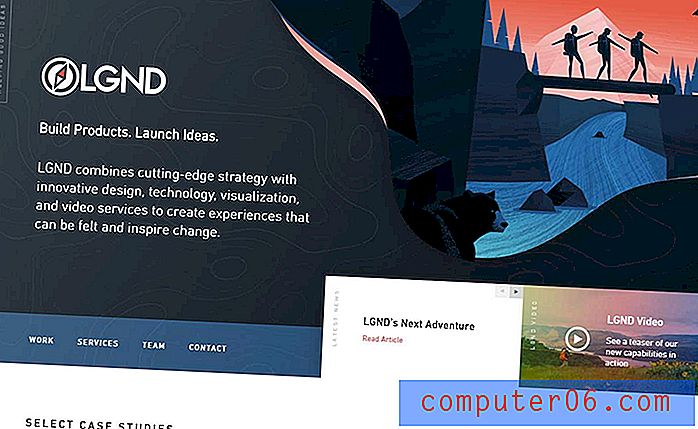Comment bloquer les pièces jointes, les images et les liens provenant d'expéditeurs inconnus dans Outlook.com
Certains des courriers indésirables les plus dangereux que vous recevrez contiendront des pièces jointes et des liens. Ces types d'e-mails sont généralement destinés à voler vos informations personnelles ou à télécharger un virus sur votre ordinateur.Il est donc important d'être vigilant lorsque vous choisissez quoi faire avec les e-mails que vous recevez et qui pourraient être dangereux.
Heureusement, votre compte de messagerie Outlook.com possède un paramètre que vous pouvez activer, ce qui peut vous aider. Notre didacticiel ci-dessous vous montrera comment activer une option qui bloquera automatiquement les pièces jointes, les images et les liens envoyés par une personne que vous n'avez pas précédemment marquée comme expéditeur sûr.
Accepter uniquement les pièces jointes, les images et les liens provenant d'expéditeurs fiables dans Outlook.com
Les étapes de cet article ont été effectuées dans la version de bureau de Google Chrome. En suivant les étapes de cet article, vous bloquerez les pièces jointes, les images et les liens de toute personne qui ne figure pas dans votre liste des expéditeurs et des domaines approuvés. Notez que cela peut également bloquer les pièces jointes et les liens légitimes de personnes que vous connaissez s'ils n'ont pas été ajoutés à votre liste d'expéditeurs approuvés, vous pouvez donc commencer à ajouter des contacts sécurisés à cette liste afin de pouvoir recevoir des informations de leur part.
Étape 1: ouvrez une fenêtre de navigateur Web et accédez à Outlook.com. Vous devrez vous connecter à votre compte Outlook.com si vous n'êtes pas déjà connecté.
Étape 2: cliquez sur l'icône d'engrenage dans le coin supérieur droit de la fenêtre.
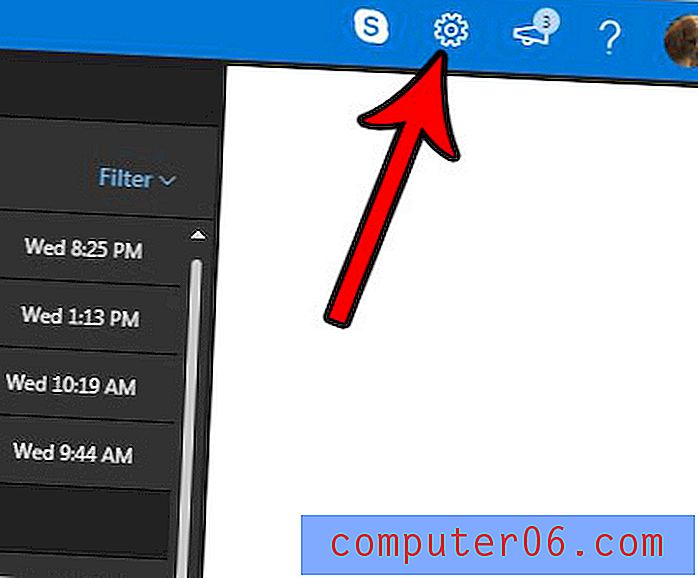
Étape 3: cliquez sur le lien Afficher tous les paramètres Outlook en bas de la colonne.
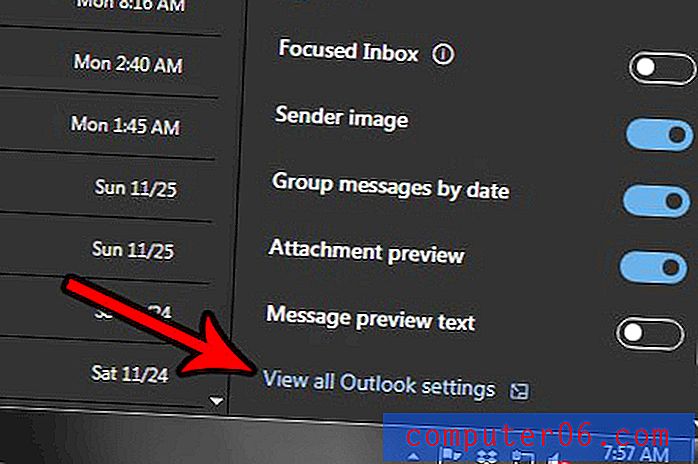
Étape 4: Sélectionnez l'option Courrier indésirable dans la colonne centrale.

Étape 5: faites défiler vers le bas du menu et cochez la case à gauche de Bloquer les pièces jointes, les images et les liens de toute personne ne figurant pas dans ma liste d'expéditeurs et de domaines sécurisés . Cliquez sur le bouton Enregistrer en haut à droite du menu lorsque vous avez terminé d'appliquer les modifications.
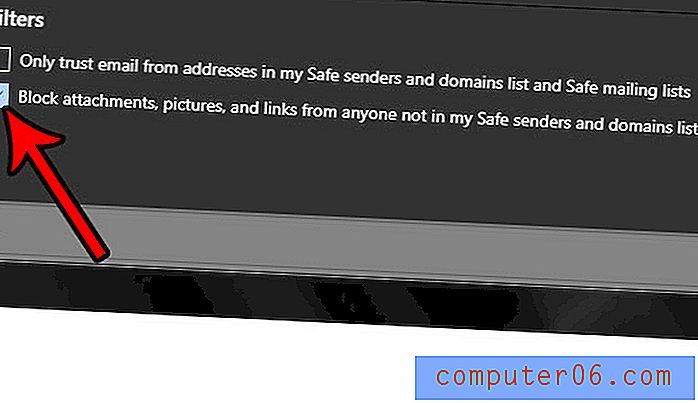
Souhaitez-vous que votre interface Outlook.com ressemble à la version plus sombre illustrée dans les captures d'écran ci-dessus? Cet article vous montrera comment activer le mode sombre dans votre compte de messagerie Outlook.com.