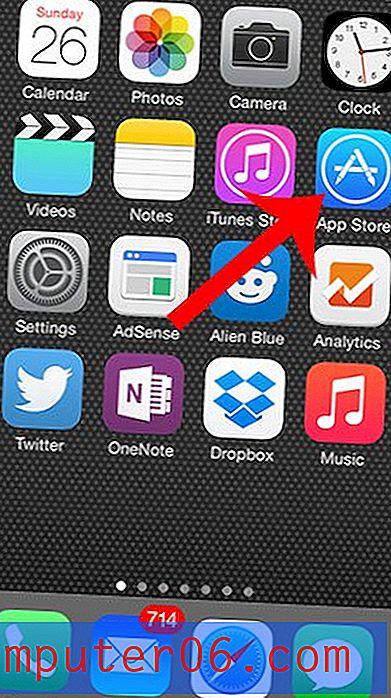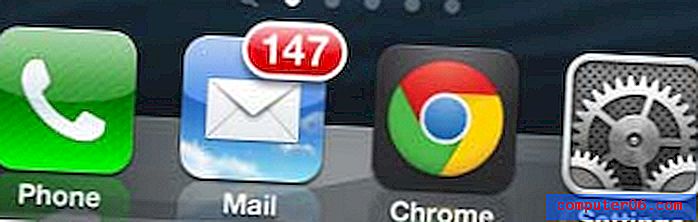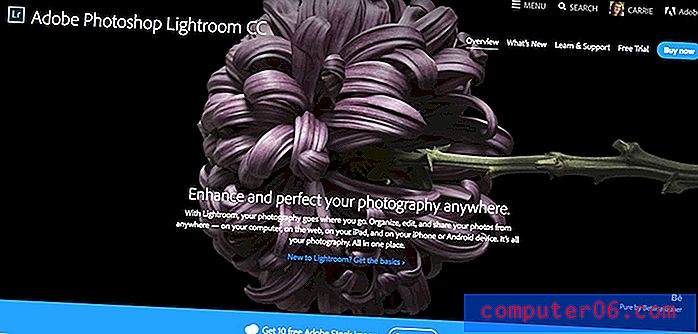Comment modifier la largeur de plusieurs colonnes dans Google Sheets
La taille des colonnes de votre feuille de calcul Google Sheets est-elle devenue indisciplinée? Ou les données deviennent-elles difficiles à lire car elles sont bloquées par d'autres colonnes? Ensuite, le redimensionnement de ces colonnes est certainement quelque chose que vous voudrez faire. Mais le redimensionnement individuel de plusieurs colonnes peut être un peu gênant, surtout lorsque vous travaillez avec une grande feuille.
Heureusement, Google Sheets vous permet de modifier la largeur de plusieurs colonnes simultanément. Vous pouvez y parvenir en sélectionnant les colonnes que vous souhaitez redimensionner, puis en ajustant manuellement la largeur de l'une de ces colonnes sélectionnées. Tout le reste des colonnes sélectionnées se redimensionnera ensuite également en fonction de votre paramètre.
Besoin de combiner certaines de vos cellules en une seule? Découvrez comment fusionner des cellules dans Google Sheets et obtenir le résultat souhaité.
Modifier plusieurs largeurs de colonne en même temps dans Google Sheets
Les étapes de cet article vont vous montrer un moyen rapide de modifier la largeur de plusieurs colonnes dans une feuille de calcul Google Sheets. Vous pourrez sélectionner des colonnes individuelles que vous souhaitez faire de la même taille, ou vous pouvez sélectionner toutes les colonnes dans la feuille de calcul à la fois.
Étape 1: accédez à votre Google Drive à l'adresse https://drive.google.com/drive/my-drive et double-cliquez sur le fichier Sheets contenant les colonnes que vous souhaitez redimensionner.
Étape 2: cliquez sur le bouton au-dessus de la ligne 1 et à gauche de la colonne A pour sélectionner la feuille de calcul entière. Vous pouvez également maintenir la touche Ctrl enfoncée sur votre clavier et cliquer sur la lettre de colonne pour chaque colonne que vous souhaitez faire de la même taille.
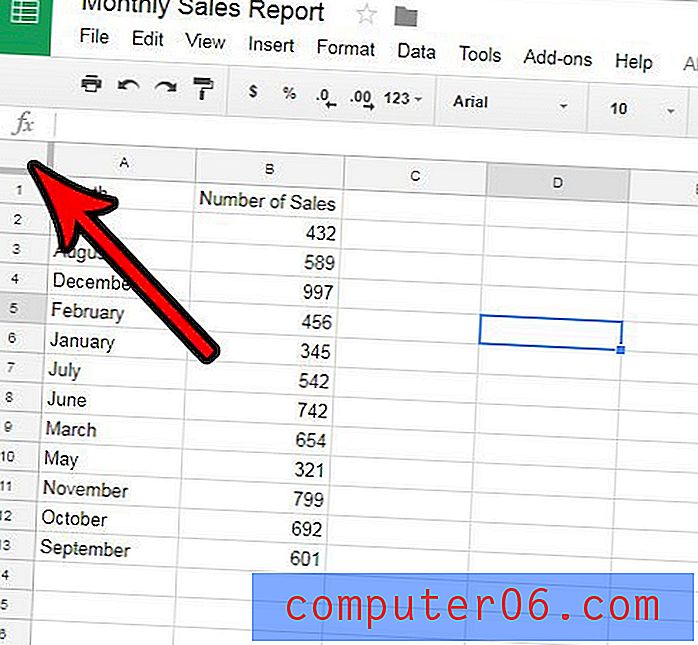
Étape 3: Cliquez sur la bordure droite de l'une des colonnes sélectionnées, puis faites glisser cette bordure vers la gauche ou la droite jusqu'à ce qu'elle atteigne la taille souhaitée. Le reste des colonnes sélectionnées sera également redimensionné à cette taille une fois que vous relâcherez le bouton de la souris.
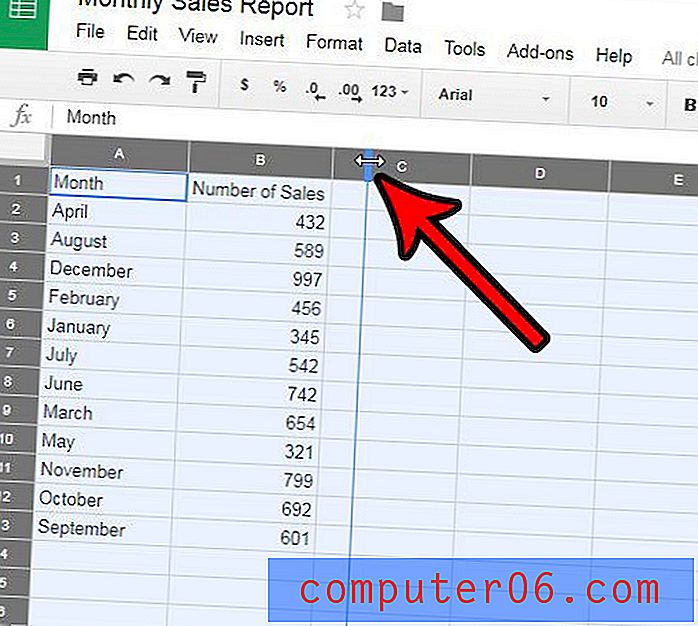
Collaborez-vous sur un fichier Google Sheets avec plusieurs personnes et la version actuelle du fichier comporte de nombreuses erreurs ou problèmes? Apprenez à restaurer une version précédente dans Sheets afin de pouvoir travailler sur le document à partir d'un point antérieur où il fonctionnait correctement ou qui contenait les données correctes.