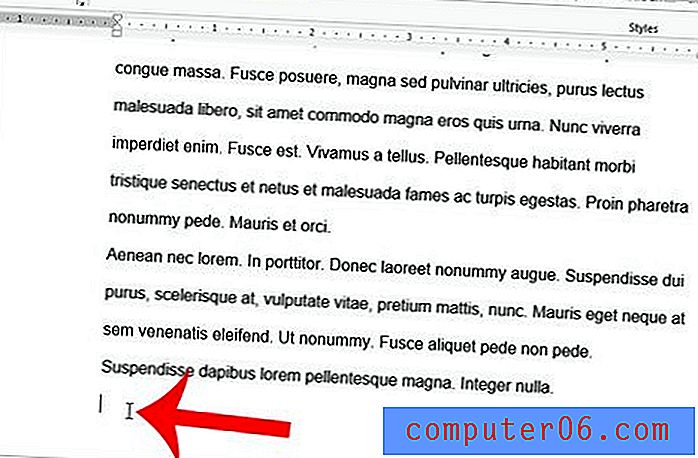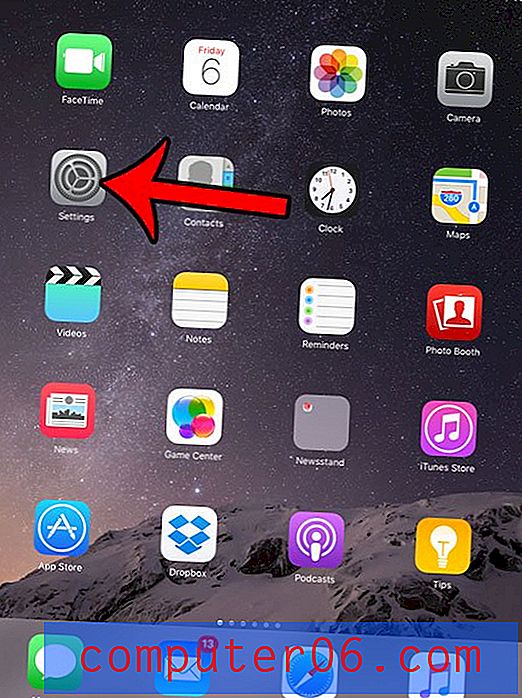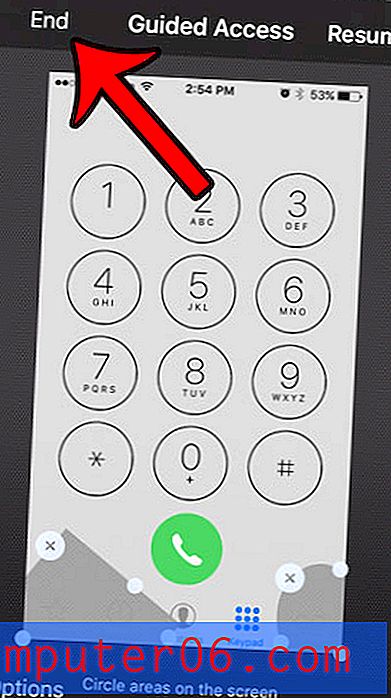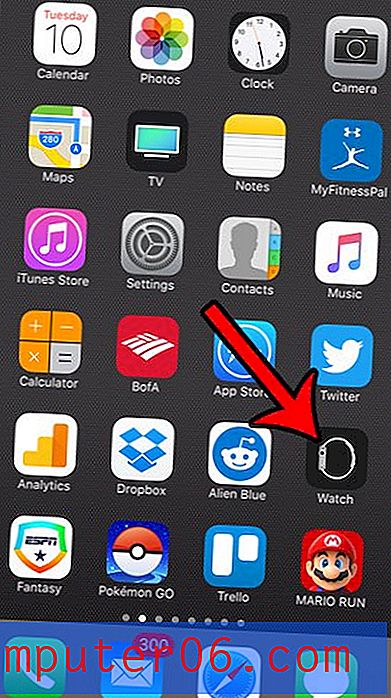Comment vérifier les mises à jour dans Firefox
Le navigateur Firefox de Mozilla est l'un des navigateurs Web les plus populaires que vous pouvez utiliser sur votre ordinateur ou votre smartphone. Il est apprécié pour sa vitesse, ses extensions et sa convivialité générale.
Comme la plupart des applications que vous utilisez sur votre ordinateur, Firefox doit être mis à jour périodiquement. Que ce soit pour corriger des bogues, ajouter des fonctionnalités ou réparer des problèmes de sécurité potentiels, les mises à jour de Firefox se produisent assez régulièrement.
Si vous êtes sur le point d'effectuer une action dans votre navigateur et devez vous assurer que la version la plus récente de Firefox est installée, notre tutoriel ci-dessous vous montrera comment vérifier les mises à jour dans Firefox.
Comment mettre à jour Firefox
Les étapes de ce guide ont été effectuées dans Firefox version 61.0.1. J'utilise Firefox sur un ordinateur utilisant le système d'exploitation Windows 7.
Étape 1: lancez Firefox.
Étape 2: cliquez sur le bouton de menu Ouvrir dans le coin supérieur droit de la fenêtre.
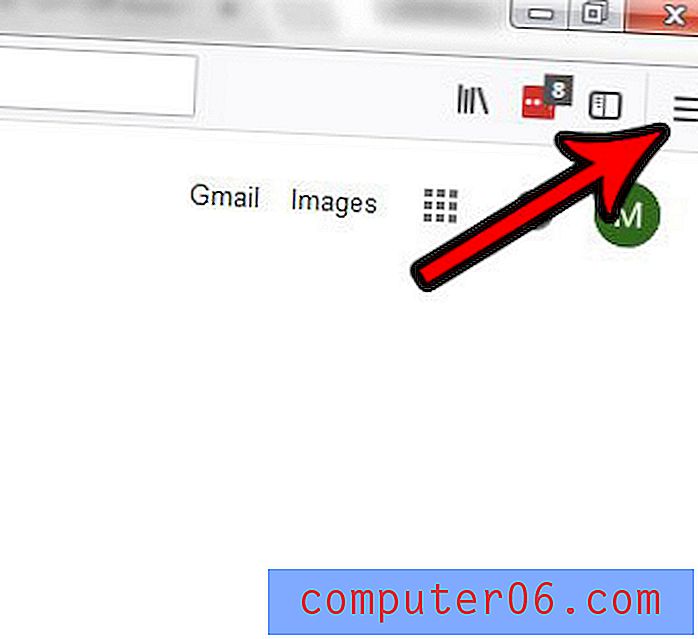
Étape 3: cliquez sur l'option Aide au bas de ce menu.
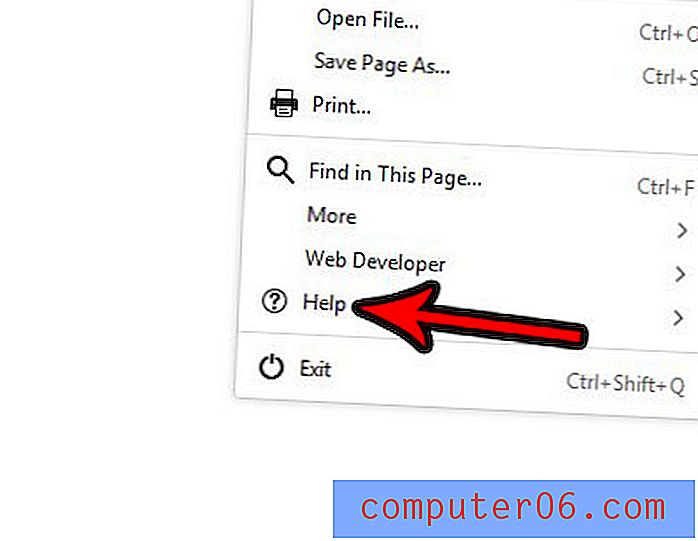
Étape 4: choisissez l'option À propos de Firefox .
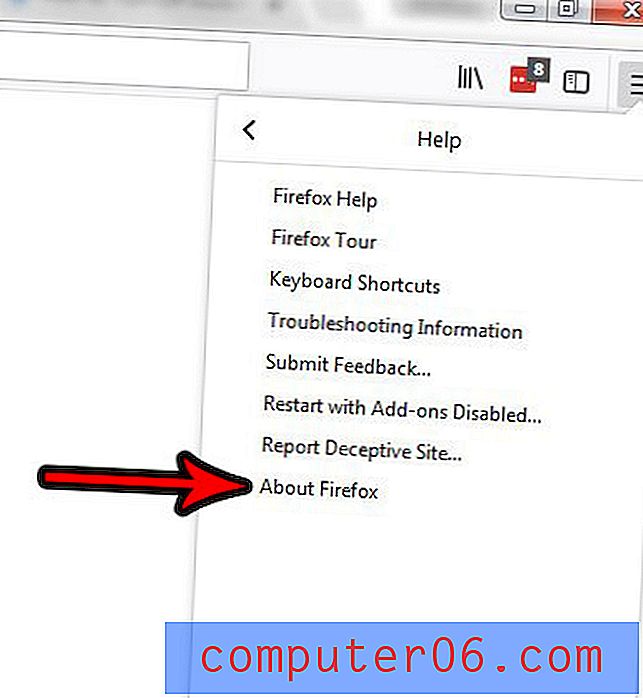
Étape 5: Cliquez sur le bouton Redémarrer pour mettre à jour Firefox s'il y en a un de disponible. Cela installera la mise à jour actuelle disponible. Notez que vous pouvez simplement cliquer sur le x dans cette fenêtre contextuelle si vous n'êtes pas prêt à redémarrer Firefox et à installer la mise à jour disponible.
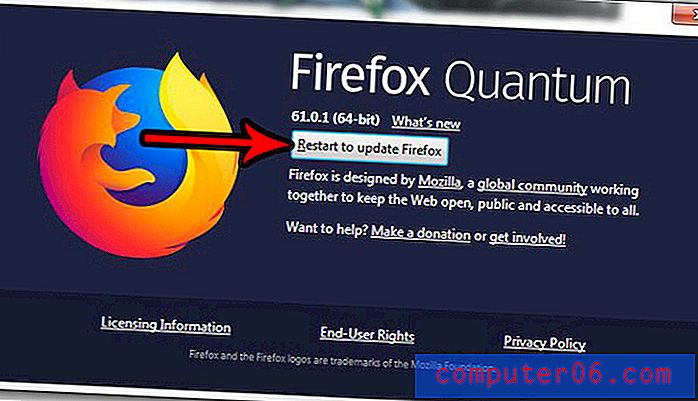
Comment changer les paramètres de mise à jour de Firefox
Plutôt que d'installer manuellement les mises à jour dans Firefox en utilisant la méthode ci-dessus, vous préférerez peut-être mettre à jour Firefox automatiquement. Ou peut-être avez-vous déjà configuré Firefox pour installer automatiquement les mises à jour, mais il semble que cela arrive trop souvent et que vous souhaitez réduire sa fréquence. Les étapes de cette section vous montreront comment modifier les paramètres de mise à jour de Firefox.
Étape 1: cliquez sur le bouton Ouvrir le menu dans le coin supérieur droit de la fenêtre Firefox.

Étape 2: cliquez sur le bouton Options .
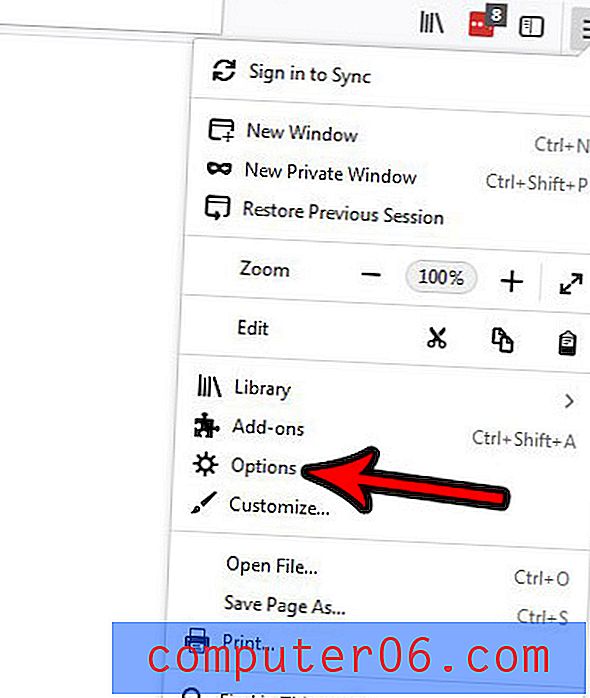
Étape 3: Confirmez que l'onglet Général est sélectionné sur le côté gauche de la fenêtre, puis faites défiler jusqu'à la section Mises à jour de Firefox et choisissez la méthode que vous souhaitez que Firefox utilise lors de la gestion des mises à jour.
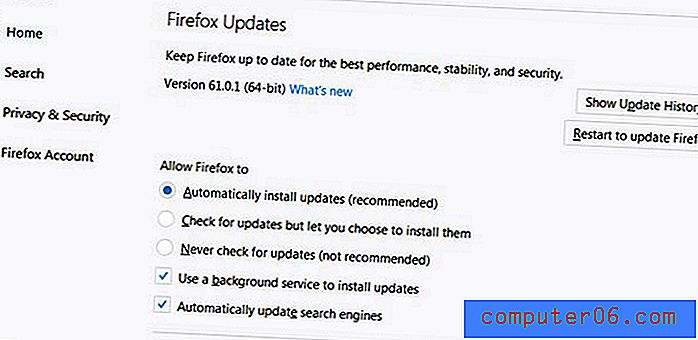
Notez que les options disponibles sont:
- Installer automatiquement les mises à jour
- Vérifiez les mises à jour mais laissez-vous choisir de les installer
- Ne jamais vérifier les mises à jour
De plus, vous pouvez choisir de:
- Utiliser un service d'arrière-plan pour installer les mises à jour
- Mettre à jour automatiquement les moteurs de recherche
Enfin, en haut de la section se trouvent des informations supplémentaires concernant les mises à jour de Firefox, telles que la version actuelle de votre installation Firefox, un bouton sur lequel vous pouvez cliquer pour voir l'historique des mises à jour de Firefox, ainsi qu'un bouton sur lequel vous pouvez cliquer pour redémarrer mettre à jour Firefox (si une mise à jour est disponible et téléchargée.)
Comment désactiver les mises à jour automatiques dans Firefox
Les étapes de cette section se superposent un peu aux étapes de la section précédente, mais je sentais que c'était un paramètre suffisamment important pour justifier sa propre section.
Si vous n'avez rien changé depuis la première installation de Firefox, il est très possible que le navigateur se mette actuellement à jour. Bien qu'il s'agisse de la section recommandée pour garder le navigateur aussi sécurisé que possible, il peut sembler que Firefox installe des mises à jour tout le temps.
Les étapes de ce guide vous montreront comment modifier ce paramètre afin que l'on vous demande si vous souhaitez installer une mise à jour disponible, ou vous pouvez choisir de prendre soin de l'ensemble du processus de mise à jour manuellement.
Étape 1: cliquez sur le bouton de menu Ouvrir en haut à droite de la fenêtre.
Étape 2: Sélectionnez Options dans ce menu.
Étape 3: cliquez sur l'onglet Général sur le côté gauche de la fenêtre.
Étape 4: faites défiler la page jusqu'à la section Mises à jour de Firefox et choisissez soit l'option Rechercher les mises à jour, mais vous pouvez choisir de les installer ou l'option Ne jamais rechercher les mises à jour .

Comment désinstaller Firefox dans Windows 7
Bien que les sections ci-dessus devraient cadrer le processus de mise à jour pour la plupart des utilisateurs de Firefox, il est possible que vous rencontriez toujours des problèmes de mise à jour. Dans certains cas, cela peut être dû à un problème avec votre installation actuelle de Firefox. Si tel est le cas, vous devrez peut-être désinstaller Firefox et le réinstaller pour, espérons-le, résoudre le problème que vous rencontriez.
Étape 1: cliquez sur le bouton Démarrer dans le coin inférieur gauche de l'écran.
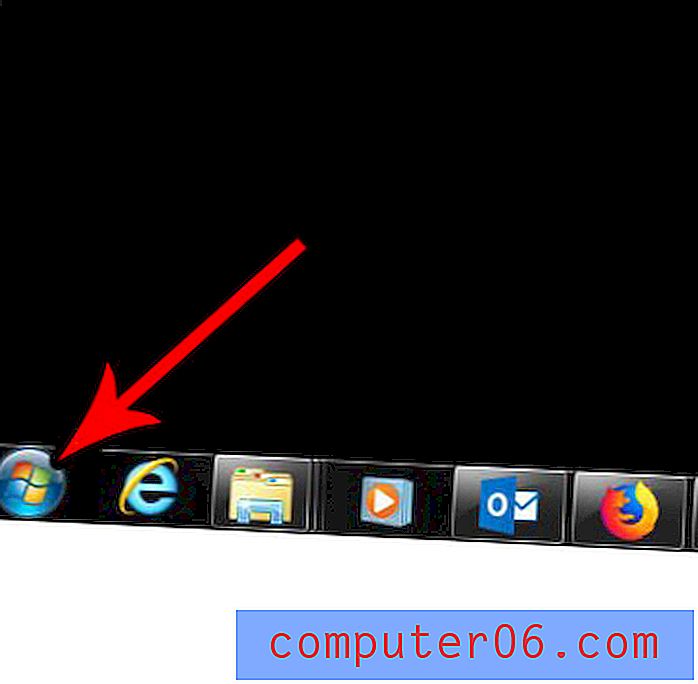
Étape 2: Sélectionnez l'option Panneau de configuration dans la colonne de droite.
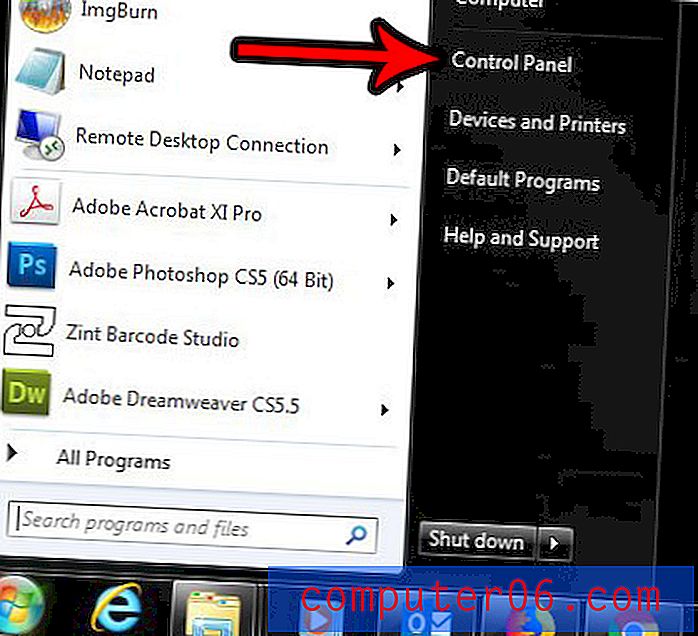
Étape 3: cliquez sur le lien Désinstaller un programme dans la section Programmes de cet écran.

Étape 4: faites défiler vers le bas pour trouver Firefox dans votre liste de programmes, sélectionnez-le, puis cliquez sur le bouton Désinstaller au-dessus de la liste des programmes.
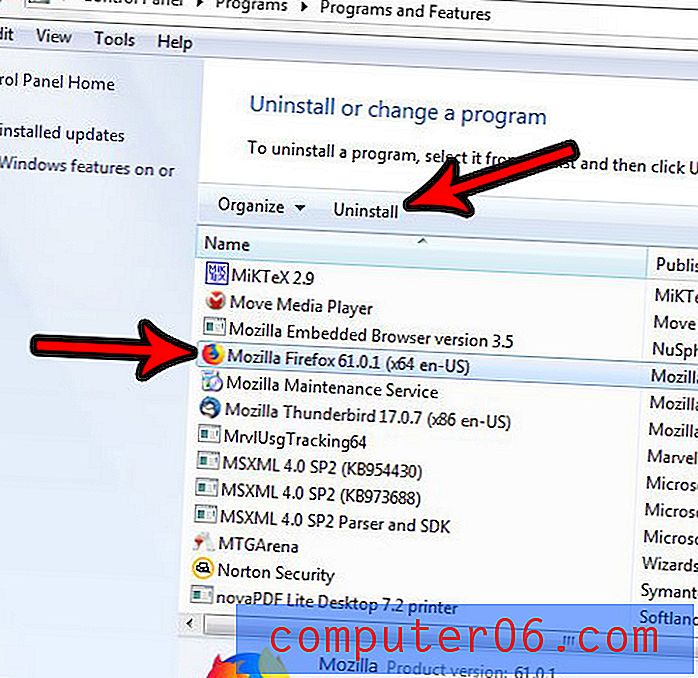
Vous pouvez ensuite suivre les étapes de l'assistant d'installation pour terminer la suppression de l'application de votre ordinateur. Notez que vous devrez peut-être redémarrer votre ordinateur lorsque vous aurez terminé.
Comment télécharger et installer Firefox
Si vous êtes en train de réinstaller Firefox, vous devrez le télécharger à nouveau et le réinstaller pour terminer ce processus. Cela vous donnera la version la plus récente de Firefox qui est disponible, ce qui devrait aider à résoudre tout problème que vous rencontriez qui a nécessité la réinstallation.
Étape 1: Accédez à la page de téléchargement de Firefox à https://www.mozilla.org/en-US/firefox/new/.
Étape 2: cliquez sur le bouton Télécharger maintenant pour obtenir le fichier d'installation.
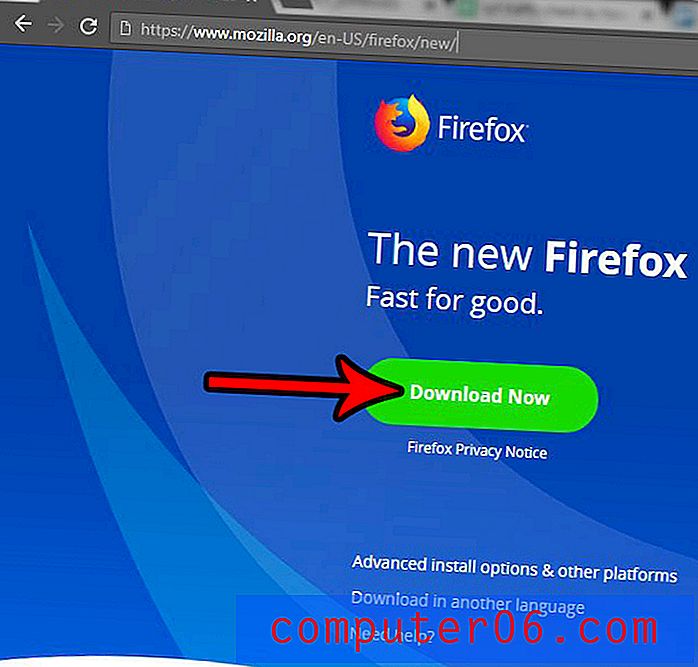
Étape 3: Une fois le téléchargement du fichier terminé dans votre navigateur, cliquez ou double-cliquez sur le fichier téléchargé pour lancer le programme d'installation de Firefox.
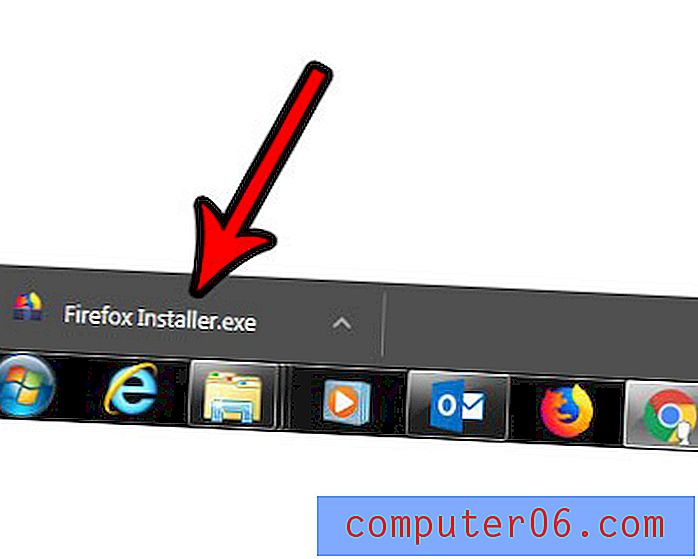
Étape 14: Confirmez que vous souhaitez ouvrir le fichier et l'exécuter, puis attendez la fin de l'installation.
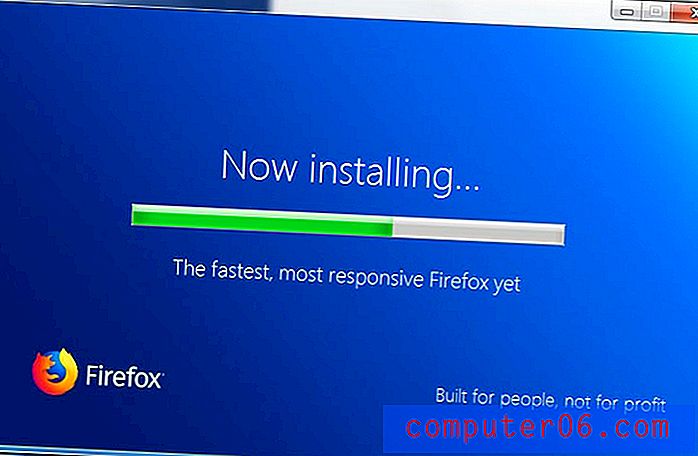
Comment mettre à jour Firefox sur un iPhone
Les étapes de cette section ont été effectuées sur un iPhone 7 Plus dans iOS 11.4.1. Cette section suppose que vous avez déjà installé l'application Firefox sur votre iPhone et que vous souhaitez la mettre à jour.
Étape 1: ouvrez l'App Store .
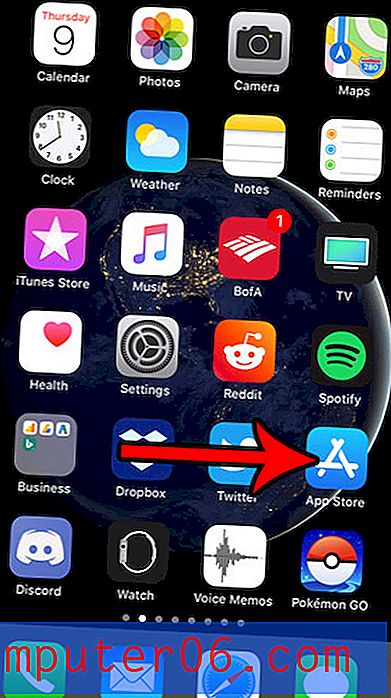
Étape 2: choisissez l'onglet Mises à jour en bas de l'écran.

Étape 3: faites défiler la liste des mises à jour disponibles jusqu'à ce que vous trouviez Firefox, puis appuyez sur le bouton Mettre à jour à droite de celui-ci. La mise à jour procédera ensuite au téléchargement et à l'installation.

Si vous souhaitez éviter d'avoir à installer manuellement les mises à jour, vous pouvez activer les mises à jour automatiques pour vos applications iPhone en:
- Ouvrez Paramètres .
- Sélectionnez iTunes et App Store .
- Appuyez sur le bouton à droite de Mises à jour pour activer la mise à jour automatique.
Avez-vous beaucoup de noms d'utilisateur et de mots de passe enregistrés dans Firefox et vous craignez que quelqu'un d'autre ayant accès à votre ordinateur puisse les voir ou les utiliser? Découvrez comment supprimer toutes les informations de connexion enregistrées de Firefox et vous débarrasser de ces informations d'identification enregistrées.