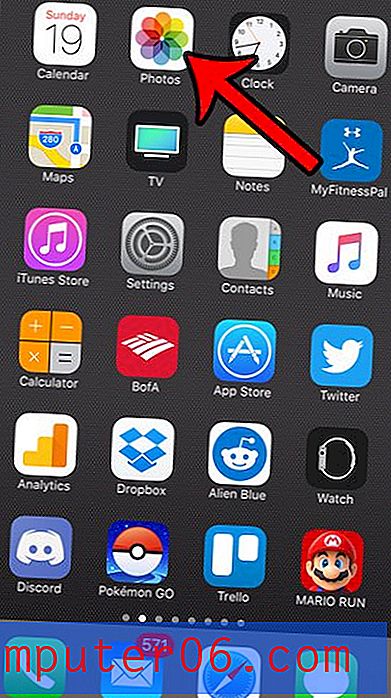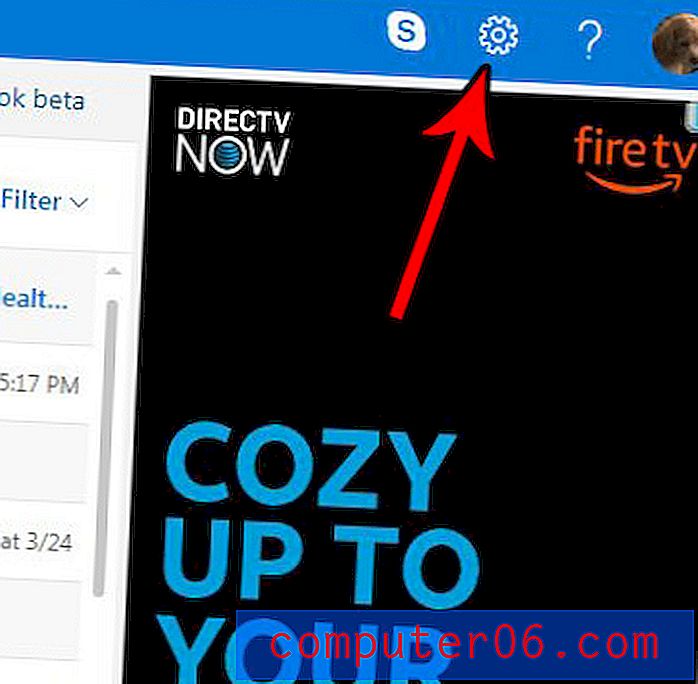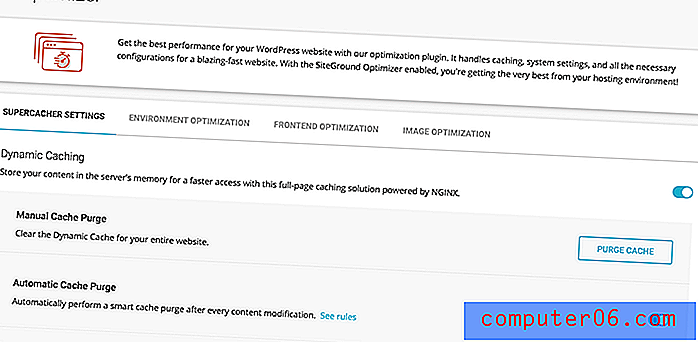Comment créer une newsletter à l'aide d'un modèle de newsletter Google Docs
Les organisations ont généralement des membres qui souhaitent être tenus au courant de ce qui se passe dans cette organisation. Cela peut être accompli par plusieurs méthodes, mais l'une des options les plus courantes consiste à créer et à envoyer une newsletter.
En raison de son accessibilité et de son prix, la popularité de la suite de logiciels de productivité de Google, y compris Google Docs, augmente depuis plusieurs années. Si vous êtes chargé de créer une newsletter et que vous avez Google Docs comme option de traitement de texte, continuez ci-dessous pour savoir comment utiliser l'un des modèles de newsletter Google Docs pour créer votre document.
Comment créer une newsletter dans Google Docs
Les étapes de cet article ont été effectuées dans la version de bureau de Google Chrome, mais fonctionneront également dans d'autres navigateurs de bureau. Notez que nous allons naviguer vers Google Docs d'une manière spécifique afin que nous puissions accéder à un écran spécifique. Même si vous utilisez un modèle dans les étapes ci-dessous, vous pouvez toujours ajuster les paramètres du document, alors découvrez comment modifier les marges dans Google Docs si vous souhaitez plus ou moins d'espace blanc autour du contenu de votre document.
La première partie de cette section fournit un aperçu rapide de la création d'une newsletter dans Google Docs. Pour plus d'informations, y compris des images pour chaque étape, vous pouvez passer au didacticiel complet.
Rendement: Newsletter Google DocsComment créer une newsletter Google Docs
ImpressionDécouvrez comment créer une newsletter Google Docs à l'aide de l'un des modèles par défaut disponibles dans Google Docs.
Temps actif 3 minutes Temps supplémentaire 10 minutes Temps total 13 minutes Difficulté FacileMatériaux
- Contenu de la newsletter
- Images (facultatif)
Outils
- Google Docs
Instructions
- Ouvrez un onglet de navigateur et accédez à https://docs.google.com.
- Cliquez sur le bouton Galerie de modèles en haut à droite de la fenêtre.
- Faites défiler jusqu'à la section Travail et cliquez sur le modèle de newsletter préféré.
- Cliquez sur le texte existant et remplacez-le par vos propres informations.
- Cliquez sur une image d'espace réservé, puis cliquez sur l'onglet Format en haut de la fenêtre.
- Sélectionnez Image, cliquez sur Remplacer l'image, puis choisissez l'emplacement de votre image de remplacement.
Remarques
Si vous utilisez votre propre image pour remplacer l'image d'espace réservé de la newsletter, vous devrez peut-être recadrer votre image pour l'adapter au modèle. Continuez à lire notre guide ci-dessous pour voir comment effectuer ce recadrage.
Vous pouvez reformater le texte de la newsletter de la même manière que vous reformateriez généralement du texte dans Google Documents.
Type de projet: Google Docs Guide / Catégorie: InternetTutoriel complet avec photos
Étape 1: ouvrez votre navigateur et accédez à https://docs.google.com. Si vous n'êtes pas déjà connecté à votre compte Google, vous serez invité à le faire.
Étape 2: cliquez sur le bouton Galerie de modèles en haut à droite de la fenêtre.
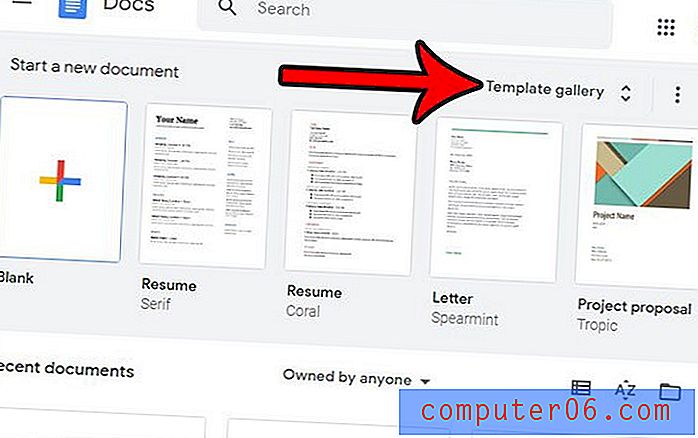
Étape 3: faites défiler jusqu'à la section Travail de ce menu, puis cliquez sur l'option Newsletter que vous préférez.
Étape 4: cliquez sur l'un des champs de texte et remplacez les informations existantes par les vôtres. Notez que vous pouvez ensuite sélectionner le texte remplacé et utiliser la barre d'outils au-dessus du document pour modifier les options de format comme la police, la couleur ou la taille du texte.
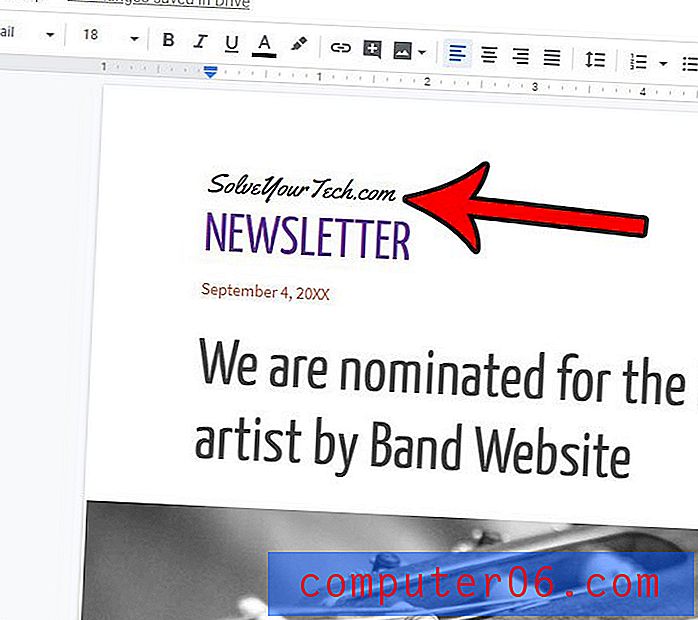
Étape 5: Cliquez sur une image d'espace réservé dans le modèle, puis cliquez sur l'onglet Format en haut de la fenêtre.
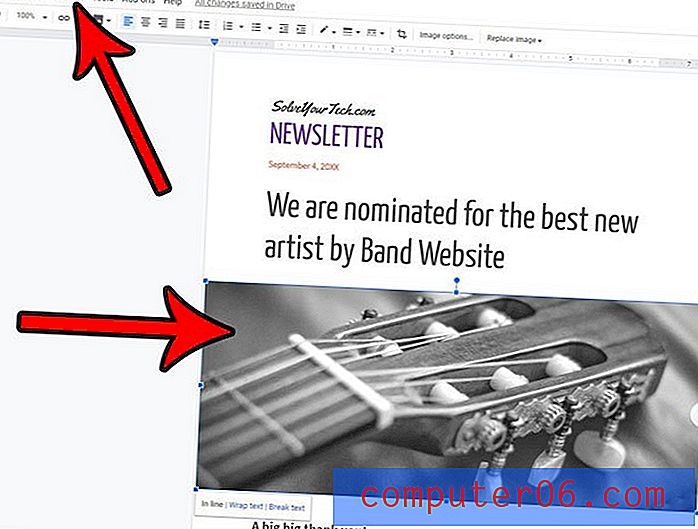
Étape 6: Sélectionnez l'option Image, cliquez sur Remplacer l'image, puis choisissez l'emplacement à partir duquel vous souhaitez ajouter votre propre image.
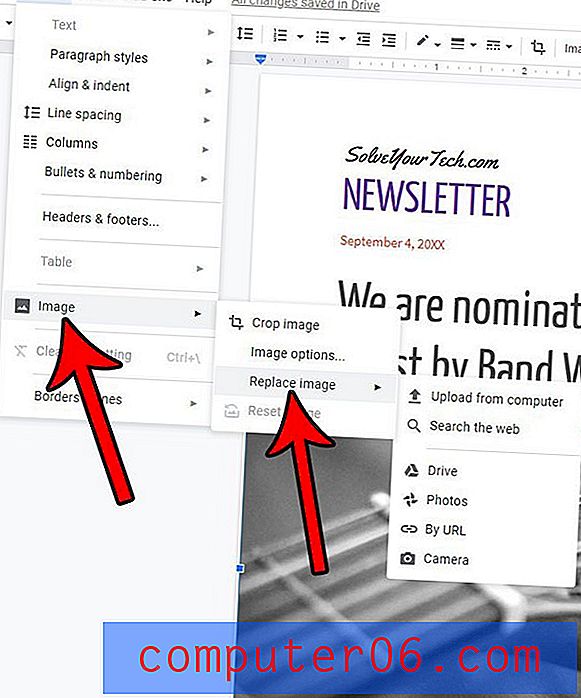
Selon la taille de l'image d'espace réservé d'origine et celle que vous avez choisie pour la remplacer, vous devrez peut-être modifier le recadrage de l'image. Vous pouvez le faire en cliquant avec le bouton droit sur l'image, puis en sélectionnant Recadrer l'image .
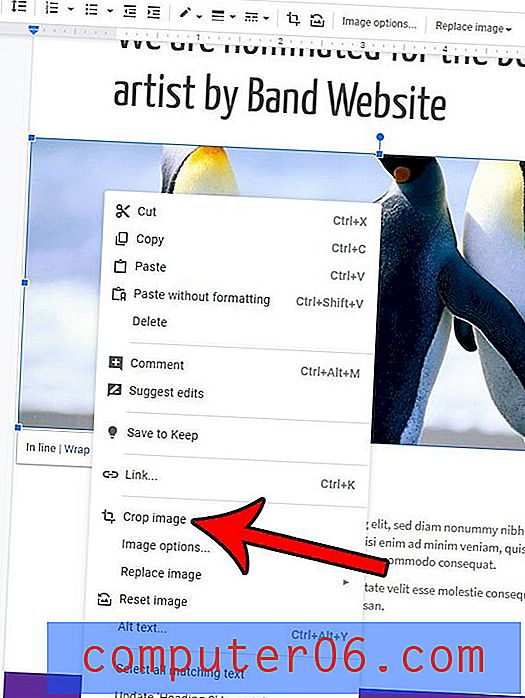
Vous pouvez ensuite faire glisser les poignées noires autour de l'image vers les emplacements souhaités pour le recadrage.
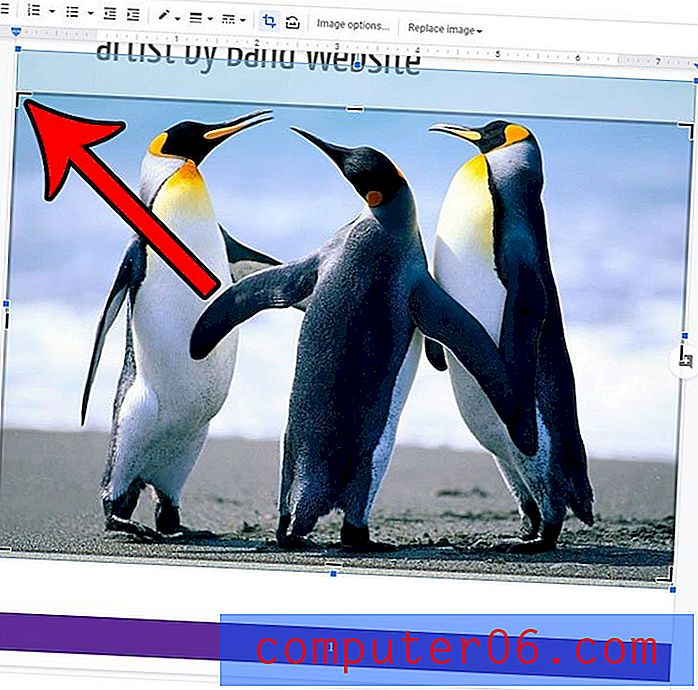
Avez-vous besoin de télécharger un document pour pouvoir l'utiliser dans une autre application? Découvrez comment télécharger un fichier Google Docs au format Microsoft Word afin de pouvoir ouvrir et modifier le fichier dans le traitement de texte de Microsoft.