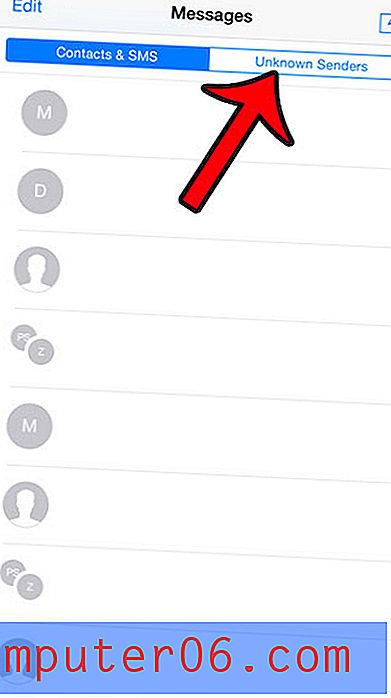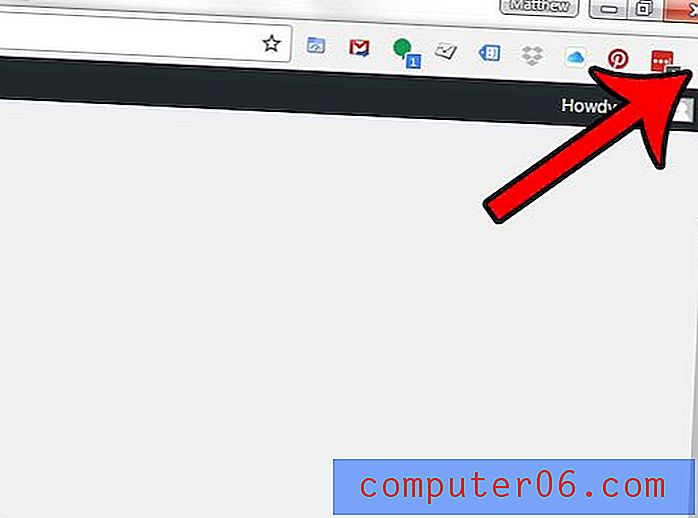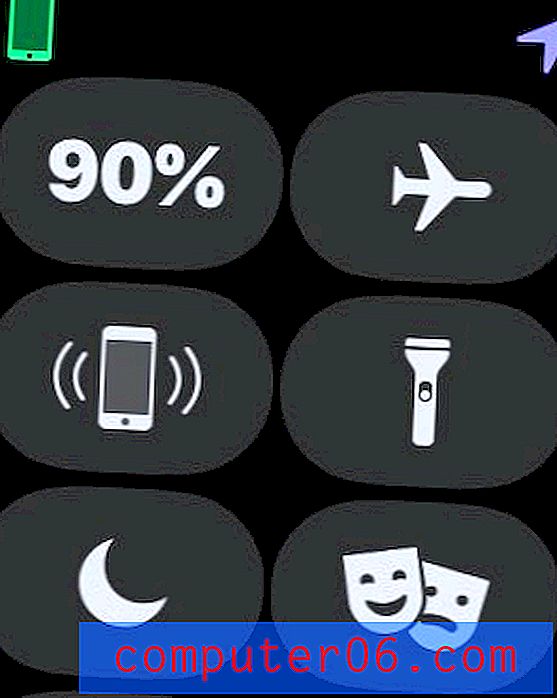Comment insérer une image dans un document Google
Google Docs partage bon nombre des fonctionnalités les plus courantes que vous trouverez dans Microsoft Word. L'une de ces fonctionnalités est la possibilité d'ajouter une image à votre document. Cette image peut être ajoutée à partir d'un fichier sur votre ordinateur ou à partir d'un certain nombre d'emplacements en ligne.
Si vous avez besoin de mettre une image dans votre document dans Google Docs et que vous rencontrez des problèmes, notre guide ci-dessous vous aidera à trouver l'option de menu où vous pouvez trouver et insérer votre image.
Comment mettre une image dans un document Google Docs
Les étapes de ce guide sont effectuées dans la version basée sur navigateur de l'application Google Docs. Vous pourrez télécharger des photos depuis votre ordinateur, prendre une capture d'écran, ajouter une photo via une URL, un album de votre compte Google, Google Drive, ou vous pouvez rechercher une photo avec la recherche d'images Google. Les étapes de ce guide se concentreront sur le téléchargement d'une image depuis votre ordinateur.
Étape 1: ouvrez un onglet de navigateur Web, accédez à votre Google Drive à l'adresse https://drive.google.com/drive/my-drive, puis double-cliquez sur le document dans lequel vous souhaitez insérer une image.
Étape 2: Sélectionnez le point dans le document où vous souhaitez insérer l'image.
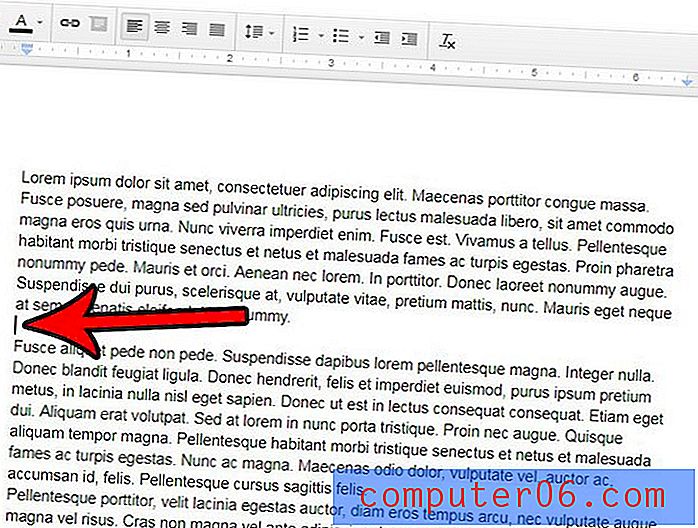
Étape 3: cliquez sur l'onglet Insérer en haut de la fenêtre, puis cliquez sur l'option Image .
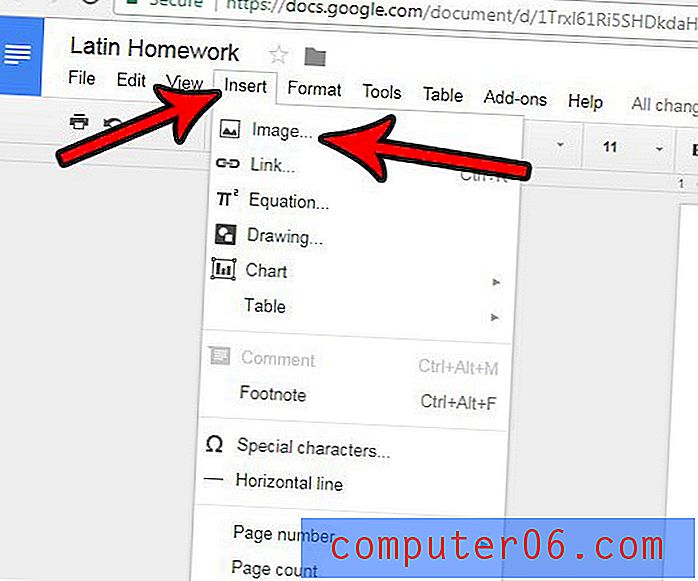
Étape 4: Sélectionnez une option en haut de la fenêtre contextuelle, complétez les étapes au centre de la fenêtre qui correspondent à votre choix. Par exemple, j'ai cliqué sur l'option Télécharger parce que j'utilise une image sur mon ordinateur, puis j'ai cliqué sur le bouton Choisir une image à télécharger .
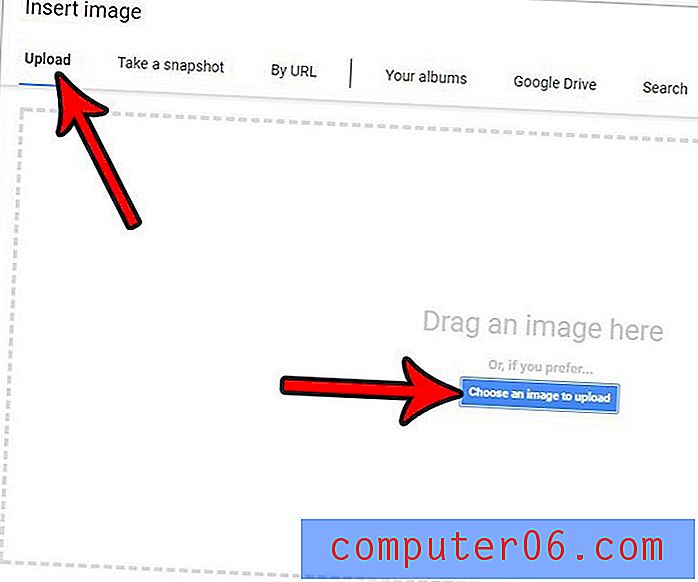
Étape 5: Si vous avez également sélectionné l'option Télécharger, vous devrez alors accéder à l'image, la sélectionner, puis cliquer sur le bouton Ouvrir .
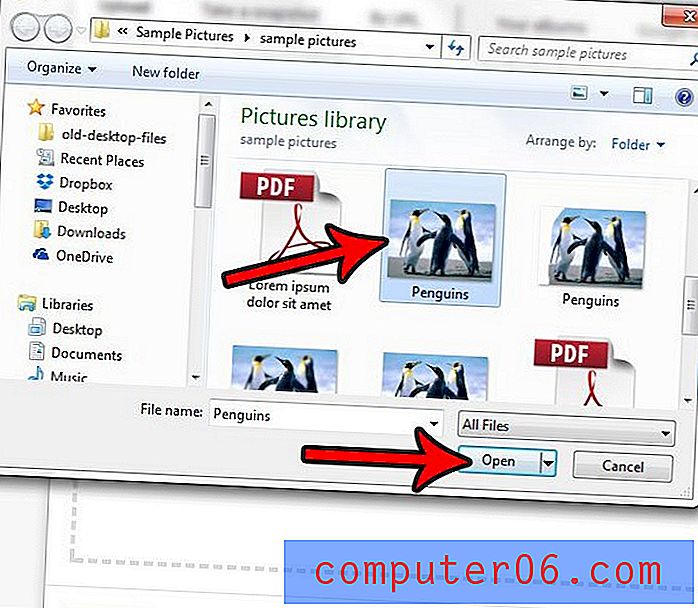
Vous pouvez redimensionner l'image en cliquant dessus, puis en faisant glisser l'une des bordures de l'image à la taille souhaitée.
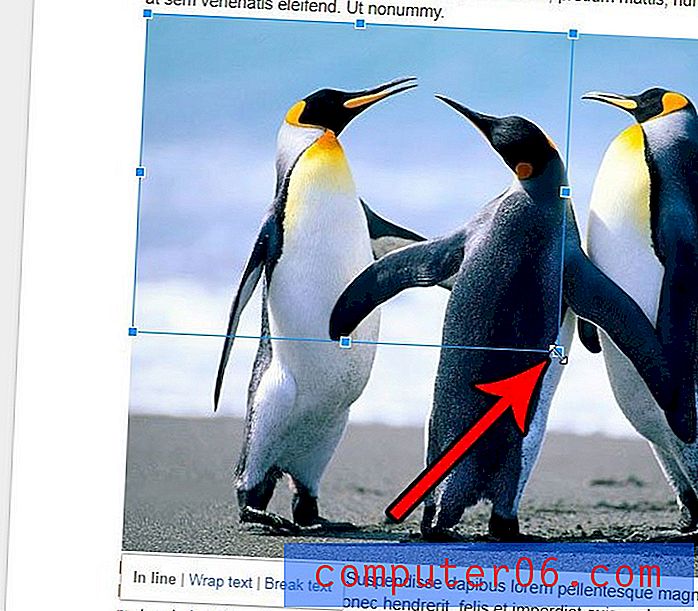
Découvrez comment ajouter des numéros de page dans Google Documents ou votre école ou organisation les requiert pour les documents que vous créez.