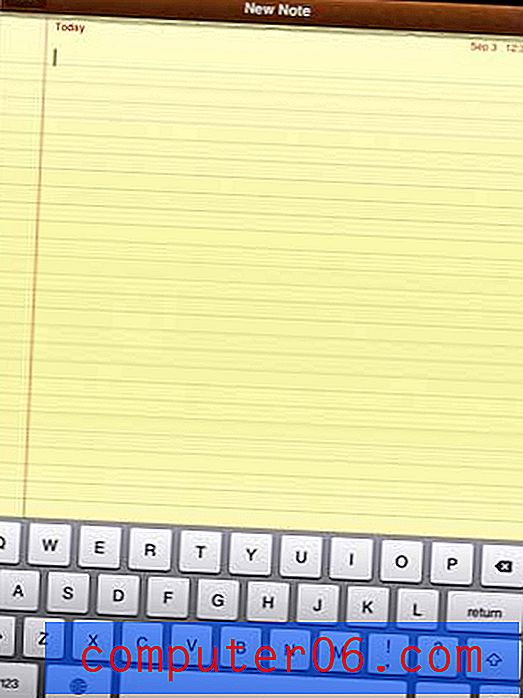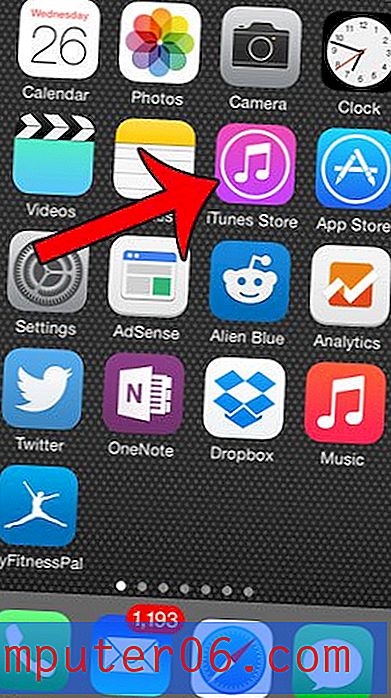Comment enregistrer un fichier Google Docs au format PDF
Les fichiers PDF sont un excellent moyen de partager des fichiers si vous craignez que l'ordinateur d'une personne puisse rendre l'apparence du fichier différemment sur son ordinateur. De plus, les fichiers PDF sont également quelque peu universels, dans la mesure où la plupart des gens auront sur leur ordinateur un programme ou un navigateur capable d'ouvrir et d'afficher le fichier. Ce n'est pas toujours le cas avec certains types de fichiers de document.
Si vous avez un fichier Google Docs que vous souhaitez intégrer au format de fichier PDF, heureusement, vous pouvez créer ce fichier directement à partir de l'application Google Docs. Continuez donc ci-dessous et découvrez comment enregistrer ou convertir votre document Google Docs en PDF.
Comment télécharger au format PDF depuis Google Docs
Les étapes de cet article ont été effectuées dans la version Google Chrome de Google Docs. L'emplacement du PDF téléchargé sera déterminé par l'emplacement actuel du dossier de téléchargement pour le navigateur que vous utilisez.
Étape 1: accédez à votre Google Drive à l'adresse https://drive.google.com/drive/my-drive et ouvrez le fichier que vous souhaitez enregistrer au format PDF.
Étape 2: cliquez sur l'onglet Fichier en haut à gauche de la fenêtre.
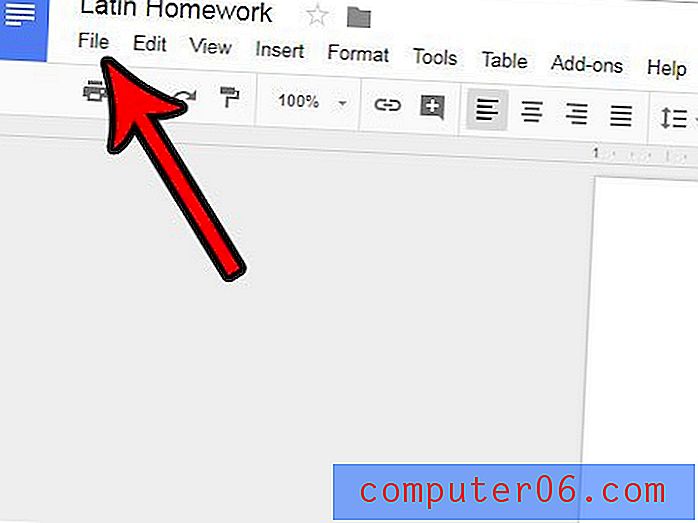
Étape 3: Sélectionnez l'option Télécharger en tant que, puis cliquez sur l'option Document PDF .
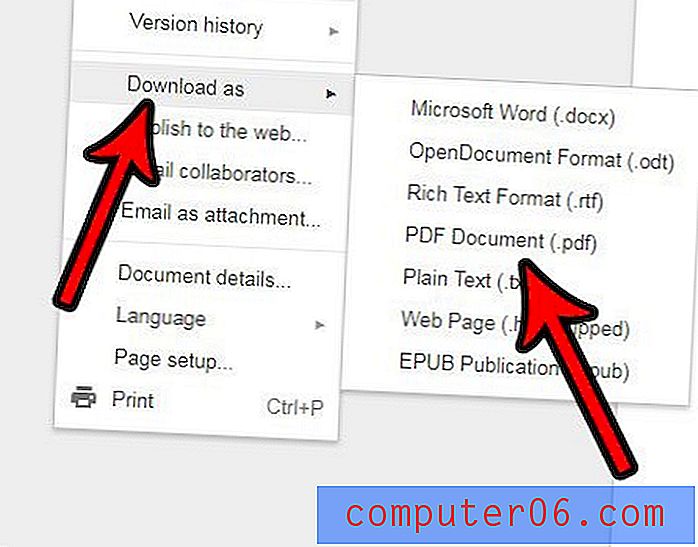
Comme mentionné précédemment, la version PDF de votre document sera enregistrée dans le dossier de téléchargement actuel de votre navigateur.
Votre fichier Google Docs comporte-t-il de nombreux formats différents ou indésirables que vous souhaitez supprimer? Découvrez comment effacer la mise en forme dans Google Docs et prendre soin de tous les différents paramètres de mise en forme à la fois, plutôt que de gérer chaque option individuellement.