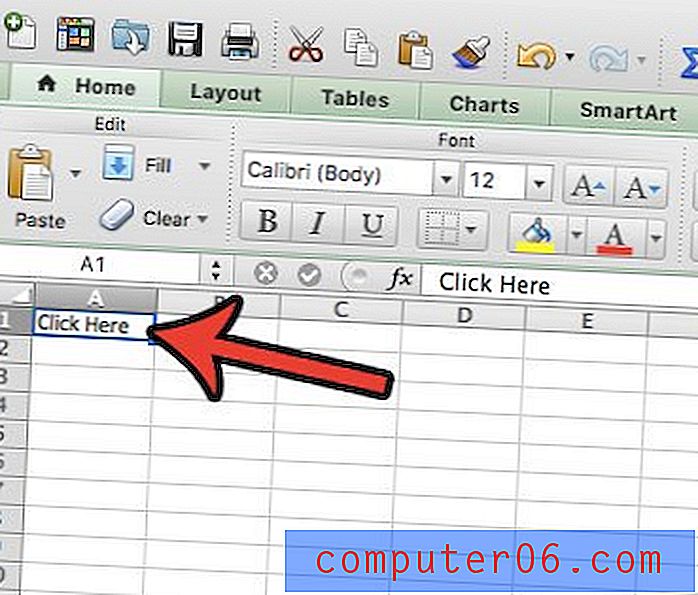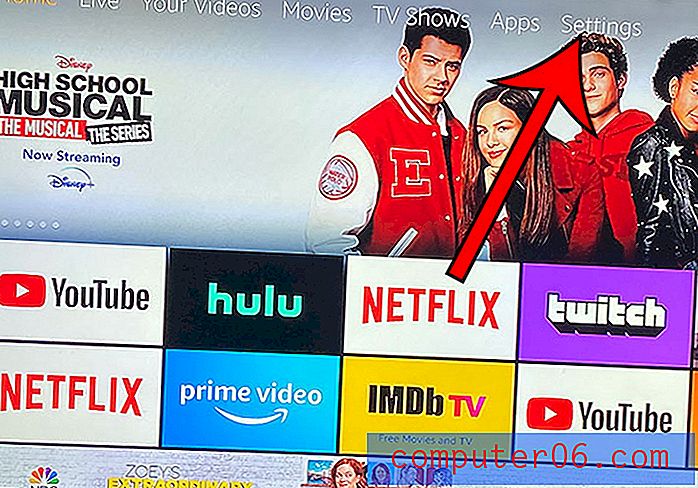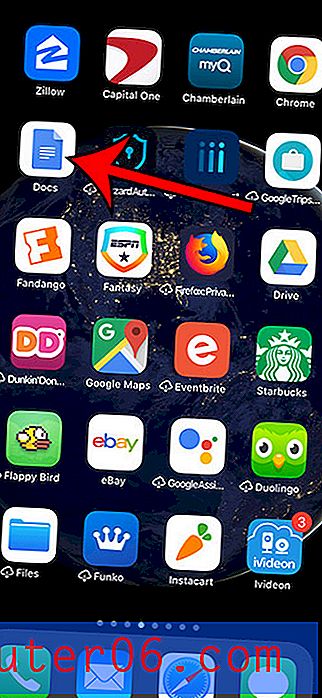Recadrer une photo dans iOS 7 sur l'iPhone
Le recadrage d'une photo est l'un des types de retouche photo les plus élémentaires que vous puissiez faire, il est donc important que tout appareil ou programme qui vous permet de gérer vos images vous offre cette option. L'iPhone 5 comprend un outil de recadrage qui offre la possibilité de recadrer l'image à une taille spécifique ou d'utiliser l'un des proportions présélectionnées dans l'application. Vous pouvez lire ci-dessous pour savoir comment recadrer une image sur votre iPhone 5 dans iOS 7.
SolveYourTech.com est un participant au programme d'associés d'Amazon Services LLC, un programme de publicité d'affiliation conçu pour fournir aux sites un moyen de gagner des frais de publicité en faisant de la publicité et en établissant un lien vers Amazon.com.
Utilisez ce disque dur portable d'Amazon pour sauvegarder des fichiers importants que vous ne pouvez pas remplacer si votre ordinateur est volé ou si les disques durs tombent en panne.
Recadrage des photos iPhone
Vous aurez la possibilité d'annuler le recadrage avant d'enregistrer l'image, mais l'image sera recadrée de façon permanente une fois que vous aurez choisi de l'enregistrer. Si vous pensez que vous pourriez avoir besoin d'une copie de l'image non modifiée à un moment donné dans le futur, alors c'est une bonne idée de vous envoyer l'image originale par e-mail. Donc, une fois que vous êtes prêt à recadrer votre image, suivez les étapes ci-dessous.
Étape 1: Ouvrez l'application Photos sur votre iPhone.
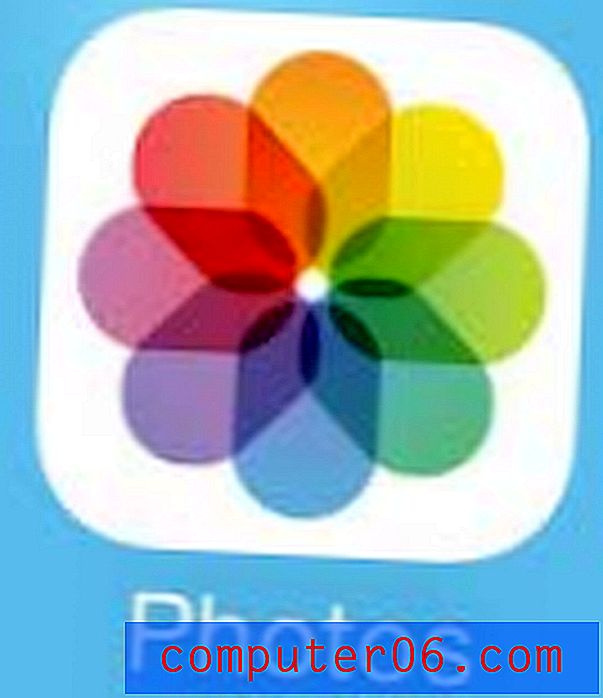
Étape 2: sélectionnez l'option Albums ou Photos en bas de l'écran, selon la façon dont vous souhaitez naviguer vers l'image que vous souhaitez recadrer.
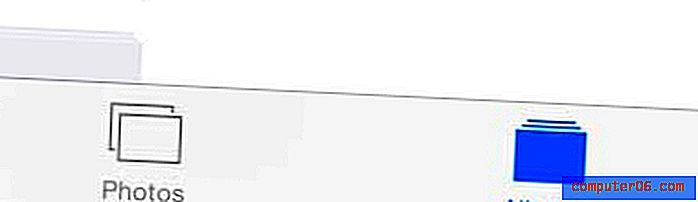
Étape 3: Sélectionnez l'album contenant l'image que vous souhaitez recadrer, si vous avez choisi de parcourir par album.
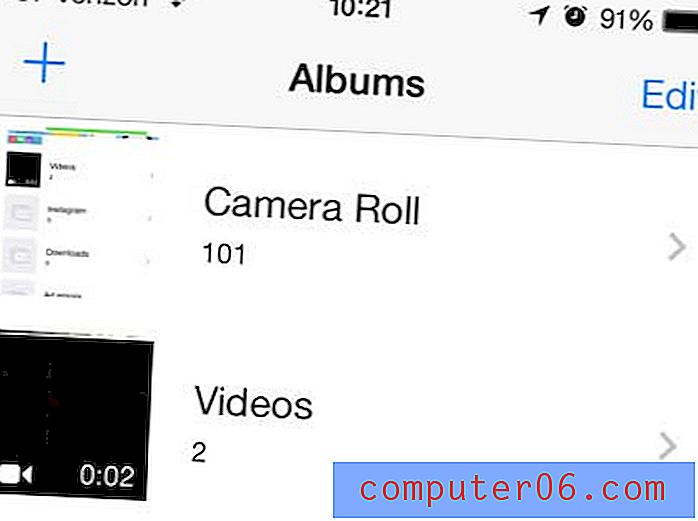
Étape 4: Sélectionnez l'image miniature de l'image que vous souhaitez recadrer.
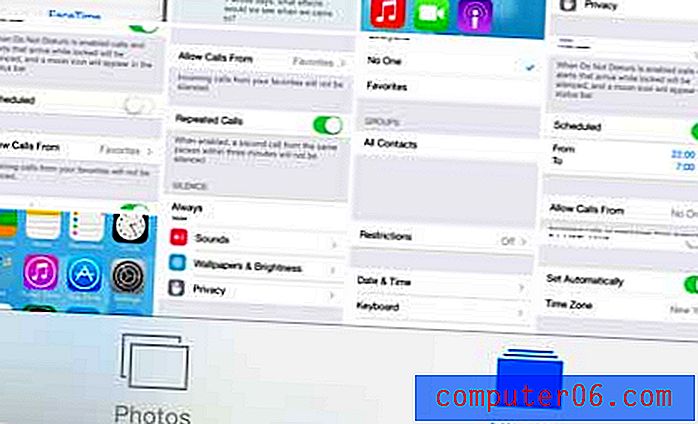
Étape 5: Appuyez sur le bouton Modifier dans le coin supérieur droit de l'écran.
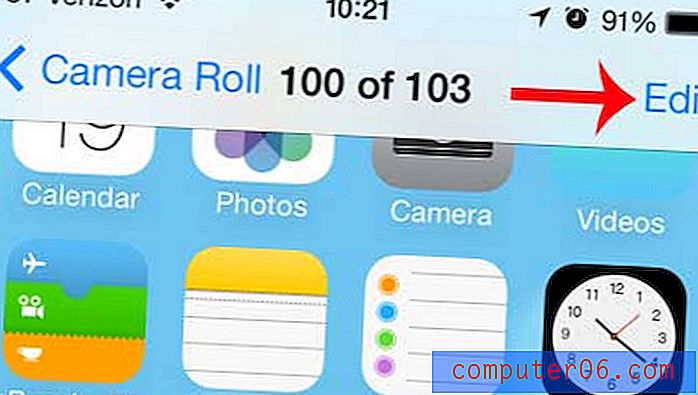
Étape 6: Appuyez sur l'icône de recadrage en bas de l'écran.
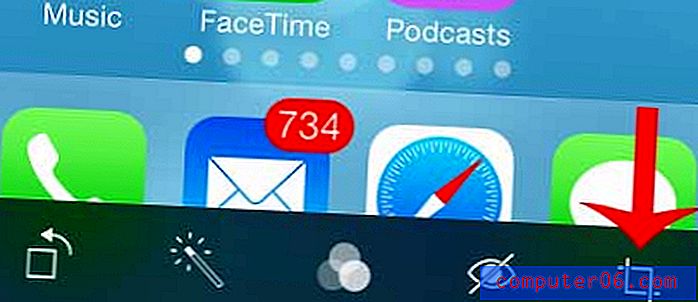
Étape 7: faites glisser les coins de l'outil de recadrage pour qu'ils entourent la partie de l'image à recadrer. Si vous souhaitez utiliser une ration d'aspect présélectionnée, appuyez sur l'option Aspect en bas de l'écran.
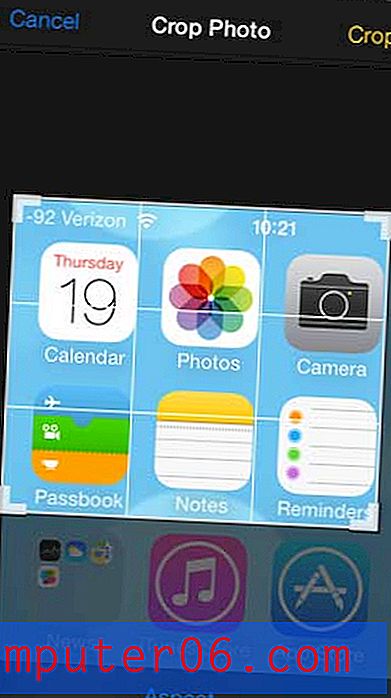
Étape 7b: Si vous avez sélectionné l'option Aspect, sélectionnez votre format d'image préféré.
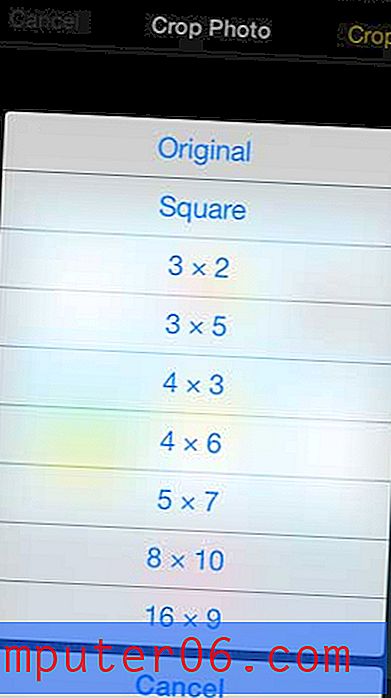
Étape 8: Vous pouvez toucher le bouton Annuler en haut à gauche de l'écran si vous ne souhaitez pas effectuer le recadrage, ou vous pouvez toucher le bouton Recadrer si vous êtes satisfait du recadrage et souhaitez enregistrer l'image modifiée.
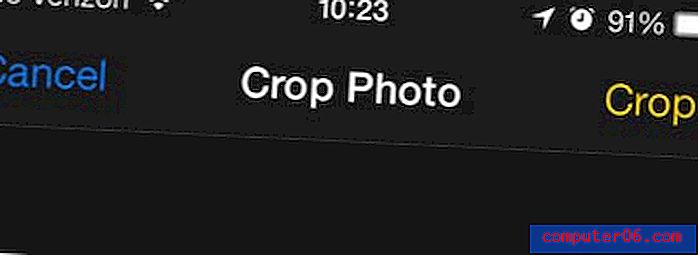
Étape 9: Appuyez sur le bouton Enregistrer pour confirmer votre décision de recadrer l'image.
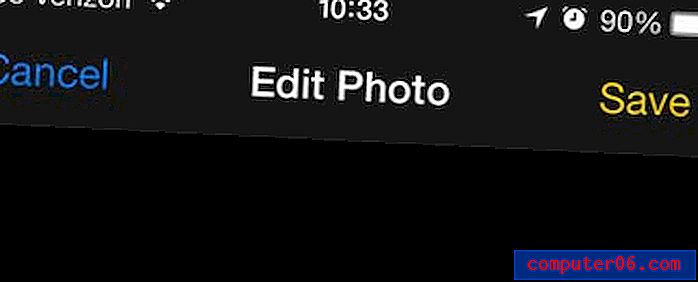
Le Roku 1 est l'un des moyens les plus abordables et les plus simples de diffuser des vidéos sur votre téléviseur. En savoir plus sur Amazon ici.
Vous pouvez également faire pivoter des images dans iOS 7. Lisez cet article sur la rotation sur iPad, qui est presque identique au processus sur iPhone.