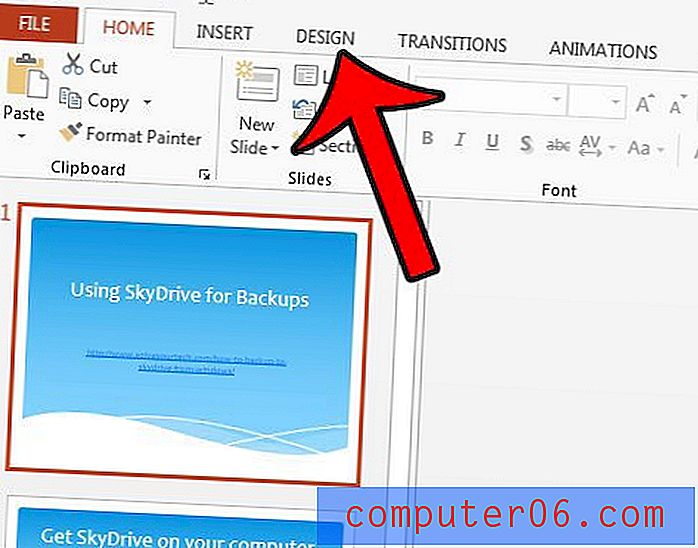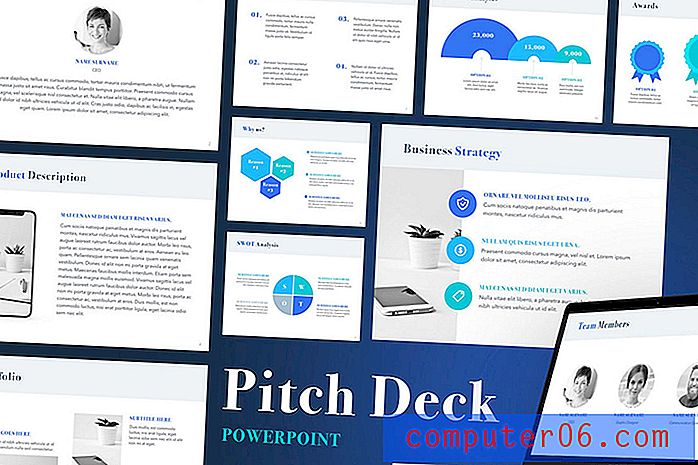Comment supprimer l'historique dans le navigateur Chrome iOS 9
Les navigateurs Web que vous utilisez sur votre téléphone et votre ordinateur stockent des informations qui pourraient vous être utiles ultérieurement. Un élément d'information qu'un navigateur, comme Google Chrome, stockera est une liste de pages Web que vous avez visitées. C'est ce qu'on appelle votre historique de navigation et vous permet de retourner facilement aux pages que vous avez visitées.
Mais vous ne voudrez peut-être pas que d'autres personnes ayant accès à votre iPhone voient quelles pages Web vous avez visitées, vous pouvez donc décider de supprimer votre historique. Continuez à lire ci-dessous pour savoir comment procéder dans le navigateur Web iOS 9 Chrome.
Suppression de l'historique dans le navigateur Chrome sur un iPhone sous iOS 9
Les étapes de cet article ont été effectuées sur un iPhone 6, dans iOS 9. Notez que la suppression de l'historique de cette manière n'affectera pas l'historique dans d'autres navigateurs, tels que Safari. Si vous souhaitez également effacer votre historique Safari, vous pouvez lire cet article.
Remarque: si votre navigateur Chrome iOS est synchronisé avec le navigateur Chrome de votre ordinateur de bureau ou ordinateur portable, ces étapes suppriment également l'historique sur cet appareil.
Voici comment supprimer votre historique Chrome dans iOS 9 -
- Ouvrez le navigateur Chrome.
- Appuyez sur le bouton Menu dans le coin supérieur droit (celui avec les trois points verticaux).
- Sélectionnez l'option Paramètres .
- Appuyez sur l' option Confidentialité .
- Appuyez sur le bouton Effacer l'historique de navigation en haut de l'écran.
- Appuyez sur Effacer l'historique de navigation en bas de l'écran pour terminer la suppression.
Ces étapes sont également illustrées ci-dessous avec des images -
Étape 1: Ouvrez le navigateur Chrome de l' iPhone.
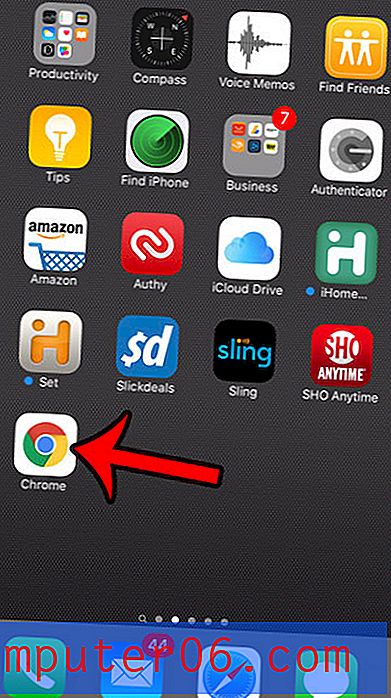
Étape 2: appuyez sur le bouton Menu dans le coin supérieur droit de l'écran. C'est le bouton qui ressemble à trois points empilés les uns sur les autres.
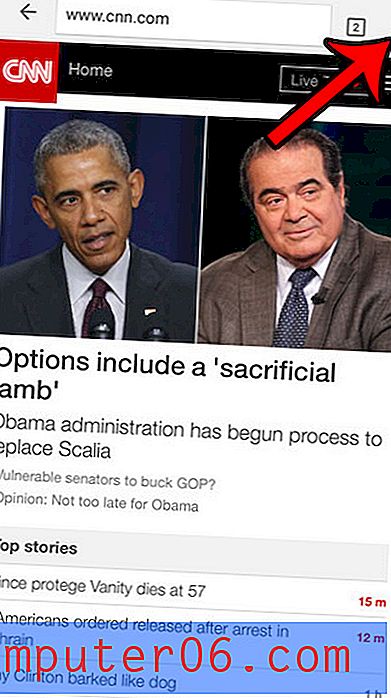
Étape 3: appuyez sur le bouton Paramètres .
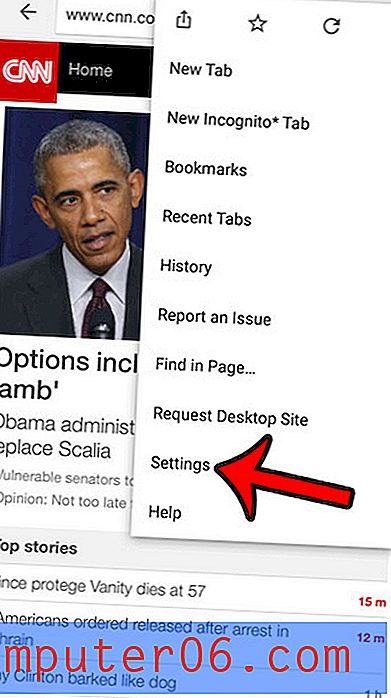
Étape 4: Sélectionnez l'option Confidentialité .
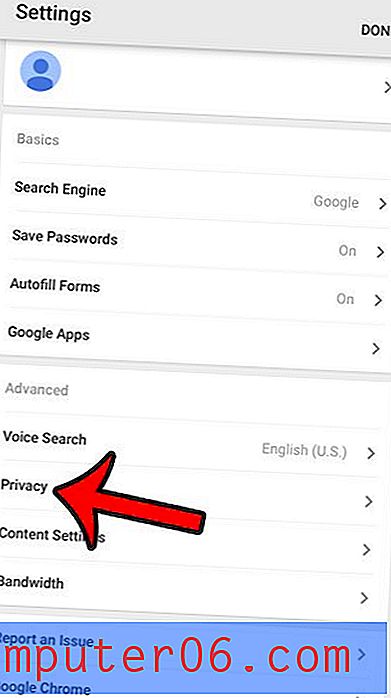
Étape 5: appuyez sur le bouton Effacer l'historique de navigation . Si vous souhaitez effacer un autre type de données stockées, ou si vous souhaitez effacer toutes les données de navigation, l'historique et les cookies stockés, sélectionnez l'option appropriée.
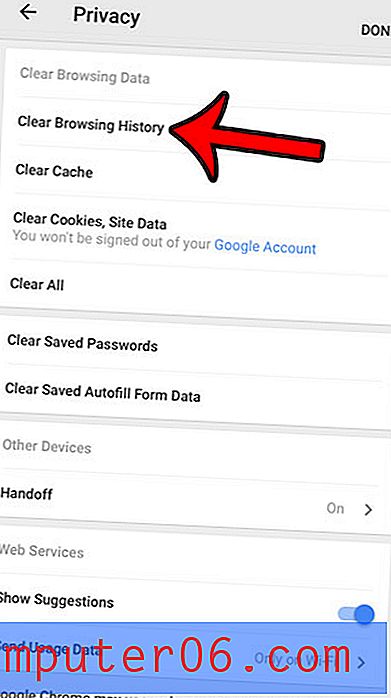
Étape 6: Appuyez sur le bouton rouge Effacer l'historique de navigation en bas de l'écran pour confirmer.
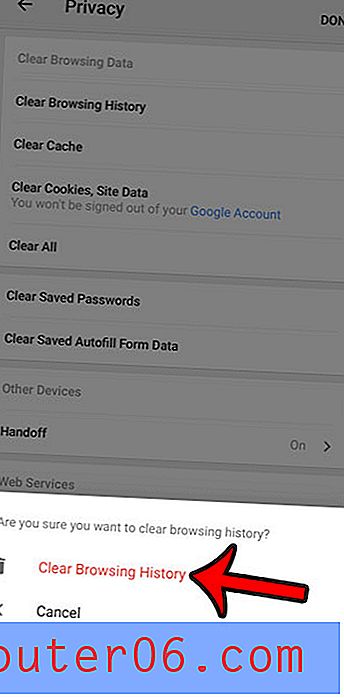
Découvrez la navigation privée en mode navigation privée dans Chrome pour savoir comment naviguer sans stocker de données.
Souhaitez-vous empêcher certaines applications d'utiliser des données cellulaires? Cliquez ici pour voir comment empêcher l'utilisation des données cellulaires application par application.