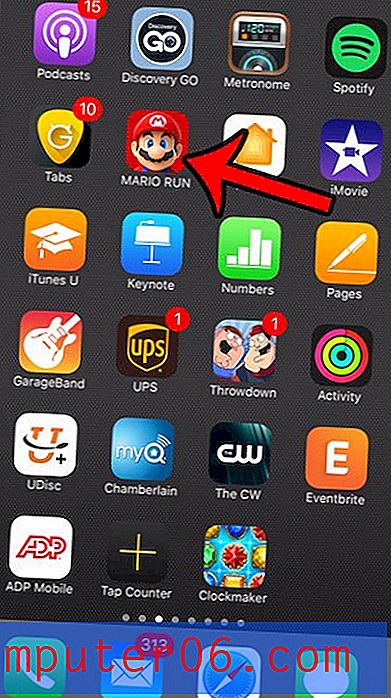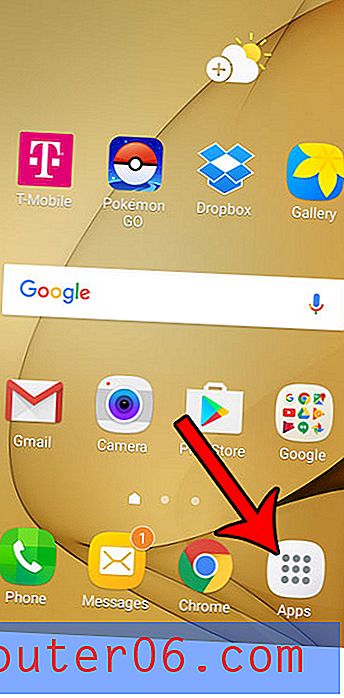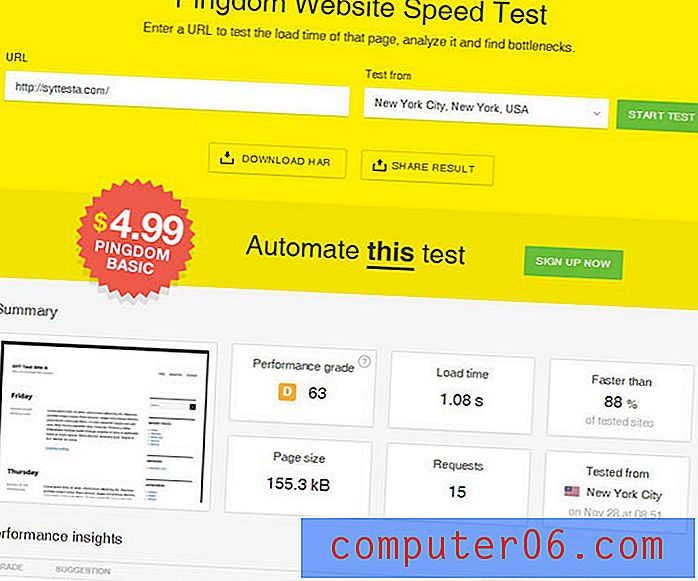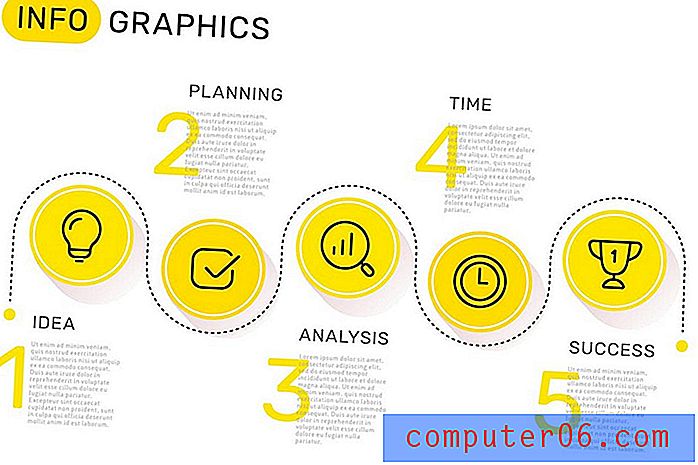Comment afficher une formule dans un tableau Word 2013
Les tableaux Microsoft Word 2013 ont certaines des mêmes fonctionnalités que vous trouverez dans une feuille de calcul Excel 2013, mais il manque l'un des éléments les plus utiles d'Excel. Word 2013 ne possède pas de barre de formule, ce qui peut rendre difficile la vérification d'une formule que vous avez ajoutée à votre tableau.
Heureusement, il existe un moyen simple d'afficher les formules dans votre tableau afin que vous puissiez confirmer qu'elles fonctionnent correctement, ou au cas où vous auriez besoin de dépanner une formule qui ne produit pas le résultat correct.
Voir la formule utilisée dans un tableau dans Word 2013
Cet article suppose que vous disposez déjà d'un document avec un tableau qui contient une formule. Si vous souhaitez pouvoir ajouter une formule à votre tableau, cliquez simplement à l'intérieur de la cellule du tableau, cliquez sur l'onglet Disposition sous Outils de tableau, puis cliquez sur le bouton Formule et entrez la formule.
Étape 1: ouvrez votre document dans Word 2013.
Étape 2: recherchez le tableau contenant la formule que vous souhaitez afficher.
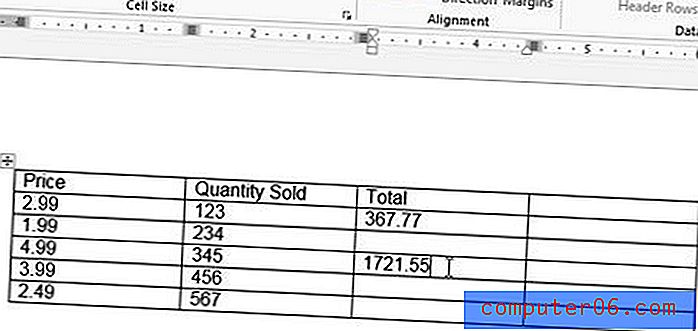
Étape 3: Appuyez sur Alt + F9 sur votre clavier pour afficher la formule.

Vous pouvez appuyer à nouveau sur Alt + F9 une fois que vous avez terminé de visualiser votre formule pour revenir à la vue normale. Pour plus d'informations sur la modification et la mise à jour des formules existantes dans un tableau, consultez ce guide de Microsoft.
Essayez-vous d'améliorer l'apparence de votre tableau dans votre document? Ajoutez un peu d'espacement entre les cellules pour donner au tableau un aspect différent.