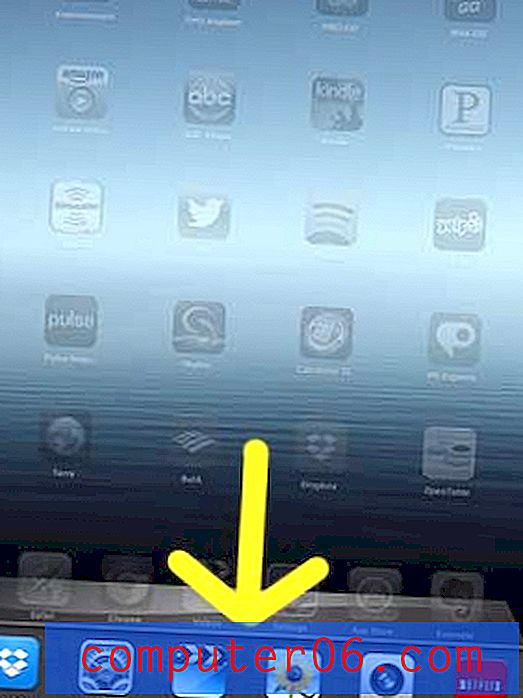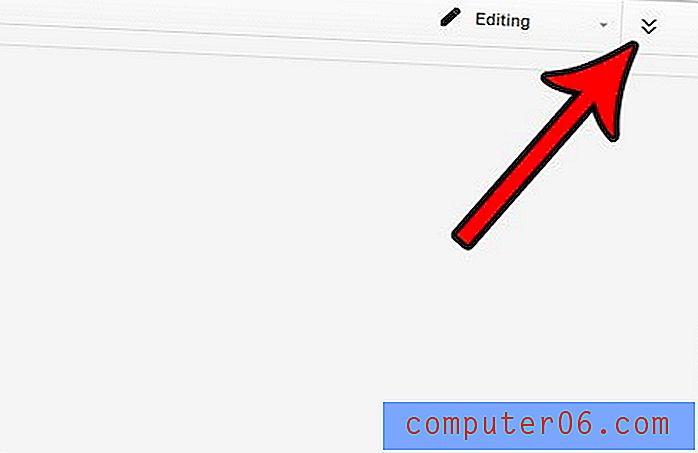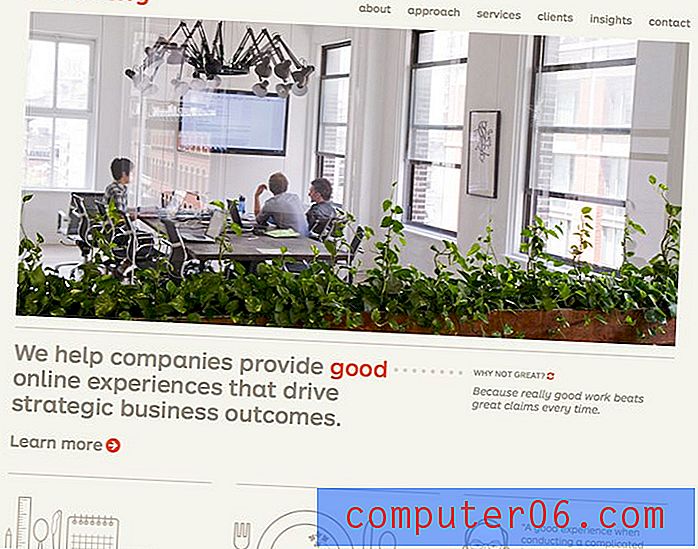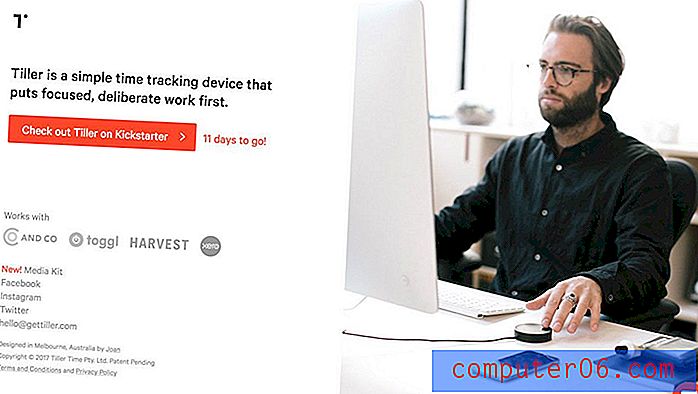Comment afficher votre historique dans le navigateur Chrome de l'iPhone
Presque tous les navigateurs Web modernes offrent un moyen rapide et facile d'accéder à votre historique de navigation. Cela permet de localiser facilement les pages que vous consultiez précédemment et vers lesquelles vous souhaitez revenir, mais pour lesquelles vous n'avez peut-être pas créé de signet.
Le navigateur Web Chrome sur votre iPhone 5 n'est pas différent à cet égard, et vous pouvez accéder à l'historique du navigateur directement depuis l'application. Chrome se synchronise même avec d'autres instances de Chrome que vous exécutez peut-être sur votre ordinateur ou votre tablette, vous permettant de partager votre historique de navigation entre ces appareils. Notre tutoriel ci-dessous vous montrera comment afficher votre historique de navigation dans le navigateur Chrome de votre iPhone.
Historique du navigateur Chrome sur l'iPhone 5
Ces étapes ont été effectuées sur un iPhone 5 exécutant la version la plus récente de l'application Chrome à la date de rédaction de cet article. Les versions antérieures ou ultérieures de Chrome peuvent être légèrement différentes.
Si vous êtes connecté au même compte Google sur plusieurs instances de Google Chrome, vous verrez l'historique combiné de tous ces appareils.
Étape 1: Ouvrez le navigateur Chrome sur votre iPhone.
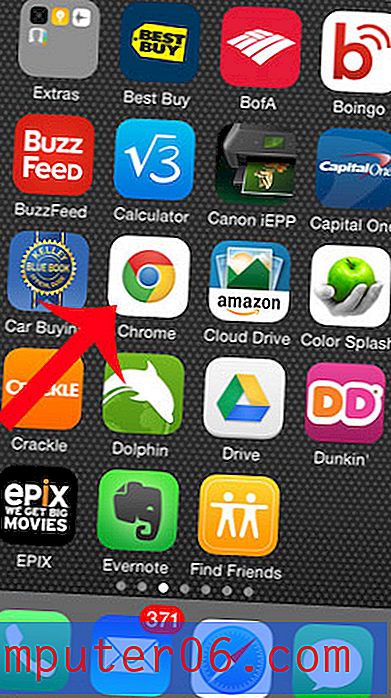
Étape 2: appuyez sur le bouton dans le coin supérieur droit de l'écran qui comporte trois lignes horizontales.
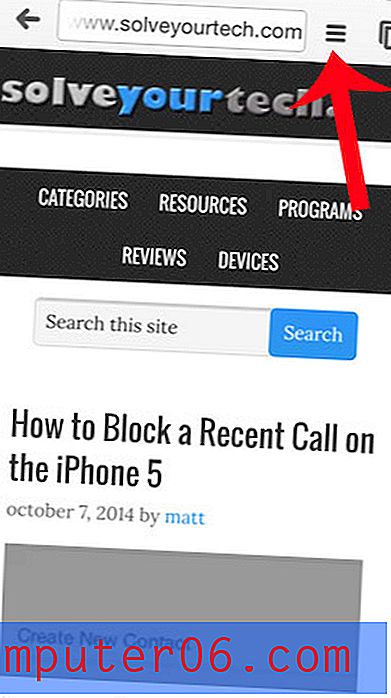
Étape 3: appuyez sur l'option Historique .
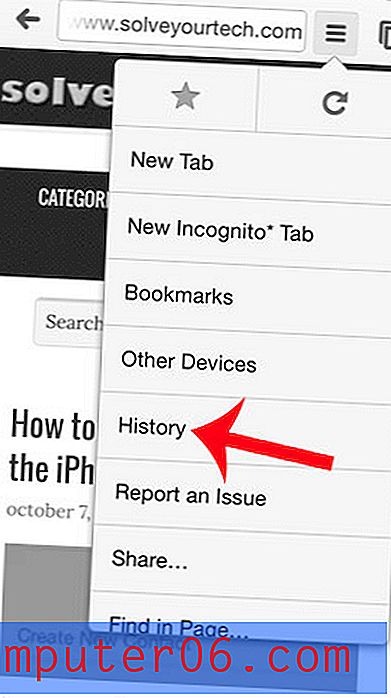
Étape 4: sélectionnez une page Web dans votre historique pour afficher cette page. Notez que vous pouvez effacer votre historique Chrome en appuyant sur le bouton Effacer les données de navigation en bas de l'écran.
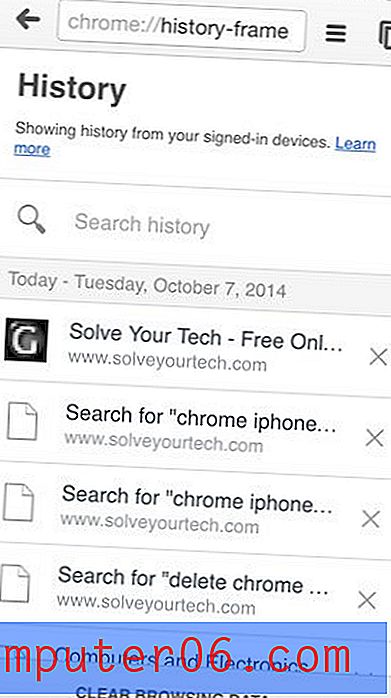
Avez-vous recherché un ordinateur portable pour naviguer facilement sur le Web et effectuer des modifications légères de documents? Un Chromebook peut être la meilleure option pour vous. Ils sont abordables, interagissent très bien avec votre compte Google et sont très portables.