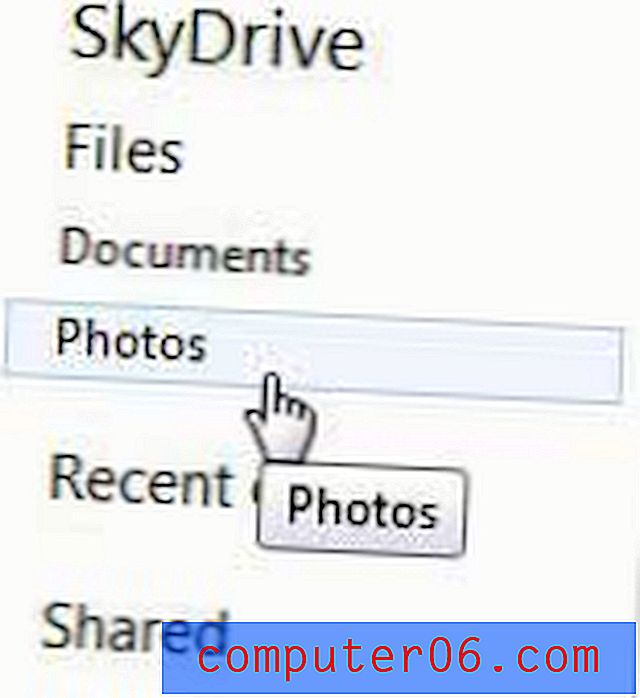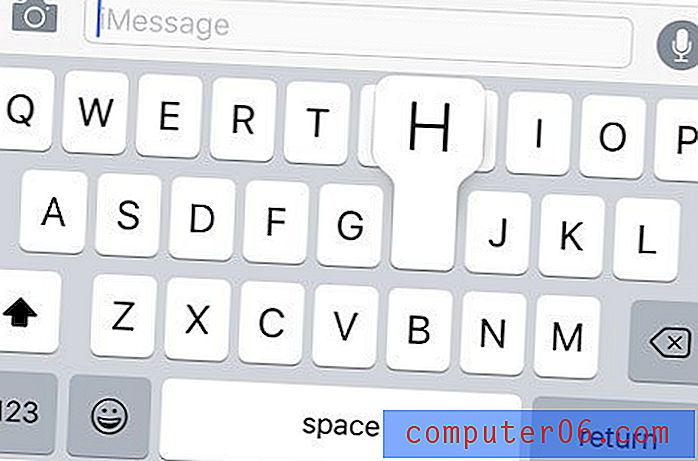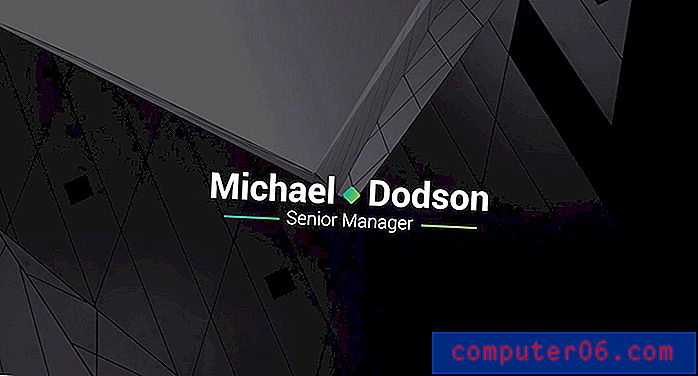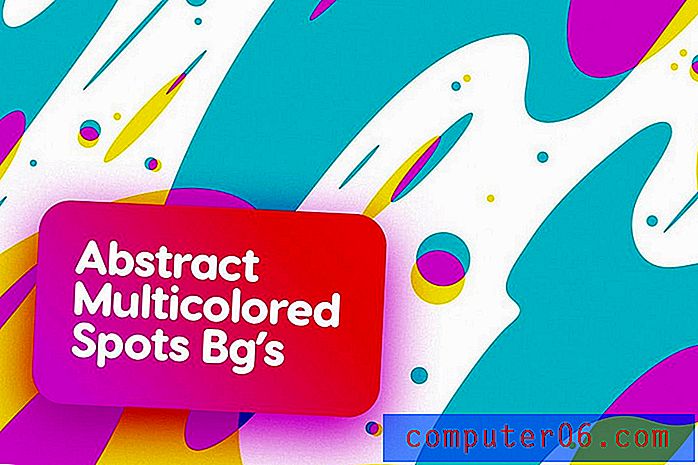5 étapes simples pour de superbes portraits dans Photoshop
L'article d'aujourd'hui souligne une réalité dure mais vraie: ce n'est pas parce que vous savez utiliser Photoshop pour le travail de conception que vous savez comment éditer des photos. Heureusement, nous avons ce qu'il vous faut.
Suivez-nous alors que nous vous montrons cinq étapes simples et rapides comme l'éclair que vous pouvez prendre pour transformer vos portraits simples et ennuyeux en images époustouflantes qui semblent tout droit sorties du portfolio d'un photographe professionnel. En cours de route, vous apprendrez plusieurs conseils importants, tels que la façon de bien affiner une image et d'attirer l'attention du spectateur sur l'endroit où vous souhaitez qu'elle aille.
Un autre type de workflow
Les concepteurs de sites Web connaissent généralement assez bien Photoshop. Il y a de fortes chances que vous l'utilisiez depuis des années et que vous puissiez écrire vous-même quelques tutoriels.
Après des années à être designer, je me suis retrouvé dans cette position. Du point de vue de la conception, j'étais un expert de Photoshop qui connaissait l'application à l'intérieur et à l'extérieur. Cependant, lorsque j'ai commencé à faire de la photographie à un niveau professionnel, j'ai réalisé que l'ensemble des compétences requises pour cette tâche était fondamentalement différent.
Un conte de deux photoshops
Il existe un million de raisons différentes d'utiliser Photoshop, mais deux utilisations importantes me viennent à l'esprit. La première est la façon dont la foule qui lit ce blog l'utilise généralement. Nous mettons en place des sites Web, créons de l'art typographique et créons des éléments d'interface utilisateur à partir de zéro. En bref, nous voyons Photoshop comme une toile vierge sur laquelle nous pouvons créer quelque chose.
"Il est rare que vous trouviez un photographe professionnel de nos jours qui soit satisfait de ce qui sort de l'appareil photo"De l'autre côté, le nom même de l'application, «Photoshop», indique ce qui pourrait être considéré comme son utilisation principale d'origine: la retouche photo. Il est rare que vous trouviez un photographe professionnel de nos jours qui est satisfait de ce qui sort de l'appareil photo, ils prennent presque tous leurs images directement dans Photoshop, Lightroom (ou Aperture) ou une combinaison des deux.
Éloignons-nous de notre discussion typique sur la façon d'utiliser Photoshop en tant que concepteur et jetons un bref coup d'œil à un flux de travail de photographie simple et mort qui vous aidera à améliorer les photographies que vous incorporez à votre travail.
Étape 1: ajustements de l'exposition brute
La première étape que nous allons prendre consiste à ouvrir votre image brute, directement depuis l'appareil photo, dans Photoshop. Lorsque vous travaillez avec une séance photo avec des milliers de photos, j'effectue cette étape dans Lightroom. Cependant, avec une seule image, c'est bien d'aller directement dans Photoshop car cela vous donne un ensemble très similaire d'outils d'édition bruts.
"Si vous utilisez des images que vous prenez vous-même, assurez-vous que vous prenez des photos brutes."Si vous utilisez des images fournies par quelqu'un d'autre, vous n'aurez peut-être pas le luxe de travailler avec des fichiers bruts. Cependant, si vous utilisez des images que vous prenez vous-même, assurez-vous de prendre des photos en mode brut.
Il n'y a qu'un seul inconvénient à prendre des photos en mode brut: la taille du fichier. Les fichiers bruts ont tendance à être énormes par rapport à leurs équivalents JPG. Cependant, du point de vue de l'édition, les fichiers bruts vous donnent tellement plus de liberté pour manipuler et améliorer l'image. Si vous êtes sceptique, essayez de prendre la même photo en RAW et en JPG, puis ajustez la balance des blancs pour chacun et vous verrez immédiatement les avantages du raw.
La boîte de dialogue Raw
Lorsque vous faites glisser une image brute vers Photoshop, vous verrez une boîte de dialogue spéciale spécialement pour travailler avec des images brutes. Celui-ci contient une bande d'outils le long du haut, un ensemble de curseurs le long de la droite et montre un aperçu en direct et automatiquement mis à jour de l'image au centre.

Réglage de l'exposition
La première chose que nous voulons faire dans cette boîte de dialogue est de corriger notre exposition. Comme vous pouvez le voir, j'ai pris ce cliché un peu du côté obscur donc nous aurons besoin de l'éclaircir un peu. Voici les ajustements que j'ai effectués:
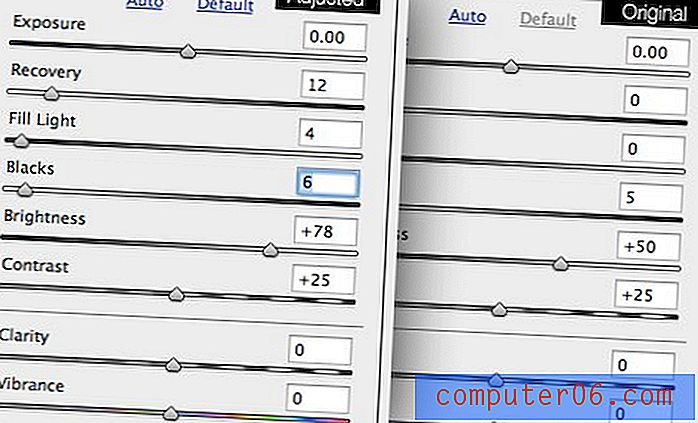
Comme vous pouvez le voir, la principale chose que j'ai faite a été d'augmenter la luminosité (pas l'exposition). J'ai également ajouté un tout petit peu de lumière d'appoint et augmenté la récupération pour aider à régner dans les hautes lumières sur la chemise blanche du sujet.
Le résultat est une image beaucoup plus lumineuse qui ressemble beaucoup moins au sujet qui se tenait dans l'ombre.

Étape 2: Balance des blancs
L'autre étape que je souhaite effectuer dans cette boîte de dialogue consiste à régler la balance des blancs. L'un des principaux facteurs qui distingue la photo d'un professionnel de celle d'un amateur est la bonne balance des blancs. Une image avec une mauvaise balance des blancs a des couleurs laides et irréalistes qui donnent à l'image une apparence trop froide ou trop chaude.
J'aimerais que cette image soit juste un peu plus chaude, alors je prends le curseur de température et je le déplace vers la droite juste une pincée. Le résultat peut sembler subtil, mais à long terme, ce sera un changement vraiment important.

Ajuster la balance des blancs peut être délicat au début, mais vous y arriverez rapidement après avoir lu une bonne introduction sur le sujet. Je recommande fortement de consulter Cambridge dans l'article «Comprendre la balance des blancs» de Colour.
Étape 3: Aiguisez
Une autre grande différence qui distingue les photos professionnelles est la netteté de l'image. Si vous regardez de près ce que vous obtenez directement de votre appareil photo par rapport à quelque chose dans un magazine, il y a de fortes chances que vos images soient carrément floues en comparaison.
Il existe une simple commande de netteté par défaut dans Photoshop, mais peu de professionnels la touchent. Vous constaterez que vous obtenez de bien meilleurs résultats à partir de techniques plus avancées, dont le favori de la foule a tendance à être un masque flou.
La commande Masque flou utilise en fait une copie floue de l'image d'origine pour réduire la plage dynamique et affiner efficacement les points avec un contraste plus élevé. C'est un processus scientifique assez compliqué qui remonte aux années 1930, vous pouvez en lire plus ici.
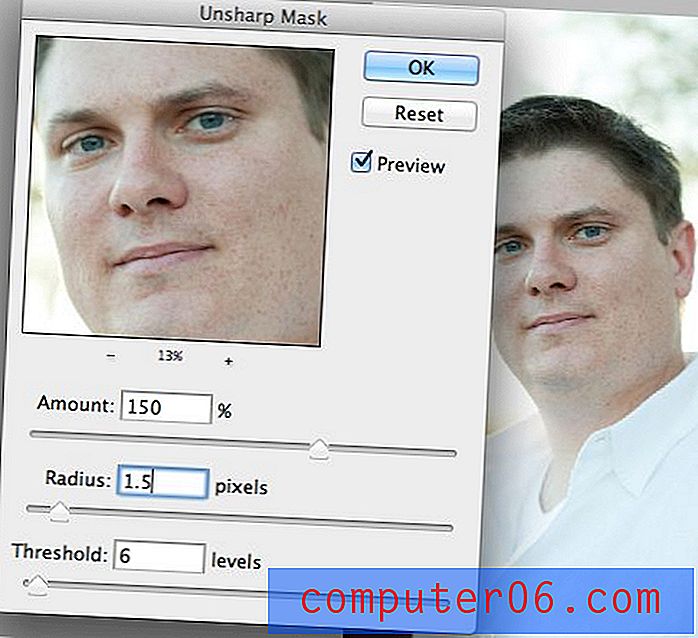
Tout ce que vous devez vraiment savoir, c'est que vous pouvez utiliser cette commande pour obtenir des images agréables et nettes. J'ai une action configurée qui exécute le filtre de masque flou deux fois avec les paramètres suivants:
Première fois:
Montant: 150%. Rayon: 1, 5 pixels. Seuil 6.
Deuxième fois:
Montant: 25%. Rayon: 30 pixels. Seuil 0.
Jetez ces paramètres (ceux-ci sont configurés pour les images de grande taille) dans votre propre action et vous serez stupéfait par la netteté de vos images en un seul clic.

Voici un examen encore plus approfondi qui met vraiment en valeur l'effet et à quel point il a amélioré la netteté de l'image.
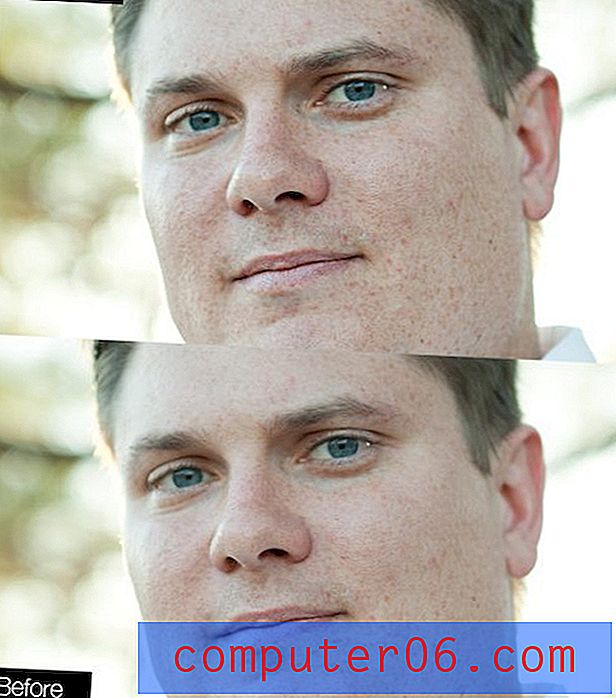
Étape 4: dessinez le focus sur le visage
Cette étape est une étape intéressante que vous pourriez ne jamais penser à faire par vous-même, mais croyez-moi, cela fait une énorme différence. L'idée ici est que les visages sont généralement la partie la plus intéressante d'une image. Les yeux du spectateur sont naturellement attirés par les visages, mais vous pouvez aider à renforcer cette tendance naturelle en jouant avec les reflets et les ombres de l'image.
Les mesures que nous prendrons essentiellement pour mieux mettre en valeur le visage fonctionnent parfaitement comme une sorte de flash artificiel; il éclairera votre sujet et assombrira l'arrière-plan.
Pour commencer, créez deux couches de réglage des courbes distinctes: une qui assombrit l'image et une qui l'éclaircit. Rendez la forme de base de vos courbes proche de ce que vous voyez ci-dessous.
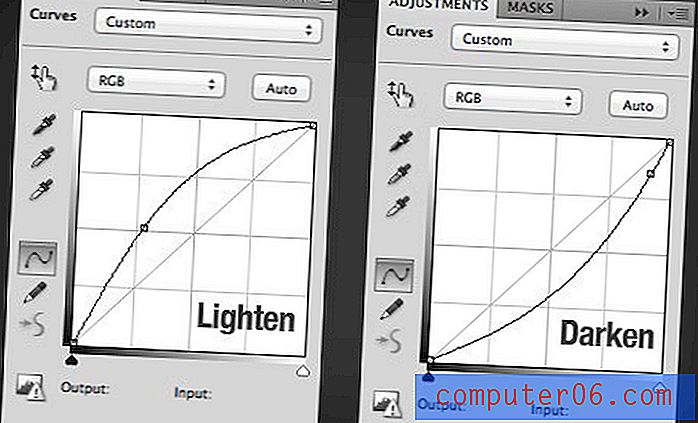
Ensuite, appliquez un masque à chacun des calques et remplissez les masques de noir pour les masquer complètement. Ensuite, prenez une grande brosse douce et utilisez-la pour peindre en blanc sur les masques. Utilisez un pinceau à environ 10% pour éclaircir le visage, puis augmentez l'opacité à environ 20-30% pour assombrir l'arrière-plan. Voici les deux masques issus de mes efforts:
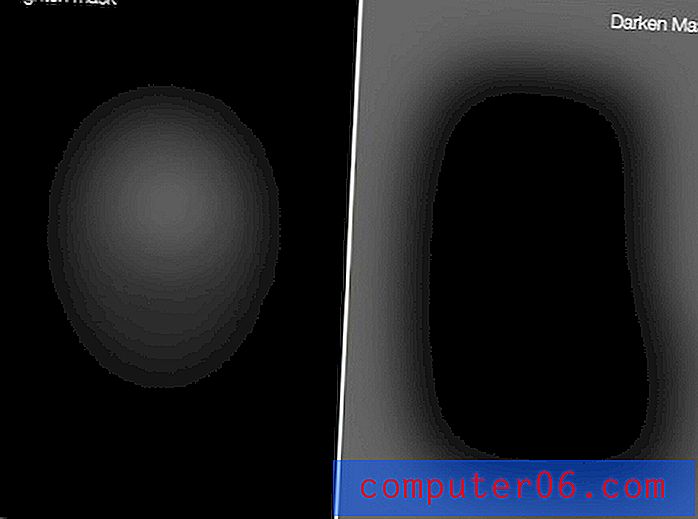
Et voici les images avant et après résultantes. La différence semble super subtile lorsque vous les comparez côte à côte, mais c'est en fait un changement assez important. Cliquez ici pour voir un GIF animé qui permute entre l'image avant et après. Remarquez comment l'effet attire vos yeux vers le centre de l'image.

Étape 5: Touches de finition
Pour bien finir votre image, je recommande deux autres ajustements. Tout d'abord, effectuez un dernier ajustement très subtil des courbes globales pour vous assurer que vous aimez la plage dynamique de l'image.
Enfin, utilisez une couche d'ajustement de teinte / saturation pour augmenter la saturation. Maintenant, c'est la partie où les débutants ruinent inévitablement la photo. Le but ici est une légère augmentation de la saturation, juste assez pour donner un joli coup de pouce aux couleurs sans que votre photo ressemble à quelque chose d'un dessin animé Disney.
J'augmente généralement le curseur de saturation à sept, puis je réduit l'opacité du calque entre vingt et cinquante pour cent. Être conservateur ici sera payant et empêchera les autres photographes de se moquer de vos images sursaturées.
Voici un aperçu du résultat de mes derniers ajustements à l'aide de ces techniques:

Image finale
Avec cela, nous avons tous terminé. En cinq étapes super faciles, nous avons pu prendre une photo d'apparence moyenne avec des problèmes mineurs de balance des blancs et d'exposition et la transformer en portrait professionnel!
Voici un aperçu de l'image finale à côté de ce que nous avons commencé. Cette petite image ne lui rend pas justice alors assurez-vous de cliquer sur la photo pour un aperçu plus grand.

Conclusion
Étant donné suffisamment de temps, il y a plusieurs autres étapes que je prendrais pour compléter cette image. Je pourrais éclaircir un peu la zone autour des yeux, lisser la peau; les possibilités sont infinies. Cependant, lorsque je suis soumis à une contrainte de temps serrée, ce sont les cinq étapes absolument essentielles de mon flux de travail.
Laissez un commentaire ci-dessous et faites-nous part de vos conseils pour créer de superbes portraits. Votre flux de travail est-il similaire à celui ci-dessus ou adoptez-vous une approche radicalement différente. Nous voulons tout entendre!