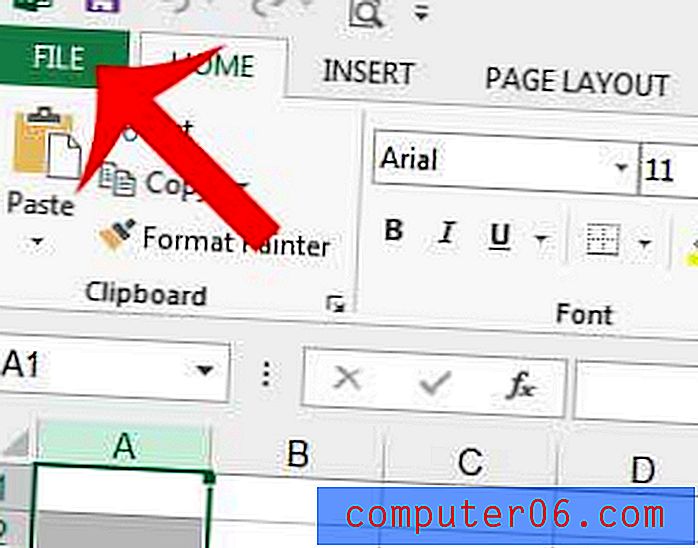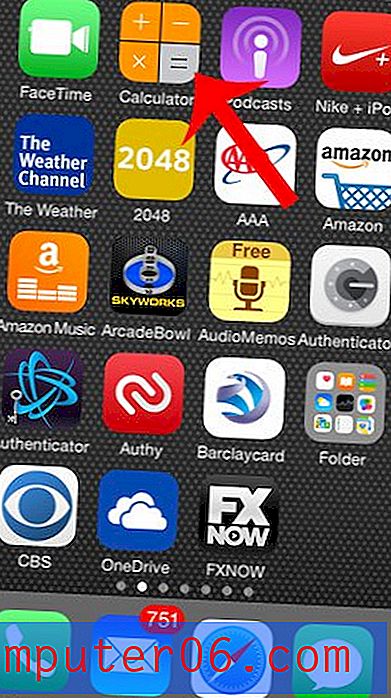Ajouter un lien URL à votre signature Outlook 2013
Lorsque vous envoyez ou répondez à un e-mail dans Outlook 2013, vous souhaiterez probablement offrir à vos destinataires le plus d'options possibles pour vous contacter. Bien que les signatures Outlook standard aient toujours inclus des adresses physiques, des numéros de téléphone et des numéros de fax, il est de plus en plus populaire d'inclure un lien vers un site Web ou un compte de réseau social, comme Facebook. Mais vous pourriez avoir du mal à comprendre comment insérer un lien Web dans votre signature Outlook 2013, alors suivez les étapes ci-dessous pour terminer la personnalisation de votre signature.
Si vous utilisez Microsoft Office 2013 et envisagez de l'acheter pour des ordinateurs supplémentaires, vous devriez envisager d'obtenir un abonnement Office 365. Nous avons écrit sur certains des avantages d'acheter Office dans ce format, et c'est particulièrement bon pour les personnes qui ont besoin de plusieurs installations de la nouvelle version d'Office.
Lien de signature Outlook 2013 vers un site Web, Facebook ou Twitter
Mettre un lien dans votre signature Outlook 2013 est un moyen utile de commercialiser une préférence de contact que vous souhaitez utiliser. Si vous êtes un grand utilisateur de Facebook et que votre page profite beaucoup à votre travail, l'inclusion de ce lien Facebook fournit un indice subtil que vos contacts de messagerie doivent y aller. Donc, une fois que vous avez décidé quel lien vous allez inclure dans votre signature Outlook 2013 (et si vous avez du mal à décider, incluez-les tous!), Vous êtes prêt à modifier votre signature pour inclure ce lien.
Étape 1: lancez Outlook 2013.
Étape 2: cliquez sur l'onglet Accueil en haut de la fenêtre, puis cliquez sur le nouveau bouton E-mail dans la section Nouveau du ruban.
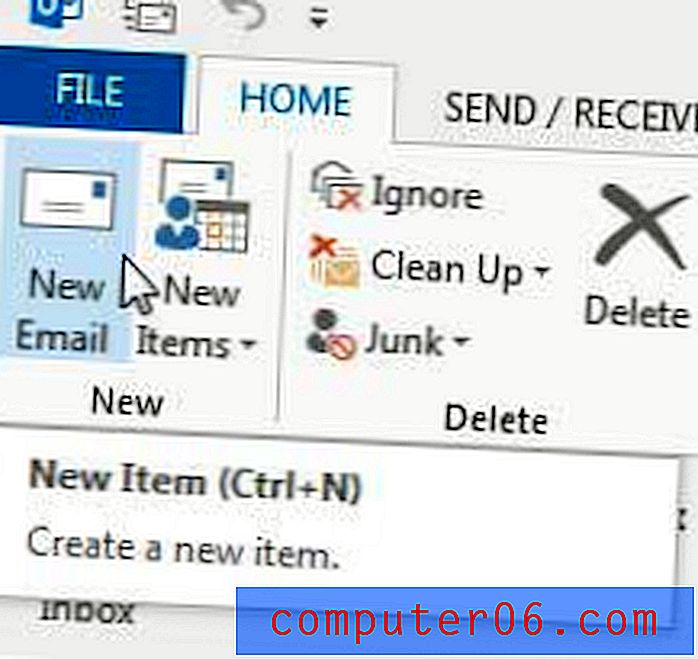
Cliquez sur le bouton Nouvel e-mail
Étape 3: cliquez sur l'onglet Message en haut de la fenêtre.
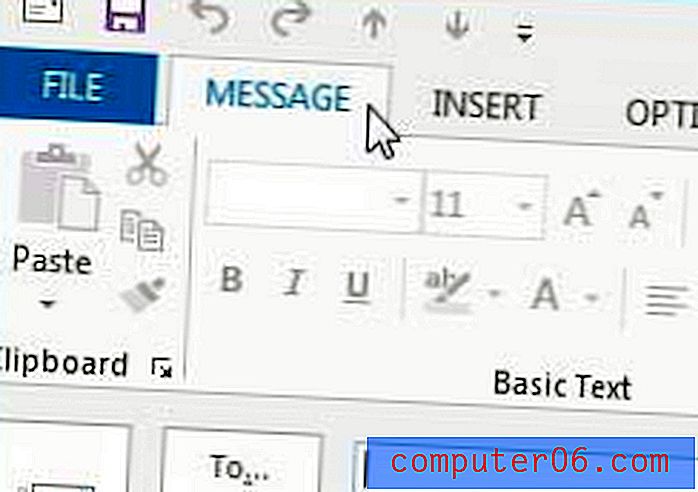
Assurez-vous que l'onglet Message est cliqué en haut de la nouvelle fenêtre de courrier électronique
Étape 4: cliquez sur le menu déroulant Signature dans la section Inclure du ruban, puis cliquez sur l'option Signatures .
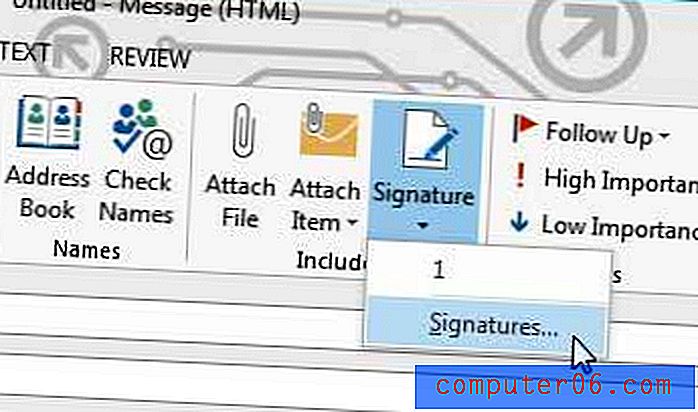
Cliquez sur le menu déroulant Signature, puis sur Signatures
Étape 5: cliquez sur votre signature dans la section Sélectionner la signature à modifier .
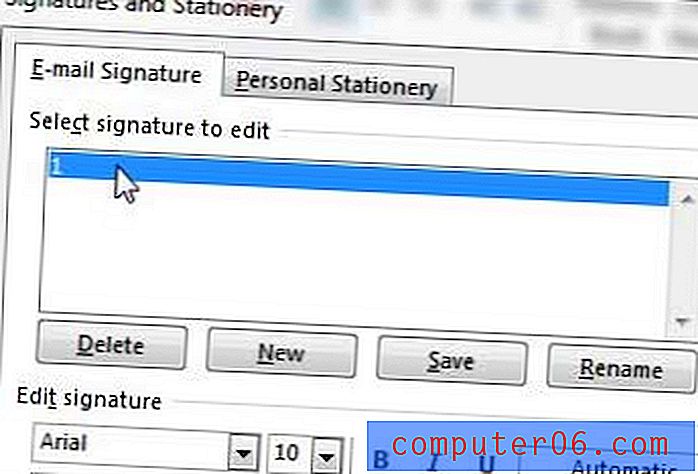
Choisissez la signature à modifier
Étape 6: Tapez le texte auquel vous souhaitez ajouter le lien (c'est ce qu'on appelle le texte d'ancrage), puis mettez-le en surbrillance avec votre souris.
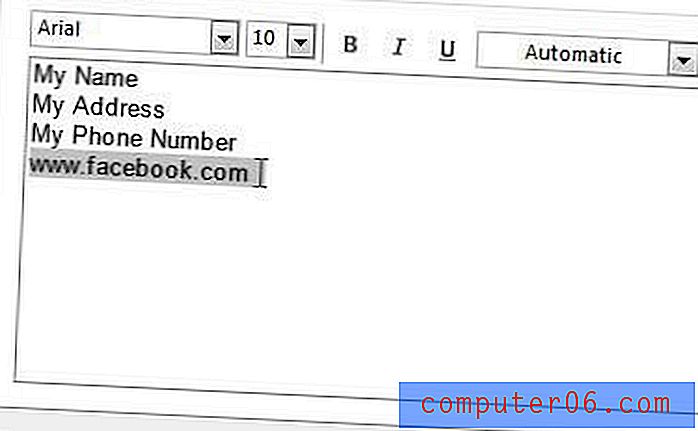
Entrez et mettez en surbrillance votre texte d'ancrage
Étape 7: Cliquez sur le bouton Hyperlien sur le côté droit de la fenêtre.

Cliquez sur le bouton Hyperlien
Étape 8: Tapez l'adresse de votre lien dans le champ Adresse, puis cliquez sur le bouton OK .
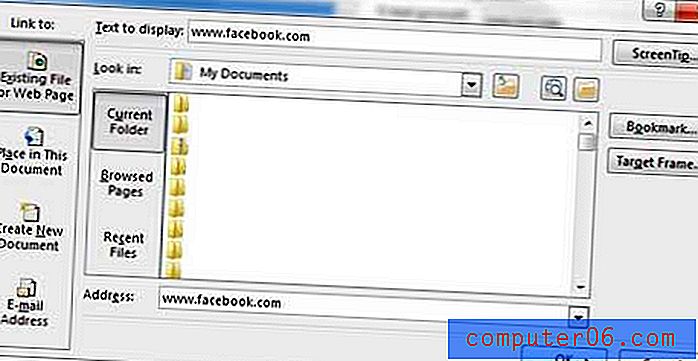
Saisissez l'URL de votre lien, puis cliquez sur OK
Étape 9: Cliquez sur le bouton OK au bas de la fenêtre Signatures et papeterie pour enregistrer vos modifications.
Comment modifier une signature dans Outlook 2013
Vous avez peut-être remarqué que les écrans des étapes 5 à 7 ci-dessus vous permettent de faire plus que simplement ajouter un lien vers une page Web dans votre signature. Vous pouvez également prendre ce temps pour modifier votre signature Outlook également. S'il y a un numéro de téléphone ou une adresse physique qui n'est plus correct, si votre nom a changé, ou si vous préférez être appelé autrement que ce qui est indiqué dans votre signature actuelle, alors c'est là que vous changeriez ces informations. L'image ci-dessous souligne certains des éléments les plus importants dont vous devez être conscient lorsque vous modifiez votre signature Outlook 2013.
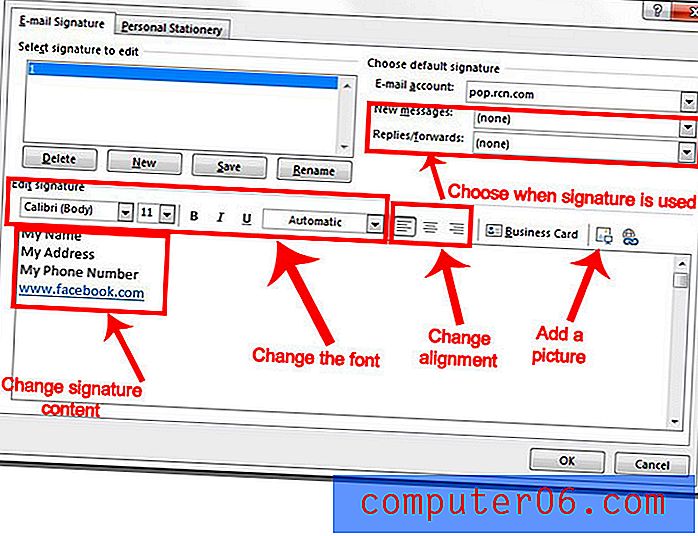
Comme le montrent ces images, vous pouvez notamment modifier votre signature actuelle:
- Modifier le contenu de la signature, comme votre nom, votre numéro de téléphone, votre numéro de fax, votre adresse ou tout autre élément actuellement présent ou manquant.
- Réglage des paramètres de police, tels que la police elle-même, soulignement, gras, italique, taille de police et couleur de police
- Modification de l'alignement - la signature peut être alignée à gauche, au centre ou à droite
- Ajout d'une photo à la signature. Vous pouvez utiliser une image sur votre ordinateur et l'insérer dans votre signature. Certains clients de messagerie supprimeront cependant l'image du corps de l'e-mail et incluront cette image en pièce jointe.
- Indiquez si la signature est utilisée pour les nouveaux messages, les réponses et les transferts, ou une combinaison des deux.
Saviez-vous que vous pouvez modifier la fréquence à laquelle Outlook 2013 vérifie les nouveaux messages? Cela est très utile si vous constatez que vous recevez des messages plus rapidement sur votre téléphone ou dans le navigateur Web et que vous souhaitez pouvoir les obtenir tout aussi rapidement dans Outlook.