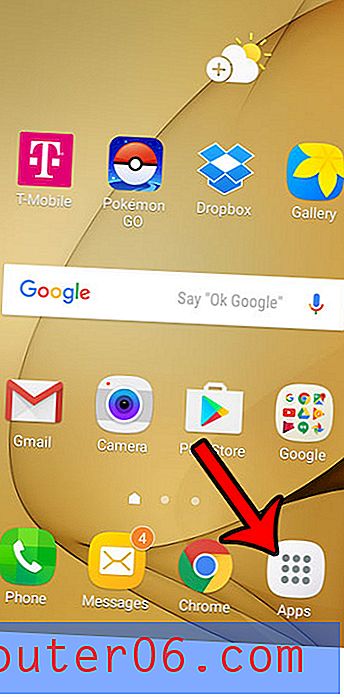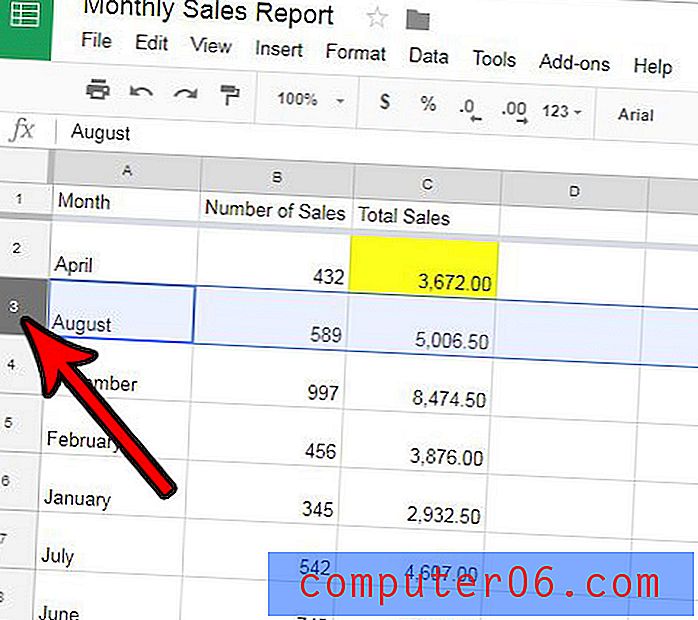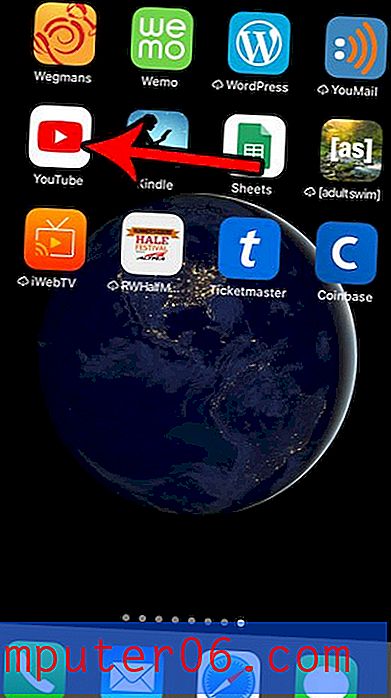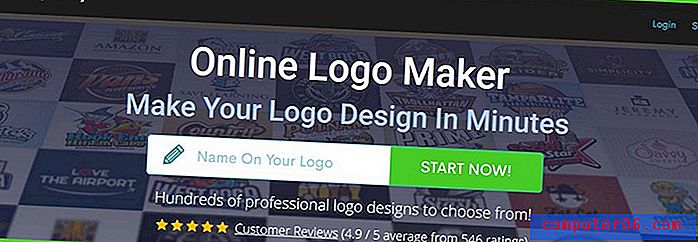Créez des photos de produits exceptionnelles en quelques secondes avec PSDCovers
La création de maquettes de produits 3D de haute qualité représente une tonne de travail. J'avais l'habitude de faire du travail de conception d'impression pour diverses grandes marques de magasins et j'ai passé des heures et des heures à essayer de créer des maquettes Photoshop attrayantes de divers produits.
Si seulement PSDCovers.com existait à l'époque! Cette ressource impressionnante est chargée d'emballages gratuits et de maquettes de produits auxquelles vous pouvez instantanément appliquer vos conceptions dans Photoshop. C'est trop beau pour être vrai? Lisez la suite pour voir comment cela fonctionne.
Explorez Envato Elements
PSDCovers.com
PSDCovers n'est pas une application Web ou un logiciel compliqué, c'est un site Web simple qui regorge de téléchargements gratuits incroyablement excellents.
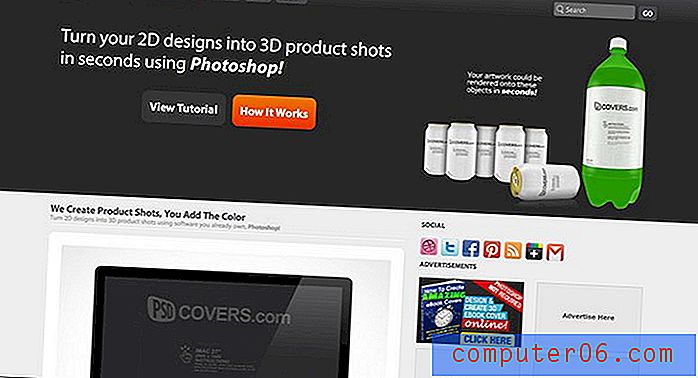
Ce que vous obtenez dans votre téléchargement est un ensemble d'actions Photoshop qui vous aident à prendre une œuvre d'art plate et à la mouler sur une fausse photo de produit 3D. La qualité des ressources ici est super impressionnante, surtout si l'on considère qu'elles sont gratuites.
Qu'y a-t-il sur le site?
Alors, quel type de maquette de produit sont sur le site? Toutes sortes! Que vous vous moquiez d'une canette de piment, d'un livre, d'un iPad, d'un disque ou d'une bouteille de soda, ce site a ce que vous recherchez, souvent présenté sous plusieurs angles. Voici un échantillon de quelques articles différents que vous trouverez sur le site, juste pour vous donner une idée de la variation et de la qualité.


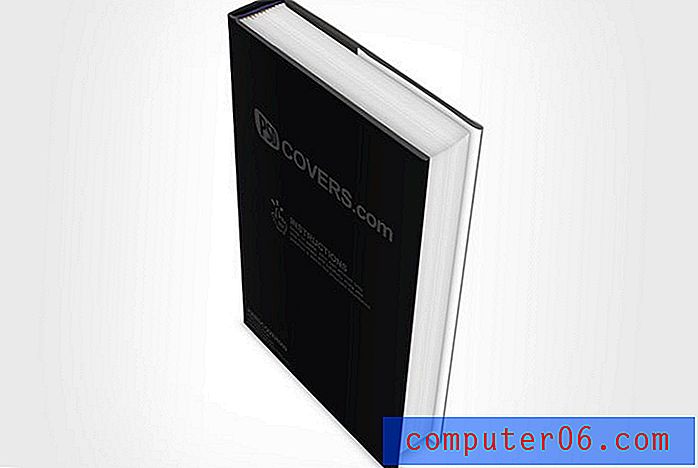
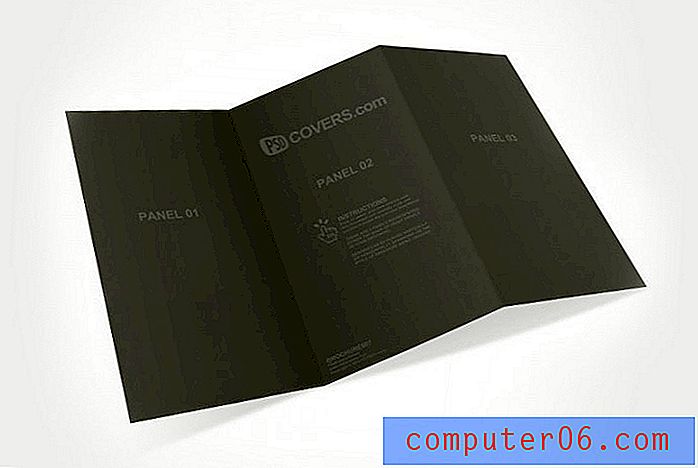
Faisons-en un!
Maintenant que vous avez une bonne idée de ce qu'est le site et de ce que vous pouvez vous y attendre, parcourons un exemple de flux de travail pour voir à quel point il est facile de créer votre propre maquette impressionnante.
Étape 1. Télécharger un produit
La première chose que vous devez faire est de localiser et de télécharger l'élément que vous souhaitez créer. Vous pouvez utiliser la fonction de recherche intégrée ou parcourir par catégorie de produits en cliquant sur l'une des balises ci-dessous.
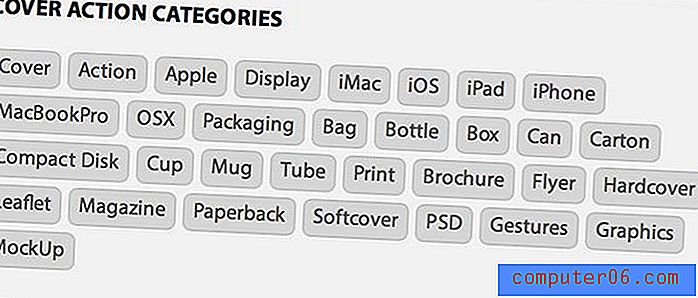
J'ai décidé d'y aller avec une belle photo de sac qui semble apprêtée pour une collation salée. Vous pouvez trouver et télécharger cet article ici.

Étape 2. Installez les actions
Une fois que vous avez téléchargé l'ensemble des actions Photoshop, tout ce que vous avez à faire pour les installer est de localiser le fichier dans votre dossier de téléchargements et de double-cliquer dessus. Photoshop s'occupe du reste.
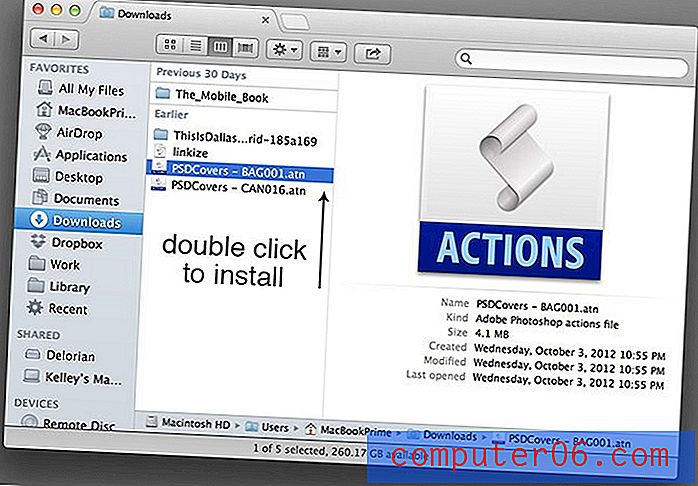
Étape 3. Jouez la première action
En règle générale, un téléchargement comprend un ensemble de deux actions. La première action crée une toile où vous pouvez placer votre illustration plate. La deuxième action convertira ensuite votre œuvre d'art plate en une prise de vue stylisée pendant que vous vous asseyez et sirotez votre café du matin.
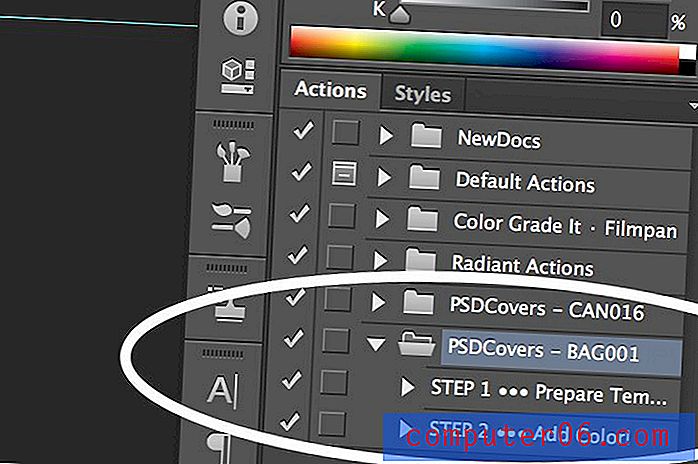
Pour commencer avec notre sac, jouez la première action dans l'ensemble téléchargé, qui configurera notre toile de départ. Par défaut, cela contiendra des illustrations d'espace réservé et des instructions de base sur la façon d'utiliser le fichier.
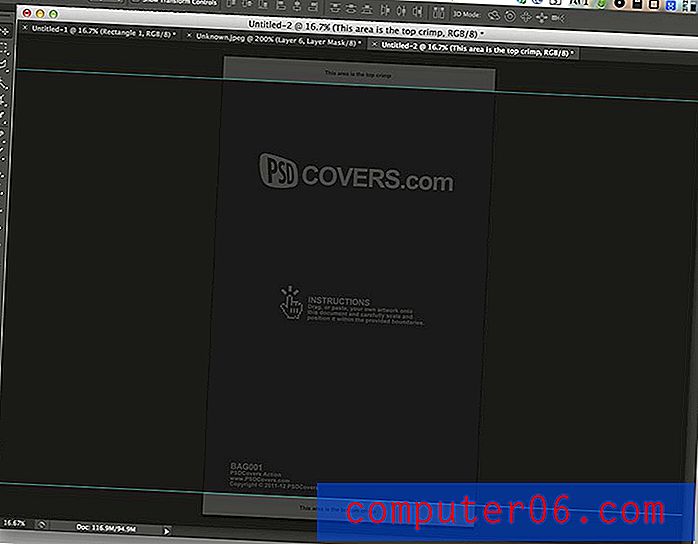
Étape 4. Créer un remplissage d'arrière-plan
Il est maintenant temps de créer notre propre illustration de sac. Supprimez tous les calques actuels dans le PSD et ajoutez une texture pour remplir complètement le canevas, comme ceci:
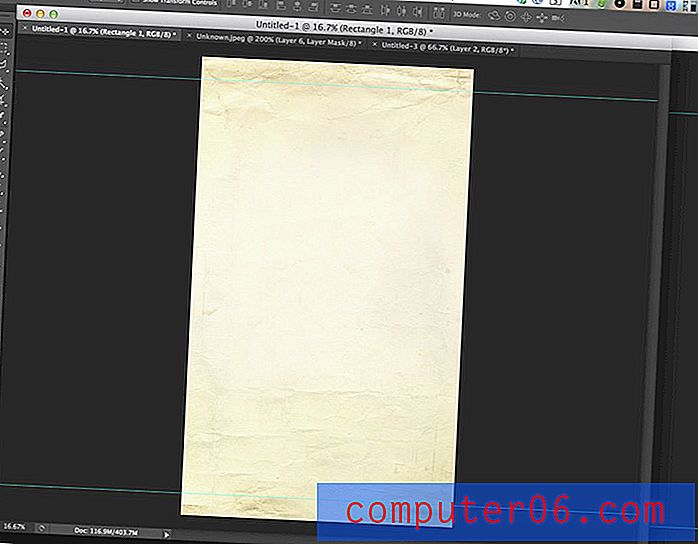
La texture que j'ai choisie peut être trouvée ici et a été créée par "pinkorchid_too". N'hésitez pas à modifier ces prochaines étapes et à suivre votre propre chemin, elles ne sont que pour l'exemple.
Étape 5. Ajoutez un bretzel
Nous allons en faire un sac de bretzels, alors trouvez une photo d'un bretzel comme celui-ci par Lara604 et placez-le bien et grand près du centre de votre toile.

Comme vous pouvez le voir, le problème avec cette photo de bretzel est qu'elle est sur un fond blanc. Nous pouvons résoudre ce problème assez facilement, en quelques étapes seulement. Tout d'abord, réglez la photo de bretzel sur Multiplier. Cela rendra les pixels blancs transparents, ce qui est un pas dans la bonne direction mais n'élimine pas complètement l'arrière-plan de la vue.

Pour éliminer un peu plus l'arrière-plan, accédez aux «Options de fusion» pour ce calque, qui se trouvent dans le menu Effets de calque en haut de la liste.

Au bas de ce menu, vous verrez une section intitulée «Mélanger si gris». Maintenez Option (Alt) enfoncée, cliquez sur la moitié gauche du haut, flèche la plus à droite et faites-la glisser vers la gauche comme je l'ai montré dans l'image ci-dessous. Comme vous pouvez le voir, cela a contribué à fondre certaines de ces zones grises dans l'arrière-plan.
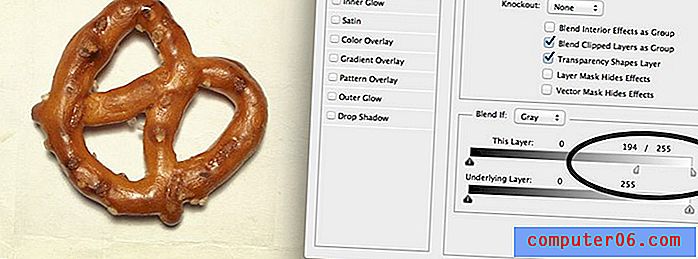
Pour nettoyer le reste de l'assombrissement autour du bretzel, appliquez un masque de calque et peignez avec un grand pinceau noir doux sur les bords de la photo jusqu'à ce que l'image se fond bien dans l'arrière-plan.
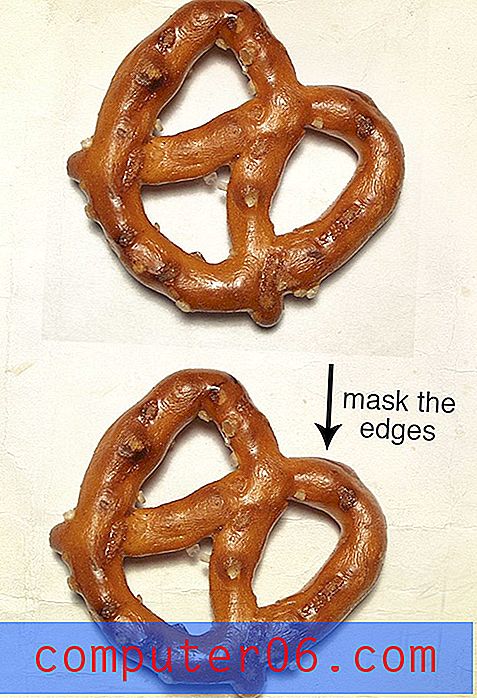
Étape 6. Plus de bretzels
Maintenant que votre bretzel se fond bien dans l'arrière-plan, dupliquez-le plusieurs fois. Dispersez les différents bretzels autour du centre de la toile, tournez et retournez au hasard pour ajouter de la variation. Faites tout ce que vous pouvez pour réduire l'évidence du fait que nous n'utilisons qu'une seule image.
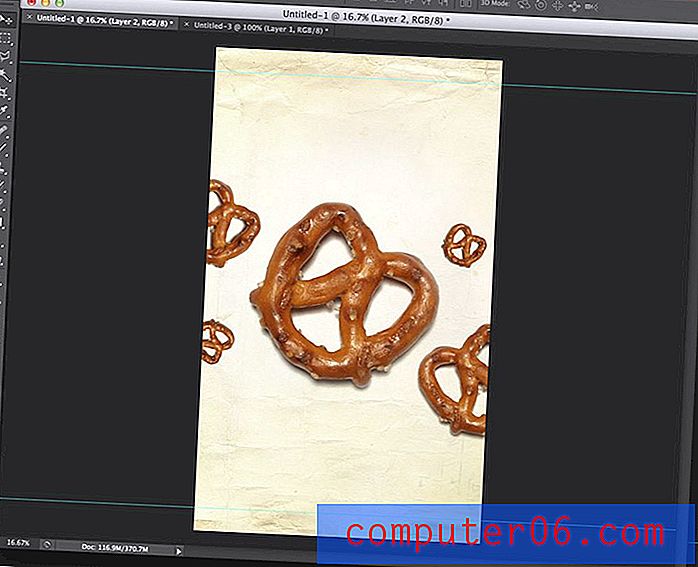
Si je faisais cela pour un projet commercial, je prendrais le temps de tirer plusieurs bretzels, mais c'est très bien pour notre exemple de projet.
Étape 7. Ajoutez un titre
Ensuite, saisissez un titre pour le nom du produit. Faites-le beau et grand et placez-le au-dessus des images de bretzel. J'ai utilisé la police de caractères Homestead, je l'ai rendue noire, je l'ai définie sur Color Burn et j'ai réduit le remplissage du calque à 90% (pas l'opacité, le remplissage, il y a une grande différence lorsque vous travaillez avec des modes de fusion).

Étape 8. Assombrir le haut et le bas
Pour terminer notre illustration de sac, assombrissez le haut et le bas de l'emballage où se trouvent les guides. Ces zones représentent les bords froissés du sac, ce qui en fait un endroit privilégié pour certaines variations de couleur.
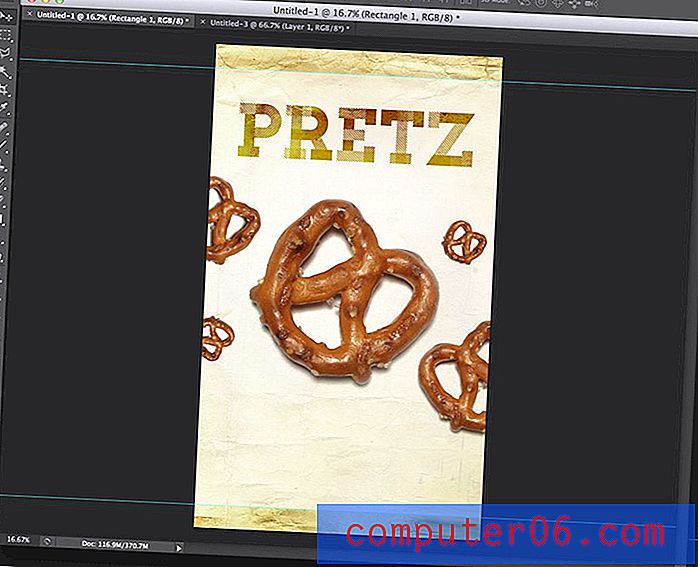
Pour ce faire, j'ai essentiellement utilisé la même technique que celle utilisée pour le type. Créez un rectangle, rendez-le noir, définissez le mode de fusion sur Color Burn et réduisez le remplissage à 45%.
Étape 9. Jouez la deuxième action
Nous pourrions continuer à ajouter des détails à cette conception toute la journée, mais je suis impatient de voir les fruits de notre travail, alors allons-y. Il est temps de jouer cette deuxième action, qui créera un nouveau document (c'est une bonne idée d'enregistrer l'ancien) et d'appliquer automatiquement notre illustration à la forme de sac que nous avons vue dans l'aperçu.
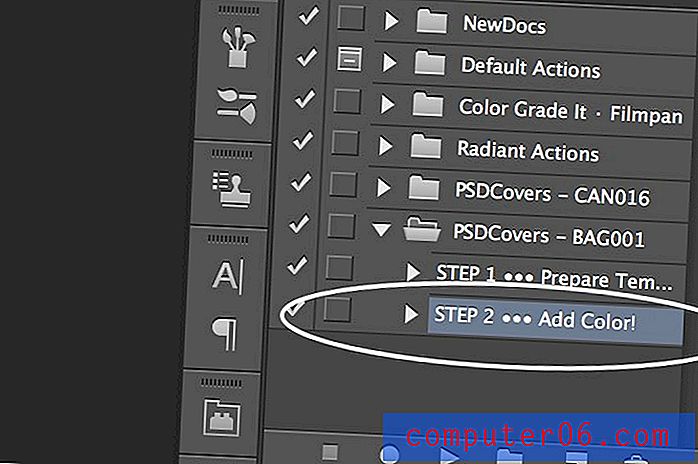
Tout fini!
Étant donné que c'est l'un des clichés de produit les plus compliqués, il faudra en fait une bonne trentaine de secondes pour que l'action poursuive son cours, mais le résultat final vaut bien l'attente. Voici nos illustrations personnalisées, parfaitement enroulées autour d'une photo de produit en trois dimensions décemment crédible! C'est génial?


Allez l'essayer!
Je suis époustouflé par la qualité des ressources sur PSDCovers. Non seulement ils sont magnifiques, mais ils sont extrêmement faciles à utiliser. Même un novice de Photoshop pourrait comprendre le flux de travail assez facilement. Le fait qu'ils soient tous gratuits en fait un site que vous n'avez qu'à ajouter à vos favoris.
La meilleure partie de PSDCovers est que l'auteur rend ces actions disponibles pour un usage commercial. Vous pouvez placer ces produits directement sur un panneau d'affichage professionnel (ils sont beaux et grands) ou dans une annonce de magazine, assurez-vous simplement de lire attentivement les règles ici. Maintenant, allez faire quelque chose de cool!