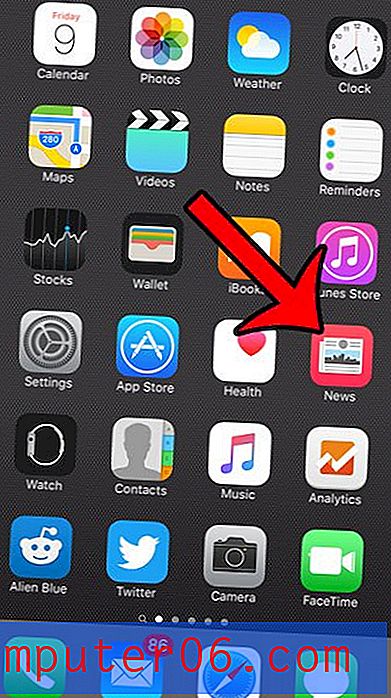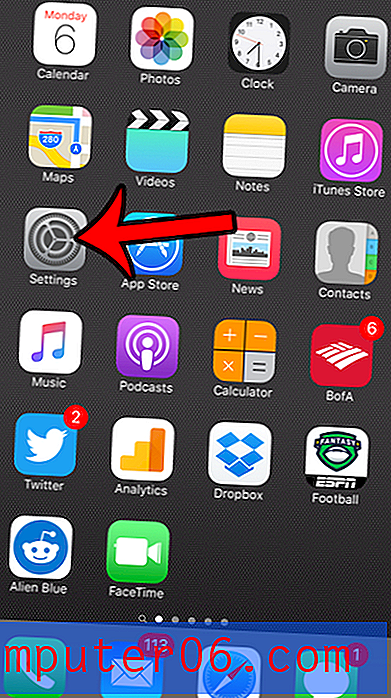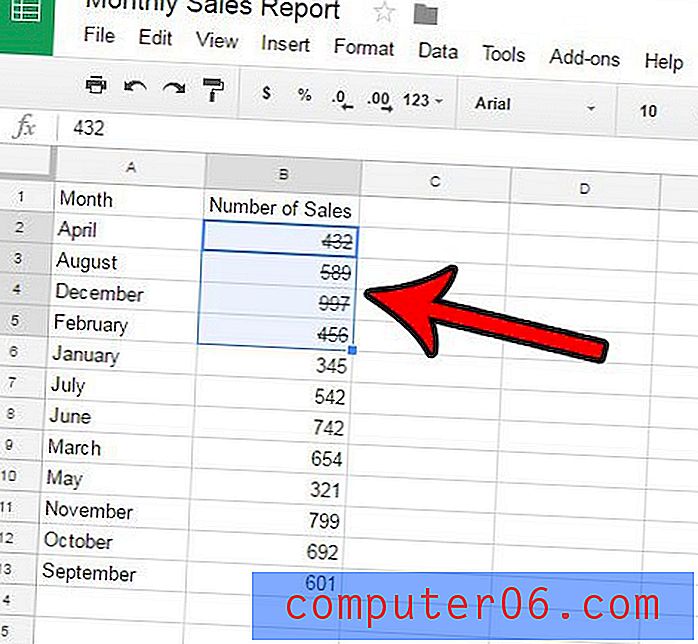Comment ajouter une autre colonne dans l'explorateur de fichiers de Windows 10
Lorsque vous ouvrez l'Explorateur de fichiers dans Windows 10 dans la vue Détails, vous voyez des informations de base telles que le nom de fichier, la date modifiée et le type. Pour de nombreuses personnes, il s'agit d'une quantité d'informations acceptable, et ils auront rarement besoin d'afficher plus que cela dans l'Explorateur de fichiers.
Mais vous pouvez personnaliser un peu plus la vue Détails de l'explorateur de fichiers en ajoutant des colonnes supplémentaires. Notre tutoriel ci-dessous vous montrera comment trouver et activer plus de colonnes si vous le souhaitez.
Comment ajouter une autre colonne dans l'Explorateur de fichiers dans Windows 10
Les étapes de cet article ont été effectuées dans Windows 10. Ce guide vous guidera tout au long du processus d'ajout d'une autre colonne d'informations à la fenêtre de l'Explorateur de fichiers Windows 10. Nous allons spécifiquement ajouter une colonne «Extension de fichier» qui indiquera le type de fichier pour ce fichier. Pour ce scénario spécifique, vous pouvez également choisir d'activer les extensions de fichier, qui ajouteront simplement l'extension de fichier au nom de fichier, plutôt que d'ajouter une autre colonne.
Étape 1: cliquez sur l'icône de dossier dans la barre des tâches en bas de votre écran.
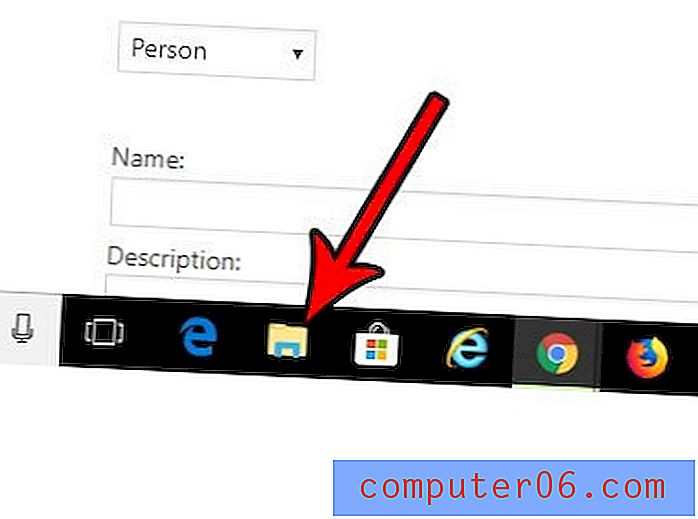
Étape 2: cliquez avec le bouton droit sur l'un des noms de colonne existants, puis cliquez sur l'option Plus .
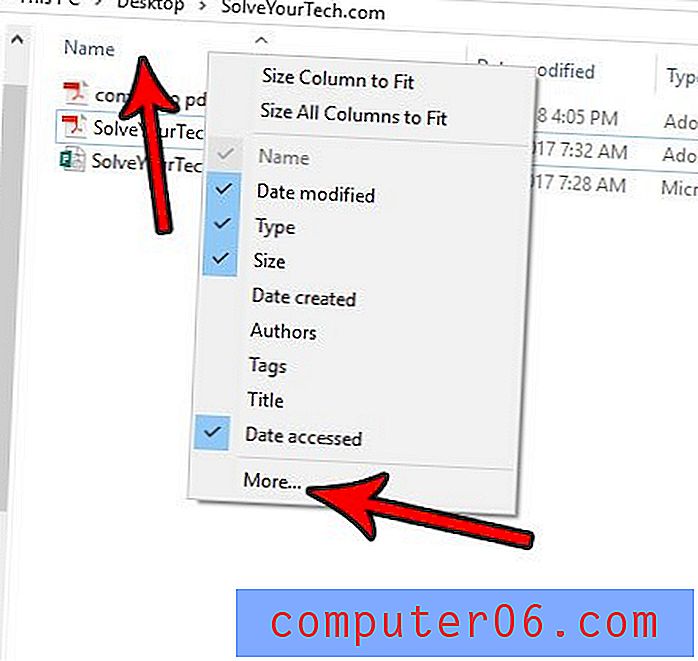
Étape 3: faites défiler la liste, cochez la case à gauche de la colonne que vous souhaitez ajouter, puis cliquez sur le bouton OK en bas de la fenêtre.
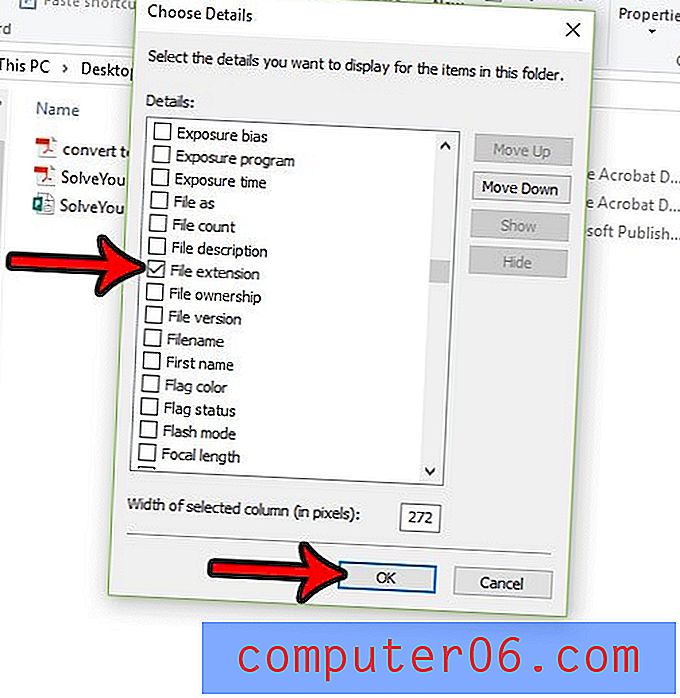
Une chose spécifique à noter est qu'il y a une colonne particulière que vous pouvez ajouter, appelée Date d'accès, qui vous montrerait théoriquement la dernière fois qu'un fichier a été ouvert. Cependant, cela peut entraîner beaucoup de surcharge inutile sur votre ordinateur, il est donc désactivé par défaut. Si vous faites cela parce que vous voulez pouvoir voir la dernière fois qu'un fichier a été accédé, et que vous êtes OK avec toutes les contraintes supplémentaires que cela entraînera sur votre ordinateur, vous pouvez ouvrir une invite de commande en appuyant sur Windows touche + R, puis en tapant cmd et en appuyant sur Entrée . Tapez fsutil behavior set disablelastaccess 0, puis appuyez sur Entrée .
Vous pouvez ensuite ouvrir un fichier et voir si la date d'accès à la colonne est mise à jour. Sinon, vous devrez redémarrer votre ordinateur pour que la modification prenne effet. Encore une fois, cela peut causer beaucoup de pression sur les performances de votre ordinateur, donc ce n'est peut-être pas une bonne idée de l'activer à moins que vous n'ayez vraiment besoin de cette fonctionnalité.