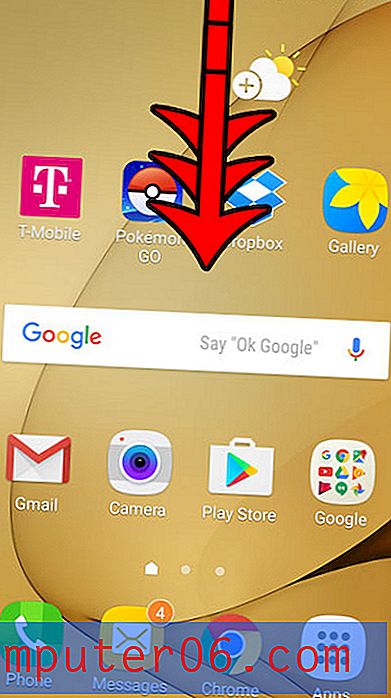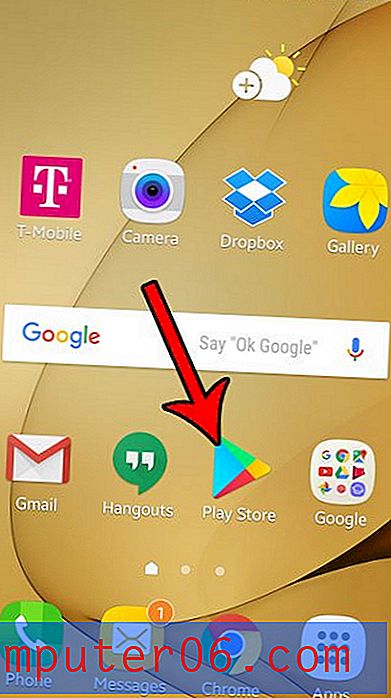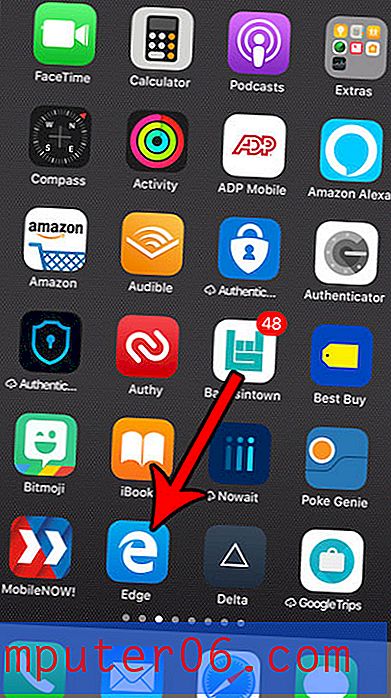Comment ajouter une image d'arrière-plan dans Word 2013
Microsoft Word 2013 est un programme de traitement de texte complet qui vous permet de personnaliser vos documents de presque n'importe quelle manière que vous pouvez imaginer. Bien que cela se fasse souvent par le formatage du document et l'inclusion d'objets multimédias, vous pouvez également personnaliser l'arrière-plan du document avec un filigrane. Word 2013 propose des options par défaut de base qui conviennent à de nombreuses situations, mais vous pouvez utiliser cette fonction de filigrane pour inclure l'une de vos propres images comme image d'arrière-plan.
Vous envisagez de passer à Office 2013? Vous pouvez vérifier les prix d'Amazon pour voir si c'est un investissement intéressant pour vous.
Filigranes personnalisés dans Word 2013
Vous remarquerez dans le didacticiel ci-dessous que le menu de filigrane personnalisé a quelques options différentes que vous pouvez utiliser pour personnaliser l'apparence de votre image d'arrière-plan. Je vais me concentrer sur vous montrer comment insérer une copie délavée de votre photo, car cela permettra à la photo d'être affichée sans éclipser les informations qui pourraient être affichées par-dessus.
Étape 1: ouvrez un document Word 2013.
Étape 2: cliquez sur l'onglet Conception en haut de la fenêtre.

Cliquez sur l'onglet Conception
Étape 3: cliquez sur l'option Filigrane dans la section Arrière - plan de la page du ruban en haut de la fenêtre, ce qui développera un menu déroulant.
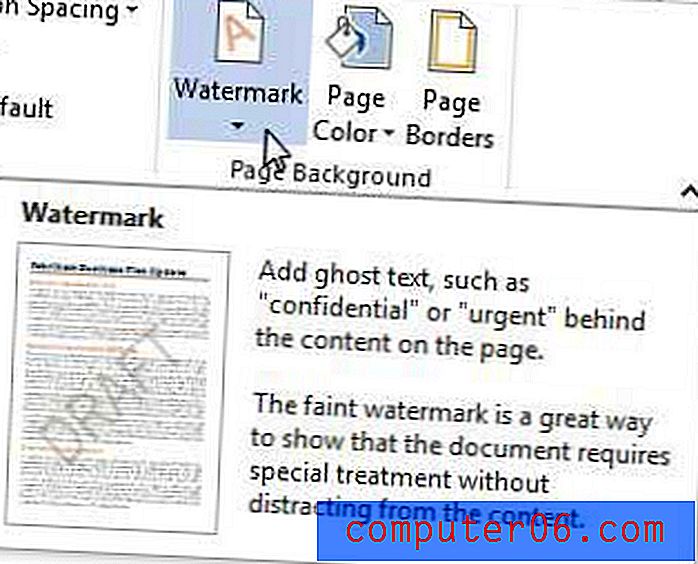
Cliquez sur l'option Filigrane
Étape 4: cliquez sur l'option Filigrane personnalisé en bas du menu.
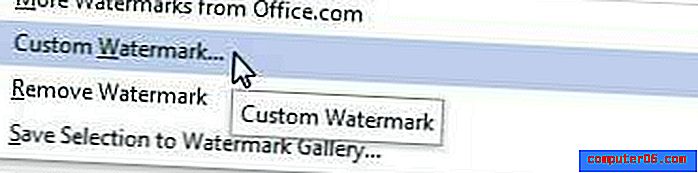
Sélectionnez l'option Filigrane personnalisé
Étape 5: cliquez sur l'option Filigrane d'image, puis cliquez sur le bouton Sélectionner une image en dessous.
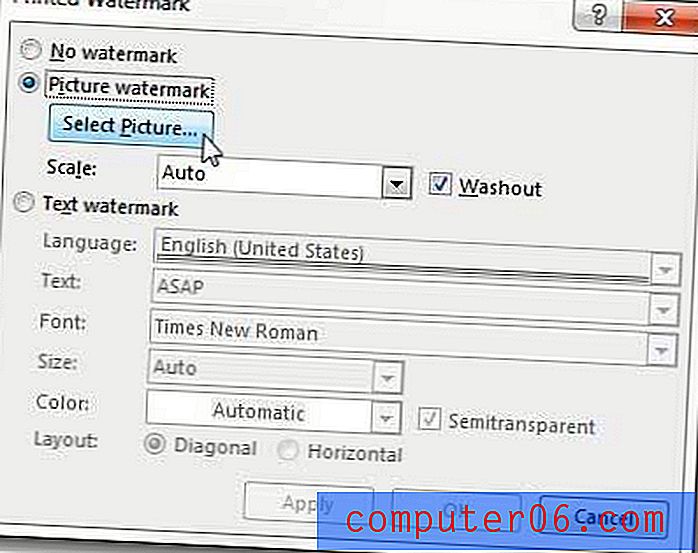
Définir un filigrane d'image
Étape 6: Sélectionnez l'une des options de source d'image, puis sélectionnez l'image que vous souhaitez utiliser comme image d'arrière-plan.
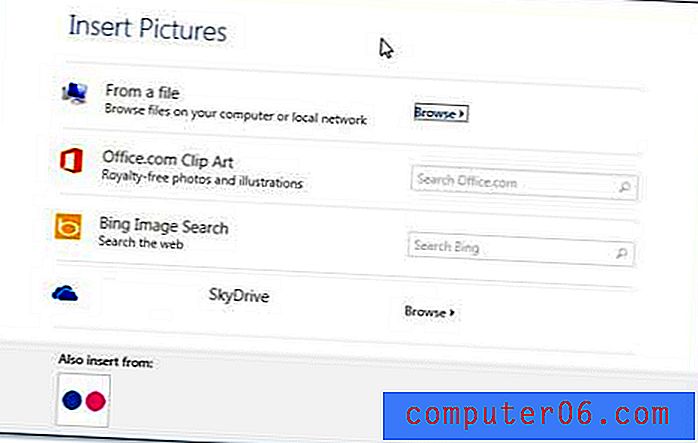
Choisissez l'emplacement de l'image que vous souhaitez utiliser
Étape 7: cliquez sur le menu déroulant à droite de l' échelle pour choisir la taille de l'image, cliquez sur le bouton Appliquer, puis sur OK .
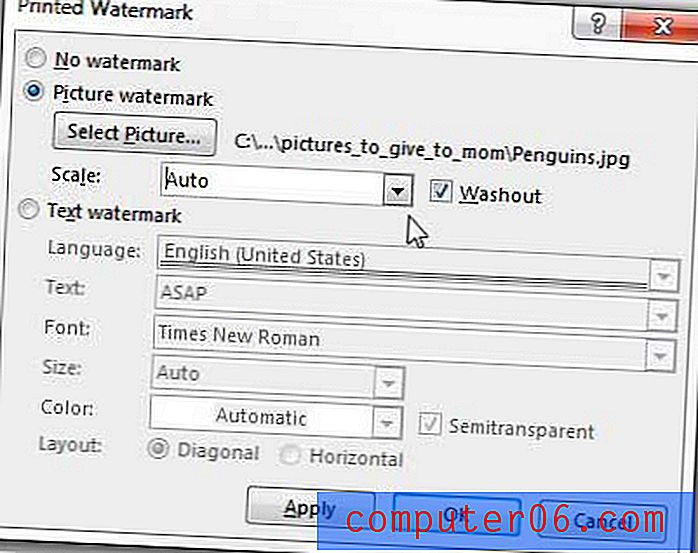
Configurer et appliquer l'image d'arrière-plan
Vous remarquerez qu'il y a une zone Washout à droite du menu déroulant Scale . Vous pouvez décocher cette option pour afficher une version claire de votre image, mais notez que cela peut rendre difficile la lecture ou la visualisation des informations placées au-dessus de l'image d'arrière-plan.
Si vous utilisez également Outlook 2013, vous vous demandez peut-être comment supprimer la météo de votre calendrier. Bien que ces informations puissent être utiles, elles peuvent également distraire.