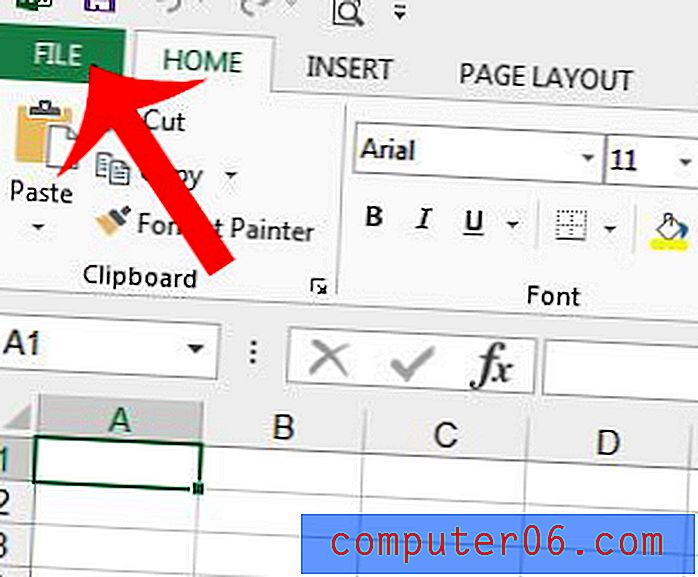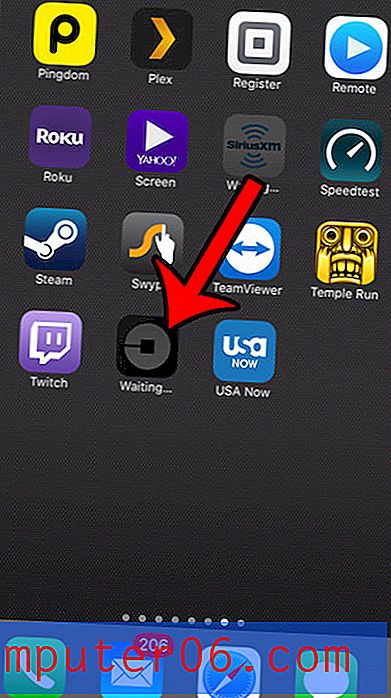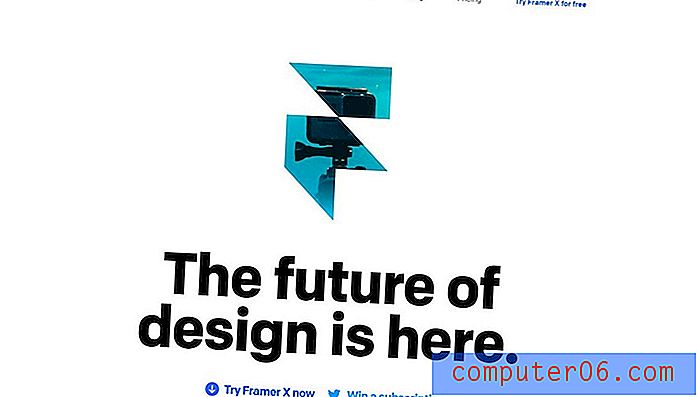Comment ajouter une coche dans Powerpoint pour Office 365
Les étapes de cet article vous montreront comment insérer une coche dans Powerpoint. Nous couvrons brièvement les étapes au début de l'article, puis continuons ci-dessous avec des informations supplémentaires telles que des images pour chacune des étapes.
- Ouvrez votre présentation dans Powerpoint.
- Sélectionnez la diapositive à laquelle vous souhaitez ajouter la coche.
- Choisissez l'onglet Insérer en haut de la fenêtre.
- Cliquez à l'intérieur d'une zone de texte à laquelle vous souhaitez ajouter la coche, ou cliquez sur le bouton Zone de texte dans le ruban pour ajouter une zone de texte.
- Sélectionnez le bouton Symbole dans la section Symboles du ruban.
- Cliquez sur le menu déroulant Police, puis faites défiler vers le bas et choisissez Wingdings .
- Faites défiler vers le bas de la liste, cochez la case, puis cliquez sur Insérer .
Une coche peut être un symbole utile à inclure dans un certain nombre de types de documents différents, y compris les diaporamas que vous créez dans Microsoft Powerpoint. Mais il peut être difficile d'ajouter un tel symbole à l'une de vos diapositives car il peut être difficile à trouver.
Notre guide ci-dessous va vous montrer où trouver le symbole de coche dans Powerpoint afin que vous puissiez l'ajouter à une zone de texte dans l'une de vos diapositives. Vous pouvez ensuite personnaliser cette coche de la même manière que vous personnaliseriez un autre texte que vous avez ajouté.
Comment insérer une coche dans Powerpoint
Les étapes de ce didacticiel ont été effectuées dans Microsoft Powerpoint pour Office 365, mais fonctionneront également dans la plupart des autres versions récentes de Powerpoint.
Étape 1: ouvrez votre diaporama dans Powerpoint.
Étape 2: Sélectionnez la diapositive à laquelle vous souhaitez ajouter la coche dans la colonne des diapositives sur le côté gauche de la fenêtre.
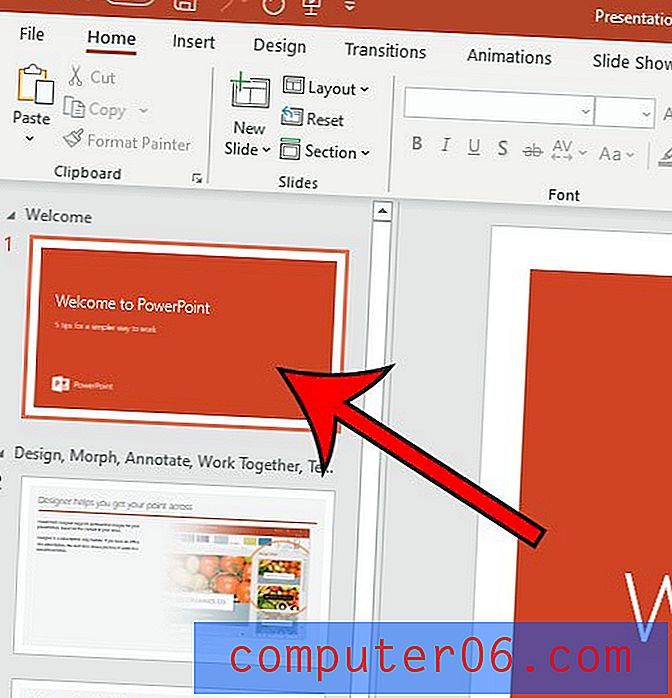
Étape 3: choisissez l'onglet Insérer en haut de la fenêtre.

Étape 4: Cliquez à l'intérieur d'une zone de texte existante à laquelle vous souhaitez ajouter la coche, ou cliquez sur le bouton Zone de texte dans le ruban pour ajouter une nouvelle zone de texte, puis cliquez à l'intérieur.
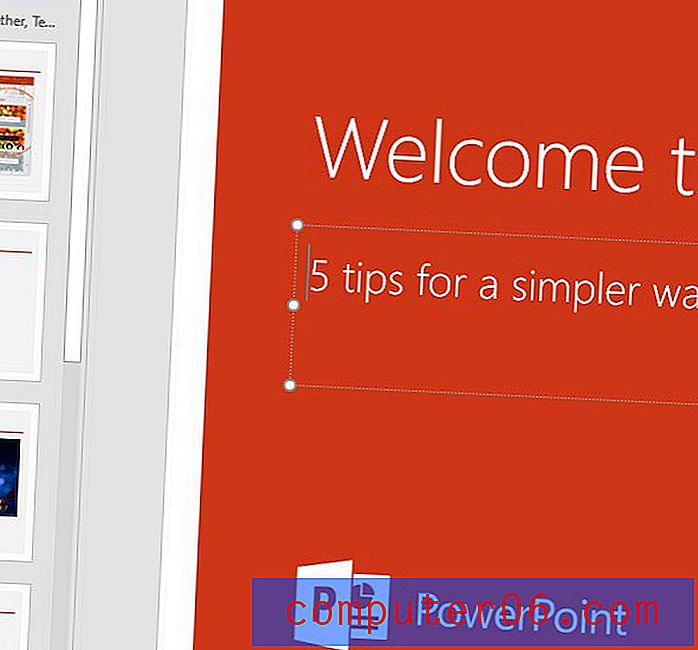
Étape 5: Sélectionnez le bouton Symbole dans la section Symboles du ruban.
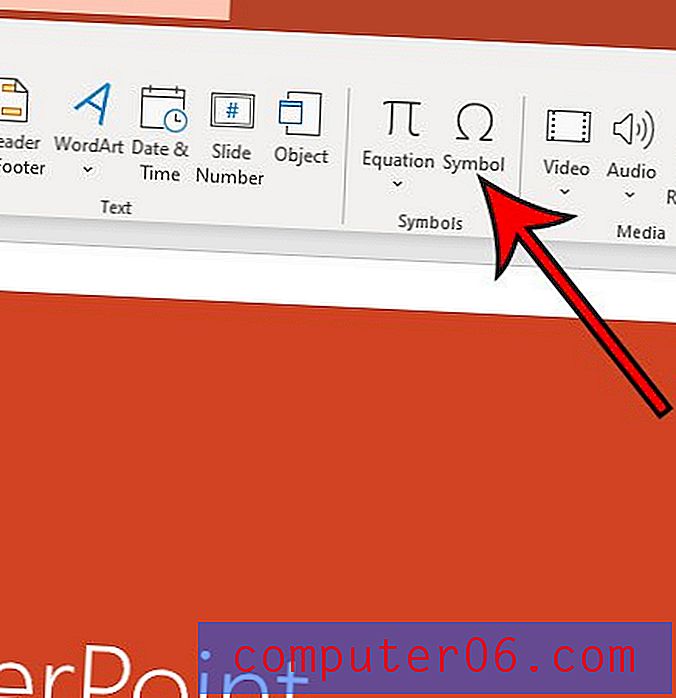
Étape 6: cliquez sur le menu déroulant Police, puis faites défiler vers le bas et choisissez l'option Wingdings .
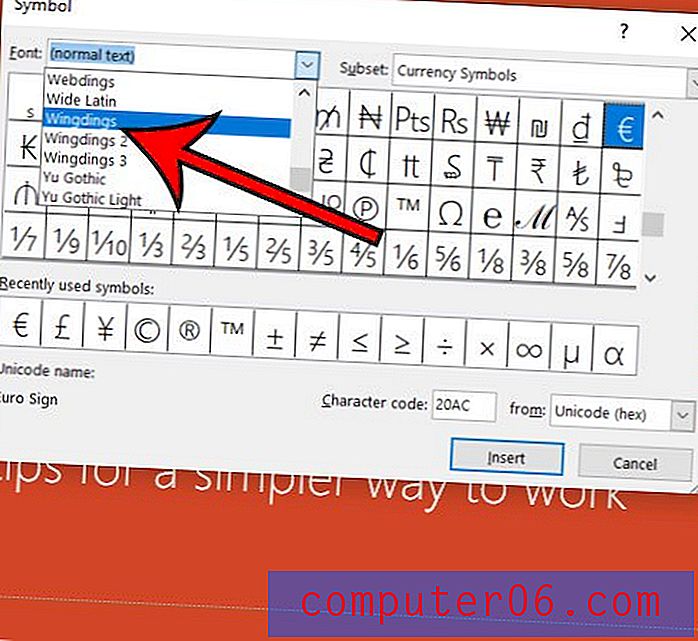
Étape 7: faites défiler vers le bas de la liste des symboles, cochez la case, puis cliquez sur le bouton Insérer .
Il y a aussi une coche qui peut être ajoutée à l'une de vos diapositives qui se trouve sur l'onglet Interface du menu Icônes . Vous pouvez l'ajouter avec les étapes suivantes:
- Cliquez sur l'onglet Insérer .
- Sélectionnez le bouton Icônes dans la section Illustrations du ruban.
- Choisissez l'onglet Interface sur le côté gauche de la fenêtre.
- Cliquez sur la coche, puis cliquez sur Insérer au bas de la fenêtre.
Comment ajouter une coche dans Powerpoint
ImpressionDécouvrez comment insérer une coche dans une zone de texte sur l'une des diapositives de votre présentation Powerpoint.
Temps actif 3 minutes Temps supplémentaire 2 minutes Temps total 5 minutes Difficulté MoyenneMatériaux
- présentation Powerpoint
Outils
- Microsoft Powerpoint
Instructions
- Ouvrez votre présentation dans Powerpoint.
- Sélectionnez la diapositive à laquelle vous souhaitez ajouter la coche.
- Choisissez l'onglet Insérer en haut de la fenêtre.
- Cliquez à l'intérieur d'une zone de texte à laquelle vous souhaitez ajouter la coche, ou cliquez sur le bouton Zone de texte dans le ruban pour ajouter une zone de texte.
- Sélectionnez le bouton Symbole dans la section Symboles du ruban.
- Cliquez sur le menu déroulant Police, puis faites défiler vers le bas et choisissez Wingdings.
- Faites défiler vers le bas de la liste, cochez la case, puis cliquez sur Insérer.
Remarques
Vous pouvez personnaliser l'apparence de la coche (couleur, taille de police, etc.) en utilisant les mêmes options sur l'onglet Accueil que vous utiliseriez pour personnaliser le texte normal.
Il y a également une coche dans le menu Icônes de l'onglet Interface.
© SolveYourTech Type de projet: Guide Powerpoint / Catégorie: ProgrammesTravaillez-vous sur un diaporama qui jouera sur une boucle continue quelque part? Découvrez où trouver le paramètre dans Powerpoint qui lui permet de boucler sans fin.