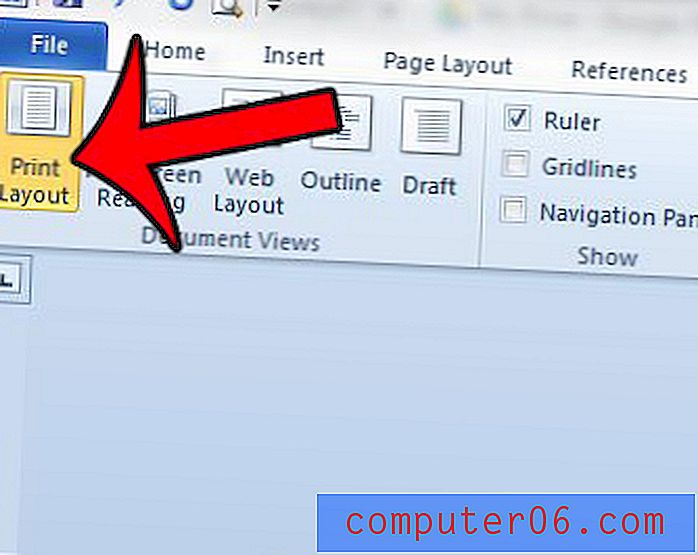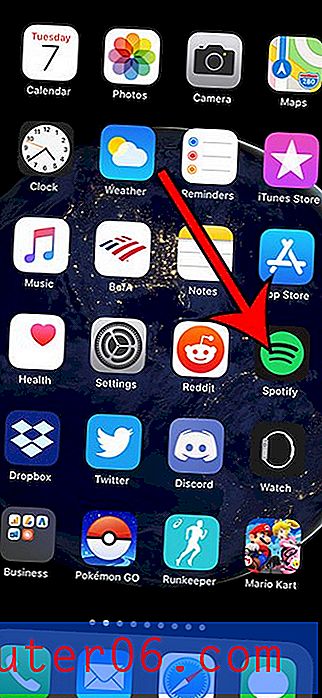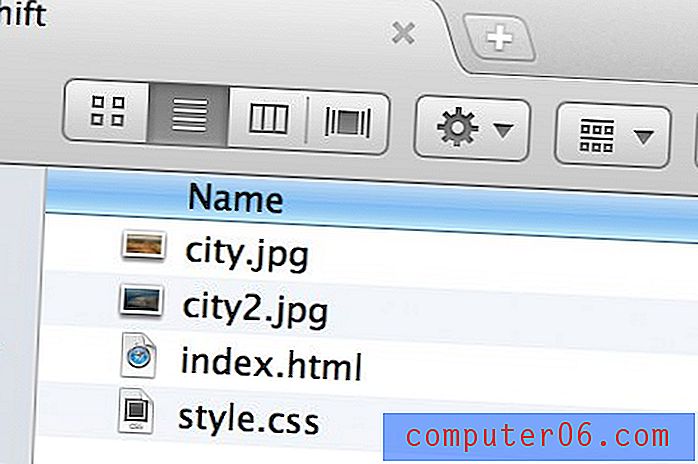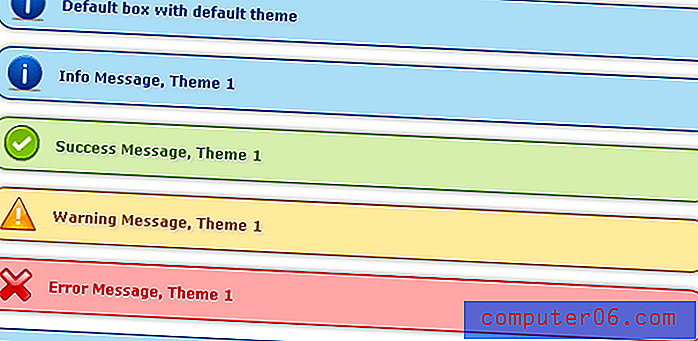Comment ajouter une nouvelle zone de texte dans Publisher 2013
Microsoft Publisher est un peu différent du reste des applications Microsoft Office que vous connaissez peut-être déjà. Publisher vous fournit une toile vierge sur laquelle vous ajoutez différents objets pour terminer votre projet. Un des objets que vous pouvez ajouter est une zone de texte, qui devient nécessaire lorsque vous avez des lettres et des chiffres que vous devez placer.
Notre guide ci-dessous vous montrera où trouver le bouton qui vous permet d'ajouter une zone de texte à votre document. Vous êtes ensuite libre d'ajouter votre texte au document, puis de déplacer et de formater ce texte en fonction des besoins du projet.
Comment ajouter des mots à Publisher 2013 avec une zone de texte
Les étapes de cet article ont été effectuées dans Microsoft Publisher 2013. Le résultat de ces étapes sera une nouvelle zone de texte que vous avez ajoutée à un fichier Publisher existant. Cette nouvelle zone de texte peut ensuite être déplacée et formatée à l'aide d'un certain nombre d'outils et d'options spécifiques aux zones de texte.
Étape 1: ouvrez votre document dans Publisher 2013.
Étape 2: cliquez sur l'onglet Insérer en haut de la fenêtre.
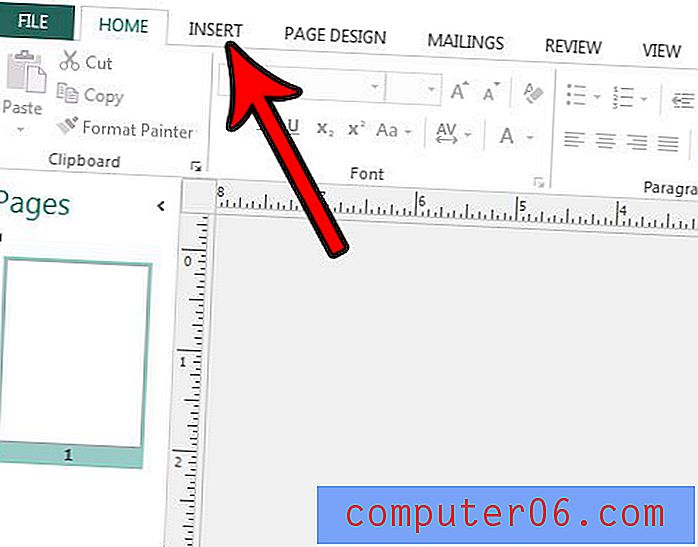
Étape 3: Sélectionnez l'option Dessiner la zone de texte dans la section Texte du ruban.
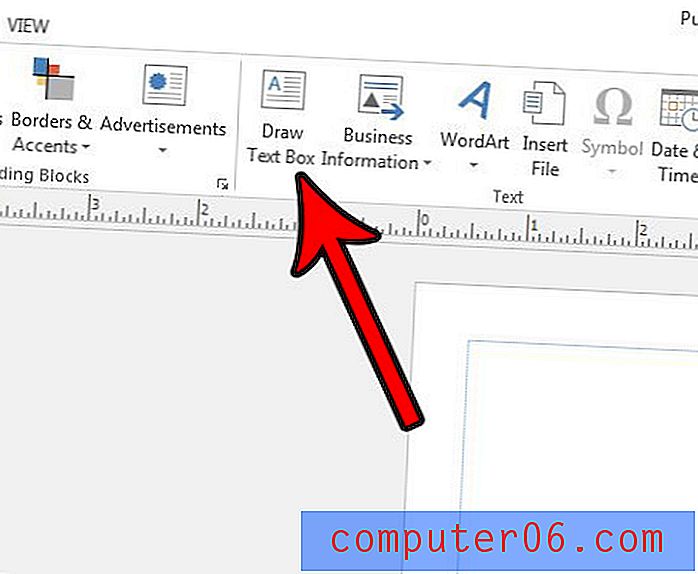
Étape 3: Cliquez et maintenez sur le document, puis faites glisser la souris pour créer la forme de zone de texte souhaitée. Vous pouvez ensuite relâcher le bouton de la souris pour terminer l'ajout de la zone de texte.
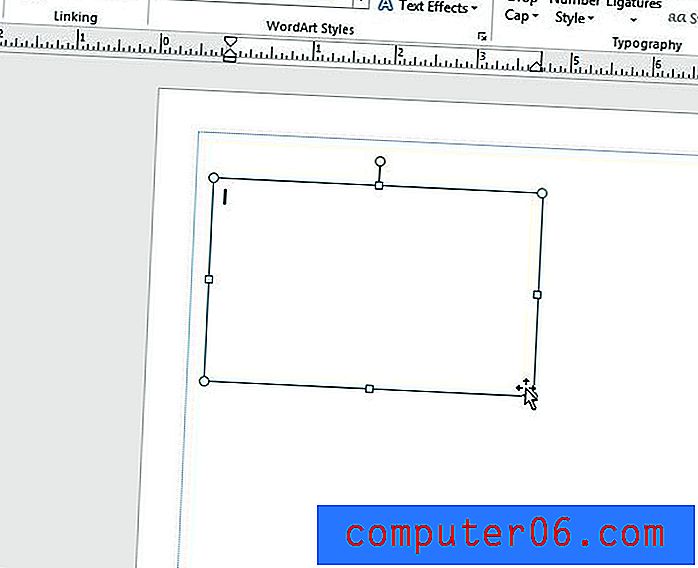
Il y a un onglet Outils de zone de texte en haut de la fenêtre qui apparaît lorsque la zone de texte est ajoutée. Vous pouvez utiliser les options de cet onglet pour modifier de nombreux éléments de la zone de texte que vous souhaiterez peut-être ajuster.
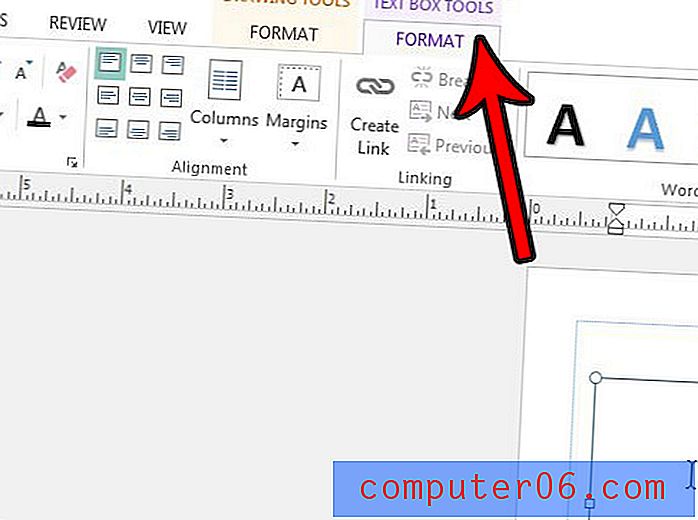
Notez qu'il existe également un bouton Dessiner une zone de texte sur l'onglet Accueil . Les deux boutons effectuent la même action mais, selon mon expérience, il est un peu plus facile de se rappeler que la zone de texte peut être ajoutée à partir de l'onglet Insertion, car c'est là que vous ajouterez également la plupart des autres objets de document.
Avez-vous ajouté une image à votre document Publisher, seulement pour constater que vous devez supprimer une partie de l'image avant de finaliser le projet? Découvrez comment recadrer une image dans Publisher 2013 et terminer votre tâche sans utiliser de programme distinct.